思いどおりに印刷できないとき

[設定]の確認や変更をしたときは、操作が終わったら[ホーム](
 )を押して[設定]を終了してください。
)を押して[設定]を終了してください。
きれいに印刷できないとき
状態 | 原因 | 対処方法と参照先 |
|---|---|---|
白いすじが出る。 | 防じんガラスが汚れています。 | 防じんガラスを清掃してください。 |
透明シートに白い帯が出る。 | 用紙から脱落した紙粉が透明シートに付着している。 | 透明シートの裏面に付着した紙粉を乾いた布で拭きとってください。 |
水滴状に白抜けや汚れが出る。 | 用紙から発生した水蒸気が用紙に付着している。 |
|
かすれる。 | プリンタードライバーで[トナーセーブ]が設定されている。 | プリンタードライバーで「トナーセーブ」を解除してください。 |
目が粗い用紙や表面が加工されている用紙を使用している。 | 当社推奨の用紙を使用してください。 | |
用紙に湿気が多く含まれている。 | 湿度が低いところに保管されていた用紙をセットしてください。 | |
本機の色合いの設定に問題がある。 | 以下の項目を実行してください。
| |
トナーが空になった。 | 「トナー補給」のメッセージが表示されているときは、トナーを交換してください。 | |
指でこすると画像がかすれる。(トナーが定着していない) | 厚紙などを使用しているときに、用紙種類の設定が合っていない。 | プリンタードライバーで「用紙種類」または「用紙の種類」を変更してください。 |
部分的に色が抜ける。 | 用紙に湿気が多く含まれている。 | 湿度が低いところに保管されていた用紙をセットしてください。 |
指定した色で印刷されない。 | プリンタードライバーで色の指定がされている。 | 以下の色の設定を解除してください。 |
Windowsから印刷したときに、本機のグラフィック処理が使用された。 | プリンタードライバーの[項目別設定]タブ | |
カラーの原稿が白黒で印刷される。 | プリンタードライバーでカラー印刷が設定されていない。 |
|
写真が粗く印刷される。 | 印刷するときに、アプリケーションが解像度を下げている。 |
|
実線が破線またはかすれたように印刷される。 | プリンタードライバーのディザパターンが合っていない。 |
|
細線が印刷されない。また、ギザギザに印刷されたり、太さにばらつきがあったりする。 | 文書に極細線が指定されている。 |
|
画像が斜めに印刷される。 | 用紙が斜めに搬送されている。 | 給紙トレイのサイドフェンスが正しくセットされているか確認してください。 |
先端の余白が狭くなったり広くなったりする。 | セットしている用紙の厚さが厚い、または薄い。 | 本機で使用できる用紙の厚さを確認してください。 厚さが最小用紙紙厚または最大用紙紙厚に近いときは、以下の項目で用紙に合わせて「用紙厚さ」を設定してください。
|
画像が途中で切れたり、余分なページが印刷されたりする。 | プリンタードライバーで小さい用紙が選択されている。 | 文書で設定されている用紙サイズを確認し、プリンタードライバーの「印刷用紙サイズ」または「用紙サイズ」が一致しているか確認してください。同じサイズの用紙がないときは、変倍してください。 |
ページレイアウトがずれたり、行の最後の文字が次の行に送られたりする。 | 本機で印刷できる範囲を超えている。 |
|
外字など特定の文字が正しく印刷されない。 (文字化け) | Windowsから印刷したときに、本機のグラフィック処理が使用された。 | プリンタードライバーの[項目別設定]タブ |
SDカード/USBメモリーからPDFファイルを印刷したときに、文字が正しく印刷されない。 (文字化け) | PDFファイルにフォントが埋め込まれていない。 | PDFファイルにフォントを埋め込んでください。 |
意味不明の文字、または英数字が連続して印刷される。 (文字化け) | エミュレーションが正しく選択されていない。 | 正しいエミュレーションを設定してください。 エミュレーションの切り替えについてはリコーホームページから『エミュレーション』を参照してください。 |
WindowsのRPCSプリンタードライバーから印刷したときに、[直前のエミュレーションに戻す]にチェックが付いている。 | RPCSプリンタードライバーの[項目別設定]タブ |
給紙や排紙がうまくできないとき
状態 | 原因 | 対処方法と参照先 |
|---|---|---|
操作部で指定した給紙トレイから給紙されなかったり、給紙トレイに設定した用紙方向で印刷されなかったりする。 | トレイ設定選択で[ドライバー/コマンド優先]が設定されている。 |
|
プリンタードライバーで指定した用紙サイズや用紙種類と異なる用紙で印刷される。 | [エラースキップ]が設定されているときに、プリンタードライバーで指定した用紙サイズや用紙種類に一致するトレイがないか、用紙がセットされていない。 |
|
用紙にシワがよる。 | 用紙が薄すぎる。 | 当社推奨の用紙を使用してください。 |
用紙に湿気が多く含まれている。 | 湿度が低いところに保管されていた用紙をセットしてください。 | |
用紙が正しくセットされていない。 | 頻繁に用紙がつまるときの確認事項を参照して、用紙のセット方法などに問題がないか確認してください。 | |
用紙の先端が折れる。 | 推奨以外の用紙を使用している。 | 当社推奨の用紙を使用してください。 |
用紙に湿気が多く含まれている。 | 湿度が低いところに保管されていた用紙をセットしてください。 | |
用紙が正しくセットされていない。 | 頻繁に用紙がつまるときの確認事項を参照して、用紙のセット方法などに問題がないか確認してください。 | |
排紙された用紙がきれいにそろわない。 | 用紙が正しくセットされていない。 | 頻繁に用紙がつまるときの確認事項を参照して、用紙のセット方法などに問題がないか確認してください。 |
シフトトレイを使用しているときに、排紙口の用紙押さえが、奥または手前に向かって傾いている。 | 用紙押さえの向きを、排紙する方向と一致するように戻してください。 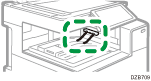 | |
2000枚中とじフィニッシャー、または3000枚フィニッシャーを使用しているときに、フィニッシャー・上トレイに排紙している。 | コシのない用紙やカールしている用紙などで発生することがあります。フィニッシャー・シフトトレイに排紙してください。 | |
紙が重なって送られる。(重送) | 用紙が密着している。 | 用紙をぱらぱらとほぐしてからセットしてください。 |
両面印刷できない。 | 用紙が厚すぎるか、薄すぎる。 | 両面印刷できる用紙紙厚を確認し、セットしてください。 |
使用する給紙トレイに両面印刷に対応していない用紙種類が設定されているか、両面印刷の対象外に設定されている。 | 以下の項目で、「用紙種類」と両面印刷の対象かどうかを確認してください。
| |
封筒が給紙されない。また、重なって送られたり(重送)、紙づまりが発生したりする。 | 封筒がカールしている。 | カールを直し、正しくセットしてください。 |
その他のトラブルシューティング
状態 | 原因 | 対処方法と参照先 |
|---|---|---|
印刷の指示をしてから1枚目の印刷が始まるまで時間がかかる。 | 本機が省エネのためのスリープモードや定着部オフモードになっていて、復帰時間がかかっている。 |
|
印刷に時間がかかる。 | 写真やグラフなどが多い文書のため、パソコンで処理に時間がかかっている。 |
|
印刷に時間がかかる。 (無線LAN接続) | 電波状態が良くない。 | 移動するか、本機とパソコンの間の障害物を取り除いて改善するか確認ください。 |
ほかの無線LAN機器が干渉している。 | ほかの無線LAN機器の電源を切って改善するか確認してください。 | |
電子レンジやコードレス電話など、同じ周波数帯域を使用する機器の電波が干渉している。 | 電波の干渉が想定される機器の電源を切った状態で、改善するか確認してください。 | |
1ページの途中で排紙され、2ページにまたがって印刷される。 | [自動排紙時間]が短く設定されている。 | 以下の項目で時間を長く設定してください。
|
印刷を中止したデータが途中から再び印刷される。 | [インターフェース切り替え時間]が短く設定されている | 以下の項目で時間を長く設定してください。
|
接続されているオプションが認識されない。 | WindowsでUSB接続のときに、プリンタードライバーで双方向通信が有効に設定されていない。 | 「デバイスとプリンター」画面で本機のアイコンを右クリックし、プリンターのプロパティを表示します。[ポート]タブで[双方向サポートを有効にする]にチェックを付けてください。 |
OS X/macOSでUSB接続のときに、オプションを設定していない。 | OS X/macOSでUSB接続のときは、オプションは自動認識されません。[システム環境設定] | |
集約や製本、用紙指定変倍が指定どおりにできない。 | プリンタードライバーの原稿方向とサイズの設定が、文書と一致していない。 | 原稿方向とサイズが一致しているか確認してください。 |
操作部の指定と異なるエミュレーションに切り替わる。 | WindowsのRPCSプリンタードライバーから印刷したときに、直前のエミュレーションに戻すにチェックが付いている。 | [項目別設定]タブ |
印刷途中で異なるエミュレーションに切り替わる。 | [インターフェース切り替え時間]が短く設定されている。 |
|
エミュレーションを使用したときに、意図した印刷結果にならない。 | [エミュレーション検知]を設定している。 | 以下の項目を設定してください。
エミュレーション検知の注意事項についてはリコーホームページから『エミュレーション』を参照してください。 |

