給紙トレイに用紙をセットする
用紙のセット方法は、給紙トレイの種類によって異なります。


- 用紙を交換するとき、紙づまりを取り除くときは、指を挟むなど、けがをしないように注意してください。
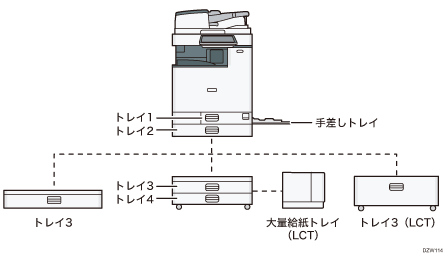
あらかじめ、セットできる用紙のサイズや種類、自動検知されるサイズを確認してください。
自動検知されないサイズの用紙をセットするときは、[設定]の[用紙設定]で用紙サイズを設定してください。
設定画面のタイプ:標準
設定画面のタイプ:従来
薄紙や厚紙、特殊紙などをセットするときは、以下の項目で用紙の種類や厚さを設定してください。
トレイに少量の用紙が残っている状態で用紙を補給すると、用紙が重なって送られることがあります。トレイ内の用紙を一度取り出して、補給する用紙とともに、ぱらぱらとほぐしてからセットし直してください。
まれに用紙のこすれによる異音が発生することがありますが、本機の故障ではありません。
トレイ1~4に用紙をセットする
サイドフェンスとエンドフェンスの位置を用紙サイズに合わせて動かします。A3よりも大きな用紙をセットするときは、補助サイドフェンスの位置も変更します。

上限表示を超えないようにセットしてください。上限を超えてセットすると、斜めに印刷されたり、用紙がつまったりする原因となります。

各トレイとも同じ方法で用紙をセットします。トレイ2を例に説明します。
 給紙トレイをゆっくりと引き出す。
給紙トレイをゆっくりと引き出す。
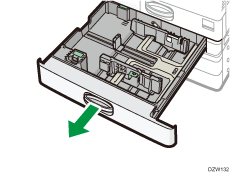
 サイドフェンスの解除レバーを押しながら、サイドフェンスを広げる。
サイドフェンスの解除レバーを押しながら、サイドフェンスを広げる。
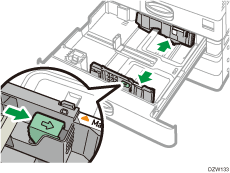
 A3より大きいサイズの用紙をセットするときは、トレイを完全に引き抜いてから、2箇所の補助サイドフェンスの位置を変更する。
A3より大きいサイズの用紙をセットするときは、トレイを完全に引き抜いてから、2箇所の補助サイドフェンスの位置を変更する。
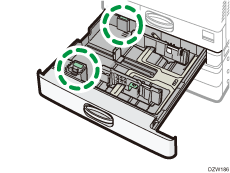
補助サイドフェンスのくぼんだ部分を押してたわませ(①)、トレイから取り外す(②)。
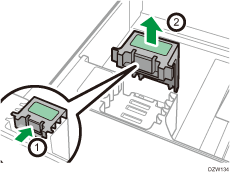
セットする用紙サイズの溝に補助サイドフェンスをはめる。
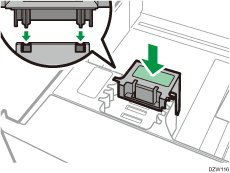
*1 B4のときは、補助サイドフェンスを使用する必要はありません。
奥側の補助サイドフェンスも同じように位置を変更します。
 エンドフェンスの解除レバーを押しながら、エンドフェンスを広げる。
エンドフェンスの解除レバーを押しながら、エンドフェンスを広げる。
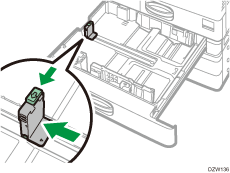
エンドフェンスがストッパーで固定されているときは、固定ねじをコインなどで反時計方向に90°回し、ストッパーを取り外してください。
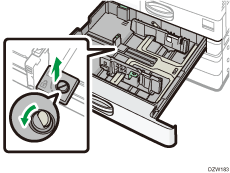
 印刷する面を上にし、用紙をそろえてセットする。
印刷する面を上にし、用紙をそろえてセットする。
重なったまま一度に送られないように、用紙をぱらぱらとほぐしてからセットしてください。
上限表示を超えないようにしてください。
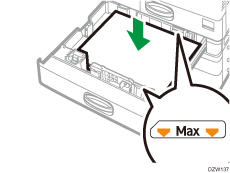
 解除レバーを押しながら、サイドフェンスとエンドフェンスを用紙サイズに合わせる。
解除レバーを押しながら、サイドフェンスとエンドフェンスを用紙サイズに合わせる。
すき間ができないように合わせます。
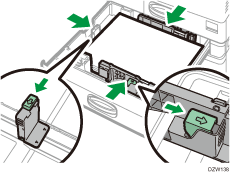
エンドフェンスを固定するときは、ストッパーの2つの突起をエンドフェンスの穴に合わせてセットし、固定ねじをコインなどで時計方向に90°回して固定してください。
エンドフェンスを固定しないときは、ストッパーをトレイの図の位置にセットし、固定ねじをコインなどで時計方向に90°回して固定してください。
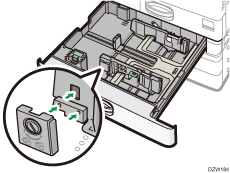
 給紙トレイをゆっくりと押し、もとの位置に戻す。
給紙トレイをゆっくりと押し、もとの位置に戻す。
完全に引き抜いた給紙トレイをもとに戻すときは、トレイをまっすぐ差し込んでください。トレイに傷がつくと、紙づまりの原因になります。また、勢いよく押し込むと、トレイのサイドフェンスの位置がずれることがあります。

トレイ1には用紙サイズの自動検知機能がありません。操作部で用紙サイズを設定してください。
設定画面のタイプ:標準
設定画面のタイプ:従来
トレイ2~4には、封筒やはがきをセットできます。
手差しトレイに用紙をセットする
手差しトレイには、トレイ1~4にセットできないサイズの用紙や、はがき、OHPフィルム、ラベル紙(ハクリ紙)などをセットできます。
手差しトレイにセットできる枚数は、用紙の種類によって異なります。

上限表示を超えないようにセットしてください。上限を超えてセットすると、斜めに印刷されたり、用紙がつまったりする原因となります。
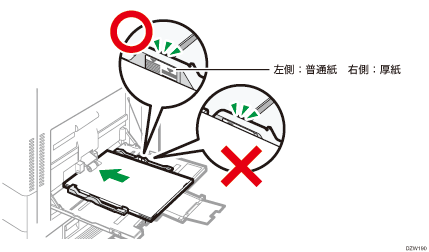
 手差しトレイを開ける。
手差しトレイを開ける。
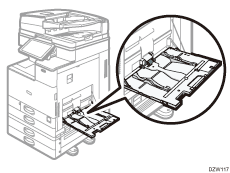
手差しトレイをはみ出すサイズ(A4を横向きに置いたときよりも長いサイズ)の用紙をセットするときは、延長トレイを引き出してください。
 印刷する面を下にし、「ピッ」という音が鳴るまで用紙を軽く差し込む。
印刷する面を下にし、「ピッ」という音が鳴るまで用紙を軽く差し込む。
重なったまま一度に送られないように、用紙をぱらぱらとほぐしてからセットしてください。
封筒やはがき、レターヘッド紙をセットするときは、用紙の天地や表裏、フラップの向きなどを確認してください。
 用紙ガイド板を用紙サイズに合わせる。
用紙ガイド板を用紙サイズに合わせる。
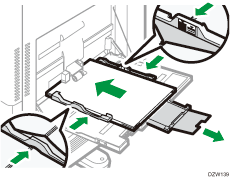

手差しトレイにセットするときは、なるべく
 方向にセットしてください。
方向にセットしてください。
トレイ3(LCT)に用紙をセットする
トレイ3(LCT)は、A4タテ専用の給紙トレイです。81/2×11の用紙をセットするときは、サービス実施店に連絡してください。
トレイの右側と左側のそれぞれに用紙をセットできます。
用紙は右側のトレイから本体に給紙されます。右側のトレイの用紙がなくなると、左側のトレイの用紙が右側に移動して、給紙を続けます。
トレイ3(LCT)の用紙を使用して印刷しているときでも、トレイの左側を引き出して用紙を補給できます。

右側の用紙がなくなると、左側の用紙が自動的に右側に移動します。トレイ3(LCT)から用紙が移動する音が聞こえるときは、トレイを引き出さないでください。
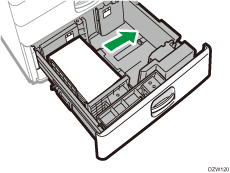
 トレイ3(LCT)をゆっくりと引き出す。
トレイ3(LCT)をゆっくりと引き出す。
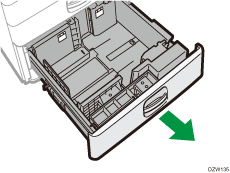
 印刷する面を上にして、用紙をそろえてセットする。
印刷する面を上にして、用紙をそろえてセットする。
重なったまま一度に送られないように、用紙をぱらぱらとほぐしてからセットしてください。
右の用紙は右側に寄せて、左の用紙は左側に寄せてください。
上限表示を超えないようにしてください。
トレイの両側が引き出せたとき
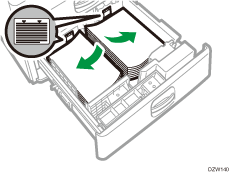
トレイの片側が引き出せたとき
トレイの左半分には、30枚以上の用紙を給紙してください。
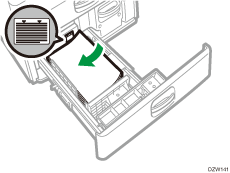
 トレイ3(LCT)をゆっくりと奥まで押し込む。
トレイ3(LCT)をゆっくりと奥まで押し込む。
大量給紙トレイ(LCT)に用紙をセットする
大量給紙トレイ(LCT)は、A4タテ専用の給紙トレイです。B5または81/2×11の用紙をセットするときは、サービス実施店に連絡してください。
 大量給紙トレイ(LCT)のカバーを開ける。
大量給紙トレイ(LCT)のカバーを開ける。
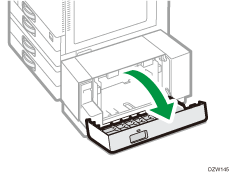
 印刷する面を下にして、用紙をそろえてセットする。
印刷する面を下にして、用紙をそろえてセットする。
重なったまま一度に送られないように、用紙をぱらぱらとほぐしてからセットしてください。
上限表示を超えないようにしてください。
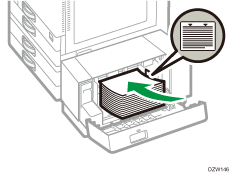
 大量給紙トレイ(LCT)のカバーを閉める。
大量給紙トレイ(LCT)のカバーを閉める。
自動検知されない用紙サイズを設定する(設定画面のタイプ:標準)
 ホーム画面で[設定]を押す。
ホーム画面で[設定]を押す。
 [トレイ/用紙設定]を押す。
[トレイ/用紙設定]を押す。
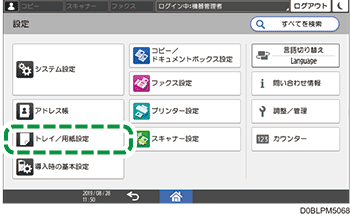
 [用紙サイズ/用紙種類設定]
[用紙サイズ/用紙種類設定] [用紙サイズ/用紙種類設定]と押す。
[用紙サイズ/用紙種類設定]と押す。
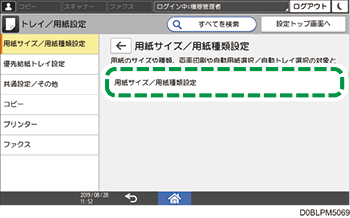
 用紙をセットしたトレイのトレイ名を押す。
用紙をセットしたトレイのトレイ名を押す。
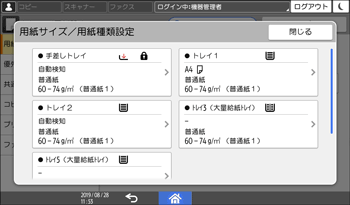
 [自動用紙選択/自動トレイ選択の対象とする]のチェックを外し、[用紙サイズ]を押す。
[自動用紙選択/自動トレイ選択の対象とする]のチェックを外し、[用紙サイズ]を押す。
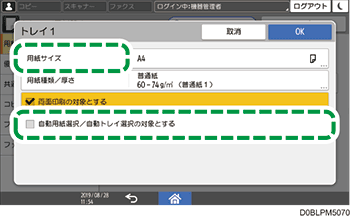
手差しトレイのときは、[用紙サイズ:プリンター]を押します。
 セットした用紙サイズを一覧から選択し、[OK]
セットした用紙サイズを一覧から選択し、[OK] [OK]と押す。
[OK]と押す。
 設定が終わったら、[ホーム](
設定が終わったら、[ホーム]( )を押す。
)を押す。
不定形の用紙サイズを変更する(設定画面のタイプ:標準)
 ホーム画面で[設定]を押す。
ホーム画面で[設定]を押す。
 [トレイ/用紙設定]を押す。
[トレイ/用紙設定]を押す。
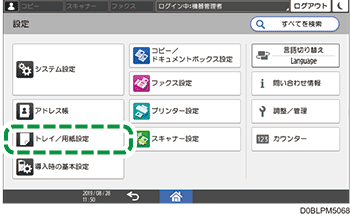
 [用紙サイズ/用紙種類設定]
[用紙サイズ/用紙種類設定] [用紙サイズ/用紙種類設定]と押す。
[用紙サイズ/用紙種類設定]と押す。
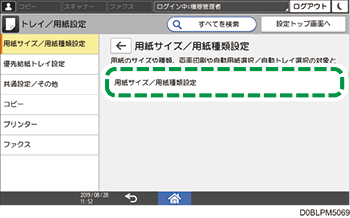
 用紙をセットしたトレイのトレイ名を押す。
用紙をセットしたトレイのトレイ名を押す。
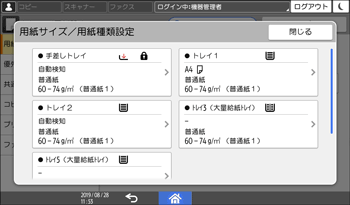
 [用紙サイズ]を押す。
[用紙サイズ]を押す。
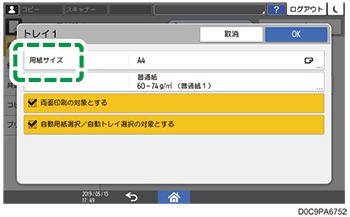
手差しトレイのときは、[用紙サイズ:プリンター]を押します。
 用紙サイズの一覧から[不定形]を選択する。
用紙サイズの一覧から[不定形]を選択する。
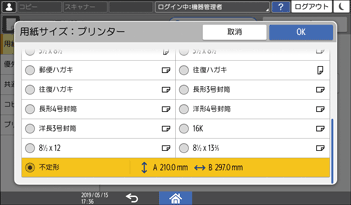
 「A」または「B」の隣のボタンを押す。
「A」または「B」の隣のボタンを押す。
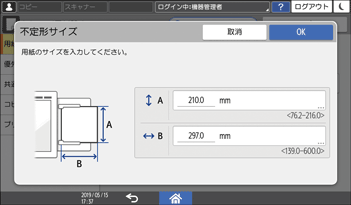
 「A」または「B」に設定したい数値を入力する。
「A」または「B」に設定したい数値を入力する。
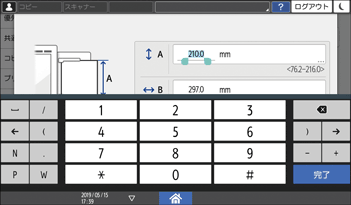
数値は< >内の数値の範囲内で入力してください。
 [完了]
[完了] [OK]を押す。
[OK]を押す。
 [OK]
[OK] [OK]と押す。
[OK]と押す。
 設定が終わったら、[ホーム](
設定が終わったら、[ホーム]( )を押す。
)を押す。
用紙種類、用紙厚さを設定する(設定画面のタイプ:標準)

設定を変えるときは、印刷時の用紙設定の優先順(プリンタードライバー優先または操作画面優先)を確認してください。
プリンタードライバー
プリンタードライバーの用紙トレイの用紙種類が、セットされている用紙と合っていることを確認してください。
操作画面
 ホーム画面で[設定]を押す。
ホーム画面で[設定]を押す。
 [トレイ/用紙設定]を押す。
[トレイ/用紙設定]を押す。
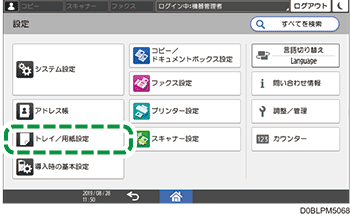
 [用紙サイズ/用紙種類設定]
[用紙サイズ/用紙種類設定] [用紙サイズ/用紙種類設定]と押す。
[用紙サイズ/用紙種類設定]と押す。
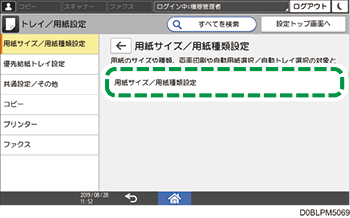
 用紙をセットしたトレイのトレイ名を押す。
用紙をセットしたトレイのトレイ名を押す。
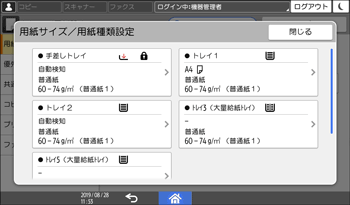
 [用紙種類/厚さ]を押す。
[用紙種類/厚さ]を押す。
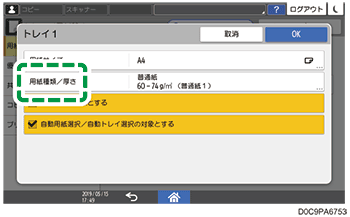
 用紙の種類と厚さを一覧から選択し、[OK]を押す。
用紙の種類と厚さを一覧から選択し、[OK]を押す。
 [OK]を押す。
[OK]を押す。
 設定が終わったら、[ホーム](
設定が終わったら、[ホーム]( )を押す。
)を押す。
自動検知されない用紙サイズを設定する(設定画面のタイプ:従来)
トレイ1に用紙をセットするときや、トレイ2~4に自動検知されないサイズの用紙をセットするときは、操作部で用紙サイズを設定します。
 ホーム画面で[設定]を押す。
ホーム画面で[設定]を押す。
 [用紙設定]を押す。
[用紙設定]を押す。
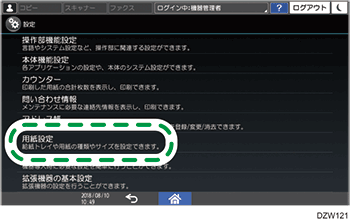
 用紙をセットしたトレイの「用紙サイズ設定」を選択する。
用紙をセットしたトレイの「用紙サイズ設定」を選択する。
[用紙サイズ設定:トレイ1]~[用紙サイズ設定:トレイ4]、または[プリンター手差し用紙サイズ]から選択します。
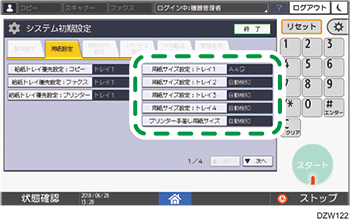
 セットした用紙サイズを選択する。
セットした用紙サイズを選択する。
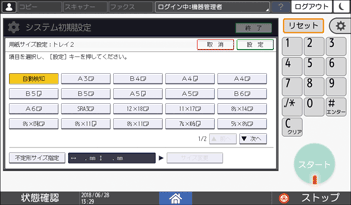
 [設定]を押す。
[設定]を押す。
 設定が終わったら、[ホーム](
設定が終わったら、[ホーム]( )を押す。
)を押す。

サイズが自動検知されない用紙で印刷したあと、自動検知される用紙で印刷するときは、自動検知の設定に戻してください。用紙をセットし直してから手順4まで進み、[自動検知]を選択して[設定]を押すと、自動検知の設定に戻ります。
不定形の用紙サイズを変更する(設定画面のタイプ:従来)
 ホーム画面で[設定]を押す。
ホーム画面で[設定]を押す。
 [用紙設定]を押す。
[用紙設定]を押す。
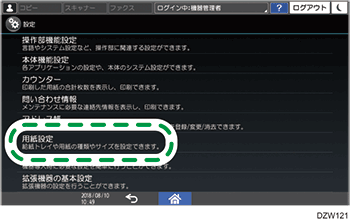
 用紙をセットしたトレイの「用紙サイズ設定」を選択する。
用紙をセットしたトレイの「用紙サイズ設定」を選択する。
[用紙サイズ設定:トレイ1]~[用紙サイズ設定:トレイ4]、または[プリンター手差し用紙サイズ]から選択します。
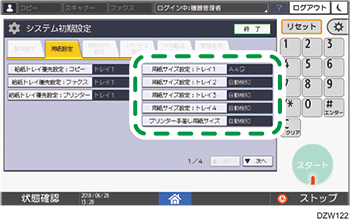
 [不定形サイズ指定]を押す。
[不定形サイズ指定]を押す。
不定形サイズがすでに設定されているときは、[サイズ変更]を押します。
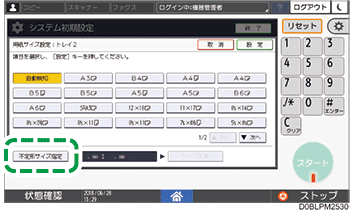
 [タテ]を押す。
[タテ]を押す。
 テンキーで「タテ」の寸法を入力し、[
テンキーで「タテ」の寸法を入力し、[![]() ]を押す。
]を押す。
 [ヨコ]を押す。
[ヨコ]を押す。
 テンキーで「ヨコ」の寸法を入力し、[
テンキーで「ヨコ」の寸法を入力し、[![]() ]を押す。
]を押す。
 [設定]を2回押す。
[設定]を2回押す。
 設定が終わったら、[ホーム](
設定が終わったら、[ホーム]( )を押す。
)を押す。
用紙種類、用紙厚さを設定する(設定画面のタイプ:従来)

設定を変えるときは、印刷時の用紙設定の優先順(プリンタードライバー優先または操作画面優先)を確認してください。
プリンタードライバー
プリンタードライバーの用紙トレイの用紙種類が、セットされている用紙と合っていることを確認してください。
操作画面
 ホーム画面で[設定]を押す。
ホーム画面で[設定]を押す。
 [用紙設定]を押す。
[用紙設定]を押す。
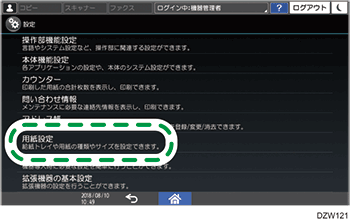
 用紙をセットしたトレイの「用紙種類設定」を選択する。
用紙をセットしたトレイの「用紙種類設定」を選択する。
[用紙種類設定:トレイ1]~[用紙種類設定:トレイ4]、または[用紙種類設定:手差しトレイ]から選択します。
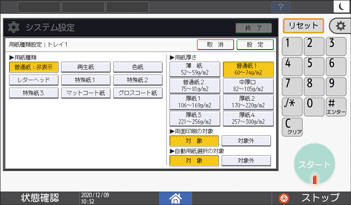
 用紙の種類に応じて、「用紙種類」や「用紙厚さ」から適切な項目を選択する。
用紙の種類に応じて、「用紙種類」や「用紙厚さ」から適切な項目を選択する。
 [設定]を押す。
[設定]を押す。
 設定が終わったら、[ホーム](
設定が終わったら、[ホーム]( )を押す。
)を押す。
