登録されたユーザーだけが使用できるようにする(ユーザー認証)
本機を使用する権限を持つユーザーかどうかを確認する機能のことを、「ユーザー認証」といいます。任意の文字列やログインユーザー名/ログインパスワードを入力することで、本人であることを認証します。
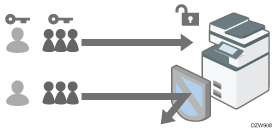
ユーザー認証を設定すると、第三者による本機の不正使用を防止できるだけでなく、「いつ」「誰が」「何を」「どれだけ使用したのか」を管理/分析することにも役立てられます。
設定画面のタイプ:標準
設定画面のタイプ:従来
操作部で認証情報を入力する代わりに、ICカードやスマートデバイスを使用して認証できます。
認証方式
ユーザー認証の方式には、本機だけで使用できる基本的なものから、ネットワークにある認証用サーバーを使用するものまで、計4種類あります。本機を運用する環境やユーザーの規模に応じて、どれか1つの方式を選択します。
認証方式 | 説明 |
|---|---|
ユーザーコード認証 | 本機のアドレス帳に登録された8桁のユーザーコードを使用して認証します。 ユーザーコード認証を設定すると、本機の機能を使用するときにユーザーコードの入力が求められるようになります。 複数のユーザーが同一のユーザーコードを使用できます。 |
ベーシック認証 | 本機のアドレス帳に登録されたログインユーザー名/ログインパスワードを使用して認証します。 ベーシック認証を設定すると、本機を操作するときにログイン情報の入力が求められるようになります。 |
Windows認証 | WindowsサーバーのActive Directoryに登録されているアカウントを使用して認証します。 Windows認証を設定すると、本機を操作するときにログイン情報の入力が求められるようになります。 |
LDAP認証 | LDAPサーバーに登録されているユーザー情報を使用して認証します。 LDAP認証を設定すると、本機を操作するときにログイン情報の入力が求められるようになります。 |
Windows認証やLDAP認証は、サーバーに登録されているユーザー情報を本機に自動で登録できるため、本機のアドレス帳で手動登録しなくてもユーザー認証ができます。
Windows認証やLDAP認証を使用すると、ユーザーの登録情報をサーバーで一元化できるだけでなく、本機から送信するメールの送信者アドレス(From)をサーバーから取得したアドレスに固定できます。これにより、誤入力による情報漏えいや、成りすましなどの不正使用を防止できます。
ユーザーコード認証からほかの認証方法に切り替えると、ユーザーコードがログインユーザー名として引き継がれます。ログインパスワードは空の状態になるため、不正使用を防止するために、不要なユーザー情報を削除し、必要なユーザーにはパスワードを設定してください。

本機に蓄積した文書をRidoc Desk Navigatorから配信するときは、ユーザーコード認証以外の認証方式を使用してください。
本機の故障やネットワークのトラブルなどでユーザー認証が機能しないときは、機器管理者の権限でユーザー認証を一時的に無効にすることで本機を使用できます。緊急のときに実施してください。
ユーザーコード認証を設定する(設定画面のタイプ:標準)
ユーザーコード認証で制限する本機の機能を設定します。
 操作部から機器管理者としてログインする。
操作部から機器管理者としてログインする。
 ホーム画面で[設定]を押す。
ホーム画面で[設定]を押す。
 設定画面で[システム設定]を押す。
設定画面で[システム設定]を押す。
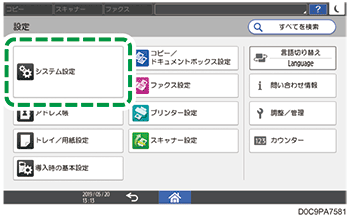
 [管理者向け設定]
[管理者向け設定] [認証/課金]
[認証/課金] [管理者認証/ユーザー認証/アプリケーション認証]
[管理者認証/ユーザー認証/アプリケーション認証] [ユーザー認証管理]と押す。
[ユーザー認証管理]と押す。
 「ユーザー認証管理」のリストから[ユーザーコード認証]を選択する。
「ユーザー認証管理」のリストから[ユーザーコード認証]を選択する。
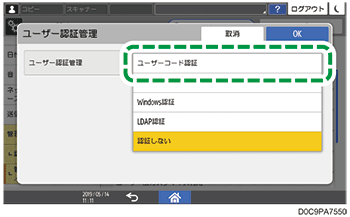
 「制限する機能」から、使用を制限する機能を選択する。
「制限する機能」から、使用を制限する機能を選択する。
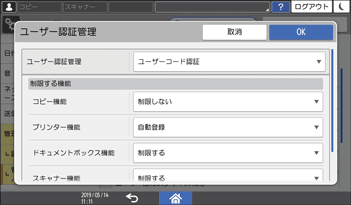
本機の機能ごとにユーザーコード認証の対象とするかを設定します。「コピー機能」、「プリンター機能」では機能全体だけでなく、カラー印刷のときだけ認証を必要とするようにも設定できます。
プリンタードライバーのユーザーコードを自動的に登録するときは、「プリンター機能」で[自動登録]を選択してください。プリンタードライバーには[アドレス帳]で登録したユーザーコードを設定します。
印刷利用量の制限をするときは、「プリンター機能」で[自動登録]以外に設定してください。[自動登録]に設定すると、プリンタードライバーに設定されたユーザーコードがアドレス帳に自動登録され、印刷利用量制限の対象外となります。
「プリンタージョブ認証」では、プリンタードライバーなどから印刷するときのセキュリティーレベルを設定します。
 [OK]を押す。
[OK]を押す。
 [ホーム](
[ホーム]( )を押す。
)を押す。
 確認ダイアログが表示されたら[OK]を押し、ログアウトする。
確認ダイアログが表示されたら[OK]を押し、ログアウトする。
ユーザー情報の登録が済んでいないときは、アドレス帳にユーザーを登録し、ユーザーコードを設定してください。
ベーシック認証を設定する(設定画面のタイプ:標準)
ベーシック認証でユーザーが使用できる機能の初期値を登録します。
 操作部から機器管理者としてログインする。
操作部から機器管理者としてログインする。
 ホーム画面で[設定]を押す。
ホーム画面で[設定]を押す。
 設定画面で[システム設定]を押す。
設定画面で[システム設定]を押す。
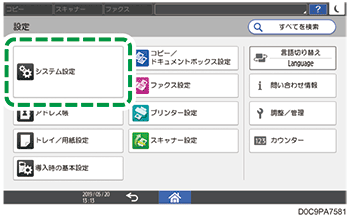
 [管理者向け設定]
[管理者向け設定] [認証/課金]
[認証/課金] [管理者認証/ユーザー認証/アプリケーション認証]
[管理者認証/ユーザー認証/アプリケーション認証] [ユーザー認証管理]と押す。
[ユーザー認証管理]と押す。
 「ユーザー認証管理」のリストから[ベーシック認証]を選択する。
「ユーザー認証管理」のリストから[ベーシック認証]を選択する。
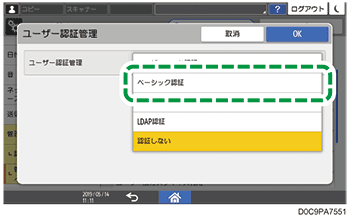
 「使用できる機能」から、ユーザーが使用できる機能を選択する。
「使用できる機能」から、ユーザーが使用できる機能を選択する。
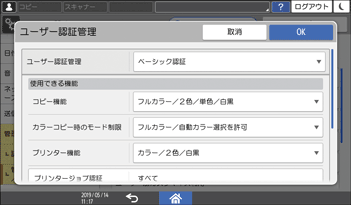
本機の機能ごとに使用できる機能を設定します。「コピー機能」、「プリンター機能」では機能全体だけでなく、白黒や2色の印刷しかできないようにも設定できます。
「プリンタージョブ認証」では、プリンタードライバーなどから印刷するときのセキュリティーレベルを設定します。
 [OK]を押す。
[OK]を押す。
 [ホーム](
[ホーム]( )を押す。
)を押す。
 確認ダイアログが表示されたら[OK]を押し、ログアウトする。
確認ダイアログが表示されたら[OK]を押し、ログアウトする。
ユーザー情報の登録が済んでいないときは、アドレス帳にユーザーを登録し、ログイン情報を設定してください。

ユーザーのログインユーザー名とログインパスワードは、SMTPサーバーやLDAPサーバーで認証するときや、共有フォルダーを認証するときにも使用できます。ログインユーザー名は「other」、「admin」、「supervisor」、「HIDE***」以外の名前で設定してください(「***」は任意の文字列です)。これらのユーザー名は本機の内部で使用されているため、認証には使用できません。
Windows認証を設定する(設定画面のタイプ:標準)
Windows認証に使用するWindowsサーバーの情報を登録します。

あらかじめ、Windowsサーバーの使用条件を確認し、Webサーバー(IIS)と「Active Directory証明書サービス」をサーバーに導入してください。
サーバーの認証方式にKerberos認証を使用するときは、あらかじめ、ネットワークエリアを識別できるようにレルムを登録してください。
 操作部から機器管理者でログインする。
操作部から機器管理者でログインする。
 ホーム画面で[設定]を押す。
ホーム画面で[設定]を押す。
 設定画面で[システム設定]を押す。
設定画面で[システム設定]を押す。
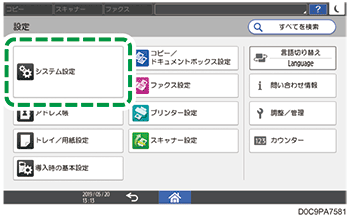
 [管理者向け設定]
[管理者向け設定] [認証/課金]
[認証/課金] [管理者認証/ユーザー認証/アプリケーション認証]
[管理者認証/ユーザー認証/アプリケーション認証] [ユーザー認証管理]と押す。
[ユーザー認証管理]と押す。
 「ユーザー認証管理」のリストから[Windows認証]を選択する。
「ユーザー認証管理」のリストから[Windows認証]を選択する。
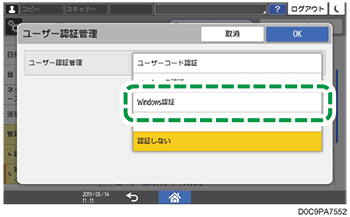
 認証用サーバーの登録や使用できる機能などの設定をする。
認証用サーバーの登録や使用できる機能などの設定をする。
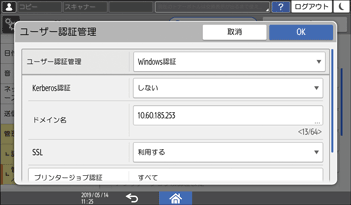
Kerberos認証:Kerberos認証を使用するときは[する]を選択します。
ドメイン名:Kerberos認証を使用しないときに、認証先のドメイン名を入力します。
レルム名:Kerberos認証を使用するときに、認証先のレルム名を選択します。
SSL:通信を暗号化するときは[利用する]を選択します。
プリンタージョブ認証:プリンタードライバーなどから印刷するときのセキュリティーレベルを設定します。
グループ:サーバーにグローバルグループを登録しているときに、使用できる機能をグループごとに設定できます。[*未登録]を押し、サーバーに登録されているグループ名と同じ名前を入力し、使用できる機能を設定します。
複数のグループに登録されているユーザーは、それらのグループに登録されているすべての機能を使用できます。
[*Default Group]は、グループに登録されていないユーザーがログインしたときの権限となります。工場出荷時にはすべての機能が使用できるように設定されています。
「使用できる機能」では、使用できる本機の機能をグループごとに設定します。「コピー機能」、「プリンター機能」では機能全体だけでなく、白黒や2色の印刷しかできないようにも設定できます。
 [OK]を押す。
[OK]を押す。
 [ホーム](
[ホーム]( )を押す。
)を押す。
 確認ダイアログが表示されたら[OK]を押し、ログアウトする。
確認ダイアログが表示されたら[OK]を押し、ログアウトする。

ログインユーザー名、ログインパスワードに使用できる文字は、以下を参照してください。
LDAP認証を設定する(設定画面のタイプ:標準)
LDAP認証に使用するLDAPサーバーの情報を登録します。

あらかじめ、LDAPサーバーの使用条件を確認し、本機にLDAPサーバーを登録してください。
 操作部から機器管理者としてログインする。
操作部から機器管理者としてログインする。
 ホーム画面で[設定]を押す。
ホーム画面で[設定]を押す。
 設定画面で[システム設定]を押す。
設定画面で[システム設定]を押す。
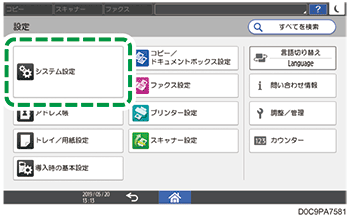
 [管理者向け設定]
[管理者向け設定] [認証/課金]
[認証/課金] [管理者認証/ユーザー認証/アプリケーション認証]
[管理者認証/ユーザー認証/アプリケーション認証] [ユーザー認証管理]と押す。
[ユーザー認証管理]と押す。
 「ユーザー認証管理」のリストから[LDAP認証]を選択する。
「ユーザー認証管理」のリストから[LDAP認証]を選択する。
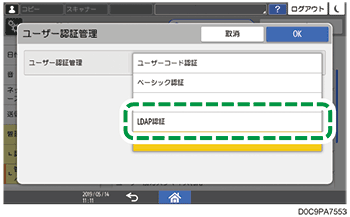
 認証用サーバーの選択や使用できる機能などの設定をする。
認証用サーバーの選択や使用できる機能などの設定をする。
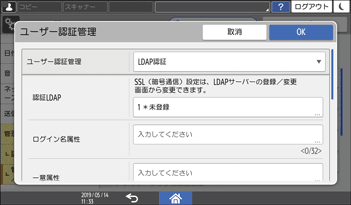
認証LDAP:認証先のLDAPサーバーを選択します。
ログイン名属性:ユーザー情報の検索条件として使用します。ログイン名属性で検索フィルターを作成し、ユーザーを特定してLDAPサーバーから本機のアドレス帳に情報を取得します。
ログイン名属性を(,)で区切って複数指定しているとき、ログイン名を1つ入力すると、指定した属性のどちらかでログイン名が一致したときに検索が成功します。
ログイン名に(=)をつけて入力すると(例:cn=abcde, uid=xyz)、両方の属性が一致したときに検索が成功します。本機能は認証方式で「平文認証」を選択しているときに使用できます。
一意属性:LDAPサーバーと本機のユーザー情報を対応させるために設定します。LDAPサーバーで一意属性が同じユーザー情報は、本機でも単一ユーザーとして扱われます。一意属性にはサーバーで一意な情報の管理に使用している属性を指定します。serialNumber、uidなどで、一意であればcnやemployeeNumberでも指定できます。
使用できる機能:本機の機能ごとに使用できる機能を設定します。「コピー機能」、「プリンター機能」では機能全体だけでなく、白黒や2色の印刷しかできないようにも設定できます。
「プリンタージョブ認証」では、プリンタードライバーなどから印刷するときのセキュリティーレベルを設定します。
 [OK]を押す。
[OK]を押す。
 [ホーム](
[ホーム]( )を押す。
)を押す。
 確認ダイアログが表示されたら[OK]を押し、ログアウトする。
確認ダイアログが表示されたら[OK]を押し、ログアウトする。

ログインユーザー名、ログインパスワードに使用できる文字は、以下を参照してください。
ユーザーコード認証を設定する(設定画面のタイプ:従来)
[ユーザー認証管理]で[ユーザーコード認証]を選択し、制限する本機の機能を設定します。
 操作部から機器管理者としてログインする。
操作部から機器管理者としてログインする。
 ホーム画面で[設定]を押す。
ホーム画面で[設定]を押す。
 設定画面で[本体機能設定]を押す。
設定画面で[本体機能設定]を押す。
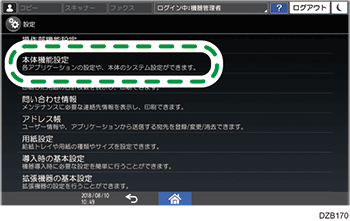
 [システム設定]
[システム設定] [管理者用設定]タブ
[管理者用設定]タブ [ユーザー認証管理]と押し、ユーザー認証管理の設定画面を表示する。
[ユーザー認証管理]と押し、ユーザー認証管理の設定画面を表示する。
 「ユーザーコード認証」を押し、使用を制限する機能を選択する。
「ユーザーコード認証」を押し、使用を制限する機能を選択する。
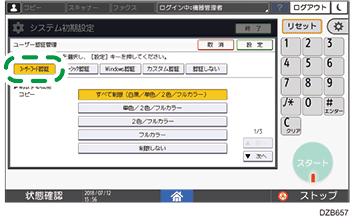
制限する機能:本機の機能ごとにユーザーコード認証の対象とするかを設定します。「コピー」、「プリンター」では機能全体だけでなく、カラー印刷のときだけ認証を必要とするようにも設定できます。
プリンタードライバーのユーザーコードを自動的に登録するときは、「プリンター」で[自動登録]を選択してください。プリンタードライバーには[システム設定]で登録したユーザーコードを設定します。
印刷利用量の制限をするときは、「プリンター」で[自動登録]以外に設定してください。[自動登録]に設定すると、プリンタードライバーに設定されたユーザーコードがアドレス帳に自動登録され、印刷利用量制限の対象外となります。
プリンタージョブ認証:プリンタードライバーなどから印刷するときのセキュリティーレベルを設定します。
 [設定]を押す。
[設定]を押す。
 [終了]を押し、確認ダイアログが表示されたら[終了する]を押す。
[終了]を押し、確認ダイアログが表示されたら[終了する]を押す。
本機からログアウトし、ホーム画面が表示されます。
ユーザー情報の登録が済んでいないときは、アドレス帳にユーザーを登録し、ユーザーコードを設定してください。
ベーシック認証を設定する(設定画面のタイプ:従来)
[ユーザー認証管理]で[ベーシック認証]を選択し、ユーザーが使用できる機能の初期値を登録します。
 操作部から機器管理者としてログインする。
操作部から機器管理者としてログインする。
 ホーム画面で[設定]を押す。
ホーム画面で[設定]を押す。
 設定画面で[本体機能設定]を押す。
設定画面で[本体機能設定]を押す。
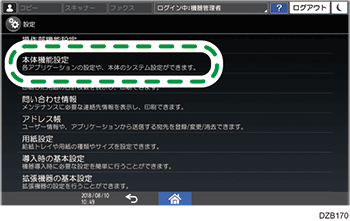
 [システム設定]
[システム設定] [管理者用設定]タブ
[管理者用設定]タブ [ユーザー認証管理]と押し、ユーザー認証管理の設定画面を表示する。
[ユーザー認証管理]と押し、ユーザー認証管理の設定画面を表示する。
 [ベーシック認証]を押し、ユーザーが使用できる機能を選択する。
[ベーシック認証]を押し、ユーザーが使用できる機能を選択する。
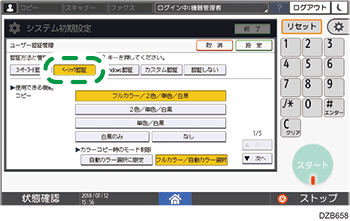
使用できる機能:本機の機能ごとに使用できる機能を設定します。「コピー」、「プリンター」では機能全体だけでなく、白黒や2色の印刷しかできないようにも設定できます。
プリンタージョブ認証:プリンタードライバーなどから印刷するときのセキュリティーレベルを設定します。
 [設定]を押す。
[設定]を押す。
 [終了]を押し、確認ダイアログが表示されたら[終了する]を押す。
[終了]を押し、確認ダイアログが表示されたら[終了する]を押す。
本機からログアウトし、ホーム画面が表示されます。
ユーザー情報の登録が済んでいないときは、アドレス帳にユーザーを登録し、ログイン情報を設定してください。

ユーザーのログインユーザー名とログインパスワードは、SMTPサーバーやLDAPサーバーで認証するときや、共有フォルダーを認証するときにも使用できます。ログインユーザー名は「other」、「admin」、「supervisor」、「HIDE***」以外の名前で設定してください(「***」は任意の文字列です)。これらのユーザー名は本機の内部で使用されているため、認証には使用できません。
Windows認証を設定する(設定画面のタイプ:従来)
[ユーザー認証管理]で[Windows認証]を選択し、認証に使用するWindowsサーバーの情報を登録します。

あらかじめ、Windowsサーバーの使用条件を確認し、Webサーバー(IIS)と「Active Directory証明書サービス」をサーバーに導入してください。
サーバーの認証方式にKerberos認証を使用するときは、あらかじめ、ネットワークエリアを識別できるようにレルムを登録してください。
 操作部から機器管理者でログインする。
操作部から機器管理者でログインする。
 ホーム画面で[設定]を押す。
ホーム画面で[設定]を押す。
 設定画面で[本体機能設定]を押す。
設定画面で[本体機能設定]を押す。
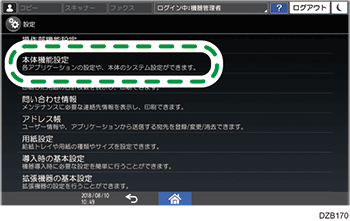
 [システム設定]
[システム設定] [管理者用設定]タブ
[管理者用設定]タブ [ユーザー認証管理]と押し、ユーザー認証管理の設定画面を表示する。
[ユーザー認証管理]と押し、ユーザー認証管理の設定画面を表示する。
 [Windows認証]を選択し、認証用サーバーの登録や使用できる機能などの設定をする。
[Windows認証]を選択し、認証用サーバーの登録や使用できる機能などの設定をする。
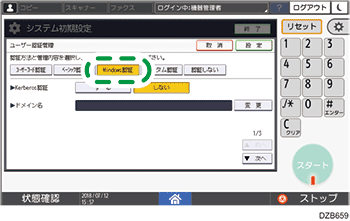
Kerberos認証:Kerberos認証を使用するときは[する]を押します。
レルム名:Kerberos認証を使用するときに、認証先のレルム名を選択します。
ドメイン名:Kerberos認証を使用しないときに、[変更]を押して認証先のドメイン名を入力します。
プリンタージョブ認証:プリンタードライバーなどから印刷するときのセキュリティーレベルを設定します。
SSL:通信を暗号化するときは[利用する]を押します。
グループ:サーバーにグローバルグループを登録しているときに、使用できる機能をグループごとに設定できます。[*未登録]を押し、サーバーに登録されているグループ名と同じ名前を入力し、使用できる機能を設定します。
複数のグループに登録されているユーザーは、それらのグループに登録されているすべての機能を使用できます。
[*Default Group]は、グループに登録されていないユーザーがログインしたときの権限となります。工場出荷時にはすべての機能が使用できるように設定されています。
使用できる機能:グループごとに、使用できる本機の機能を設定します。「コピー」、「プリンター」では機能全体だけでなく、白黒や2色の印刷しかできないようにも設定できます。
 [設定]を押す。
[設定]を押す。
 [終了]を押し、確認ダイアログが表示されたら[終了する]を押す。
[終了]を押し、確認ダイアログが表示されたら[終了する]を押す。
本機からログアウトし、ホーム画面が表示されます。
LDAP認証を設定する(設定画面のタイプ:従来)
[ユーザー認証管理]で[LDAP認証]を選択し、認証に使用するLDAPサーバーの情報を登録します。

あらかじめ、LDAPサーバーの使用条件を確認し、本機にLDAPサーバーを登録してください。
 操作部から機器管理者としてログインする。
操作部から機器管理者としてログインする。
 ホーム画面で[設定]を押す。
ホーム画面で[設定]を押す。
 設定画面で[本体機能設定]を押す。
設定画面で[本体機能設定]を押す。
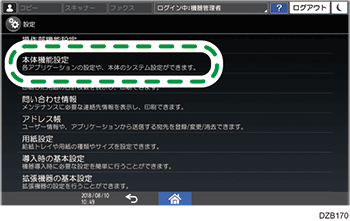
 [システム設定]
[システム設定] [管理者用設定]タブ
[管理者用設定]タブ [ユーザー認証管理]と押し、ユーザー認証管理の設定画面を表示する。
[ユーザー認証管理]と押し、ユーザー認証管理の設定画面を表示する。
 [LDAP認証]を選択し、認証用サーバーの選択や使用できる機能などの設定をする。
[LDAP認証]を選択し、認証用サーバーの選択や使用できる機能などの設定をする。
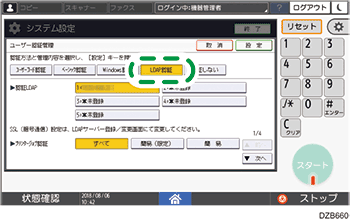
認証LDAP:認証先のLDAPサーバーを選択します。
プリンタージョブ認証:プリンタードライバーなどから印刷するときのセキュリティーレベルを設定します。
使用できる機能:本機の機能ごとに使用できる機能を設定します。「コピー」、「プリンター」では機能全体だけでなく、白黒や2色の印刷しかできないようにも設定できます。
ログイン名属性:ユーザー情報の検索条件として使用します。ログイン名属性で検索フィルターを作成し、ユーザーを特定してLDAPサーバーから本機のアドレス帳に情報を取得します。
ログイン名属性を(,)で区切って複数指定しているとき、ログイン名を1つ入力すると、指定した属性のどちらかでログイン名が一致したときに検索が成功します。
ログイン名に(=)をつけて入力すると(例:cn=abcde, uid=xyz)、両方の属性が一致したときに検索が成功します。本機能は認証方式で「平文認証」を選択しているときに使用できます。
一意属性:LDAPサーバーと本機のユーザー情報を対応させるために設定します。LDAPサーバーで一意属性が同じユーザー情報は、本機でも単一ユーザーとして扱われます。一意属性にはサーバーで一意な情報の管理に使用している属性を指定します。serialNumber、uidなどで、一意であればcnやemployeeNumberでも指定できます。
 [設定]を押す。
[設定]を押す。
 [終了]を押し、確認ダイアログが表示されたら[終了する]を押す。
[終了]を押し、確認ダイアログが表示されたら[終了する]を押す。
本機からログアウトし、ホーム画面が表示されます。
