原稿をスキャンしてフォルダーに送信する
スキャンした原稿をパソコンの共有フォルダーに送信するには、あらかじめパソコンに共有フォルダーを作成し、アドレス帳にフォルダー宛先を登録します。
このほかに、本機でネットワークに接続する設定が必要です。
フォルダー宛先設定ナビを使用して、フォルダー宛先をかんたんにアドレス帳に登録できます。

SMB3.0プロトコルを使用して、共有フォルダー単位で暗号化する設定をしたフォルダーに文書を保存できます。
スキャンした原稿はFTPサーバーに保存することもできます。
チェックシートを印刷する
送信先のパソコンの設定値をメモするため、以下のチェックシートを印刷してください。
チェックシート | ||
|---|---|---|
No. | チェック項目 | 設定値の記入欄 |
[1] | ホスト名 | |
DHCP有効 | ||
IPv4アドレス | ||
[2] | ドメイン名/ワークグループ名 | USERDNSDOMAIN [ ] USERDOMAIN [ ] |
パソコンのログインユーザー名 | ||
[3] | パソコンのログインパスワード | |
[4] | パソコンの共有フォルダー名 | |
パソコンの情報を確認する(Windows)
共有フォルダーを作成するパソコンのコンピューター名やIPアドレスなどを確認し、印刷したチェックリストに記入します。
 パソコンの[スタート]をクリックし、[Windowsシステムツール]
パソコンの[スタート]をクリックし、[Windowsシステムツール] [コマンドプロンプト]をクリックする。
[コマンドプロンプト]をクリックする。
 "ipconfig/all"と入力し、[Enter]キーを押す。
"ipconfig/all"と入力し、[Enter]キーを押す。
 表示されたコンピューター名、DHCPサーバーの有効設定、IPアドレスを確認し、チェックシートの[1]へ記入する。
表示されたコンピューター名、DHCPサーバーの有効設定、IPアドレスを確認し、チェックシートの[1]へ記入する。
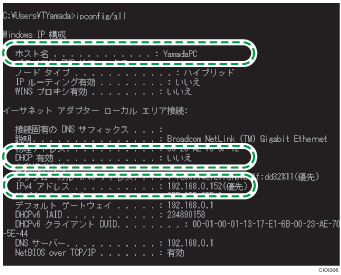
上の画面のように表示されたときは、以下のように表に記入します。
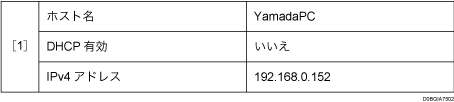
 "set user"と入力し、[Enter]キーを押す。
"set user"と入力し、[Enter]キーを押す。
"set"と"user"の間には、半角スペースを入れます。
 表示されたドメイン名・ワークグループ名、ログインユーザー名を確認し、チェックシートの[2]に記入する。
表示されたドメイン名・ワークグループ名、ログインユーザー名を確認し、チェックシートの[2]に記入する。
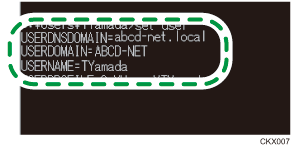
上の画面のように表示されたときは、以下のように表に記入します。
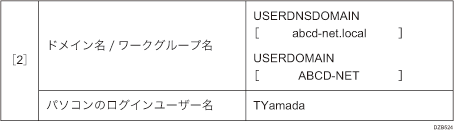
コマンドを実行したログインユーザーがローカルユーザーのときは、「USERDNSDOMAIN」は表示されません。
 パソコンのログインパスワードを確認し、チェックシートの[3]に記入する。
パソコンのログインパスワードを確認し、チェックシートの[3]に記入する。
コンピューター情報の確認は完了しました。続けて、共有フォルダーを作成してアクセス権を設定します。
共有フォルダーを作成する(Windows)
Windowsのデスクトップに共有フォルダーを作成し、アクセス権を設定します。
 Windowsに管理者権限を持つユーザーとしてログオンする。
Windowsに管理者権限を持つユーザーとしてログオンする。
 Windows エクスプローラーでフォルダーを新規作成し、フォルダー名をチェックシートの[4]に記入する。
Windows エクスプローラーでフォルダーを新規作成し、フォルダー名をチェックシートの[4]に記入する。
 作成したフォルダーを右クリックし、[プロパティ]をクリックする。
作成したフォルダーを右クリックし、[プロパティ]をクリックする。
 [共有]タブで[詳細な共有]をクリックする。
[共有]タブで[詳細な共有]をクリックする。
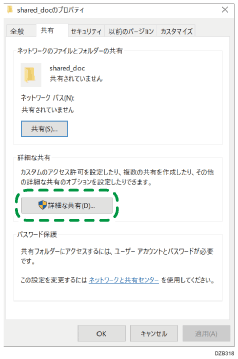
 [このフォルダーを共有する]にチェックを付け、[アクセス許可]をクリックする。
[このフォルダーを共有する]にチェックを付け、[アクセス許可]をクリックする。
このあと、不特定のユーザー(Everyone)を削除し、アクセスを許可するユーザーを追加します。ここでは例として、チェックシートへ記入したユーザーのアクセス権を追加します。
 「グループ名またはユーザー名」で[Everyone]を選択し、[削除]をクリックする。
「グループ名またはユーザー名」で[Everyone]を選択し、[削除]をクリックする。
 [追加]
[追加] [詳細設定...]
[詳細設定...] [オブジェクトの種類...]とクリックする。
[オブジェクトの種類...]とクリックする。
 [ユーザー]を選択し、[OK]をクリックする。
[ユーザー]を選択し、[OK]をクリックする。
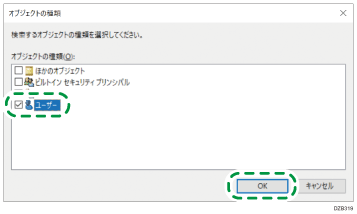
 [場所...]をクリックし、ユーザーが所属しているドメイン名/ワークグループ名(チェックシートの[2])を選択し、[OK]をクリックする。
[場所...]をクリックし、ユーザーが所属しているドメイン名/ワークグループ名(チェックシートの[2])を選択し、[OK]をクリックする。
 [詳細設定]
[詳細設定] [検索]をクリックする。
[検索]をクリックする。
 追加するパソコンのログインユーザー名(チェックシートの[2])を検索結果の中から選択し、[OK]をクリックする。
追加するパソコンのログインユーザー名(チェックシートの[2])を検索結果の中から選択し、[OK]をクリックする。
目的のユーザー名が見つからないときは、[列]をクリックするか[検索結果]欄を右クリックして[列の選択]を選択し、[利用可能な列]一覧から[ログオン名]または[ログオン名(Windows 2000 より前)]を選択します。
 [OK]をクリックする。
[OK]をクリックする。
 追加したユーザーを選択し、[アクセス許可]で[変更]の[許可]にチェックを付ける。
追加したユーザーを選択し、[アクセス許可]で[変更]の[許可]にチェックを付ける。
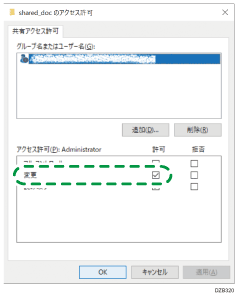
 [OK]をクリックしてすべてのウインドウを閉じる。
[OK]をクリックしてすべてのウインドウを閉じる。
これでアクセス権の設定は完了です。ほかのグループやユーザーにアクセス権を設定するときは、以下の手順で設定します。
作成したフォルダーを右クリックし、[プロパティ]をクリックする。
[セキュリティ]タブで[編集...]をクリックする。
[追加]
 [詳細設定...]とクリックする。
[詳細設定...]とクリックする。[オブジェクトの種類...]や[場所...]を選択し、[検索]をクリックする。
アクセス権を設定するグループやユーザーを選択し、[OK]をクリックする。
[OK]をクリックする。
追加したユーザーを選択し、[アクセス許可]で[変更]の[許可]にチェックを付ける。
[OK]をクリックしてすべてのウインドウを閉じる。
パソコンの情報を確認する(OS X/macOS)
共有フォルダーを作成するパソコンのコンピューター名やログインユーザー名などを確認し、印刷したチェックリストに記入します。
 OS X/macOSに管理者権限を持つユーザーとしてログオンする。
OS X/macOSに管理者権限を持つユーザーとしてログオンする。
 アップルメニューから[このMacについて]をクリックする。
アップルメニューから[このMacについて]をクリックする。
 [システムレポート...]をクリックする。
[システムレポート...]をクリックする。
 左ペインの[ソフトウェア]をクリックし、表示されたコンピューター名をチェックシートの[1]へ、ユーザー名をチェックシートの[2]へ記入する。
左ペインの[ソフトウェア]をクリックし、表示されたコンピューター名をチェックシートの[1]へ、ユーザー名をチェックシートの[2]へ記入する。
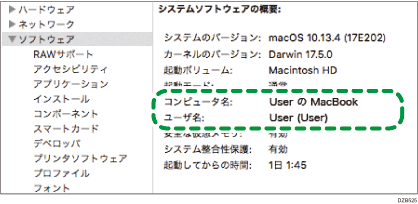
上の画面のように表示されたときは、以下のように表に記入します。

 アップルメニューから[システム環境設定...]をクリックする。
アップルメニューから[システム環境設定...]をクリックする。
 [ネットワーク]で[Ethernet]または[Wi-Fi]をクリックし、表示されたIPアドレスをチェックシートの[1]へ記入する。
[ネットワーク]で[Ethernet]または[Wi-Fi]をクリックし、表示されたIPアドレスをチェックシートの[1]へ記入する。
コンピューター情報の確認は完了しました。続けて、共有フォルダーを作成します。
共有フォルダーを作成する(OS X/macOS)
共有フォルダーを作成し、アクセス権を設定します。
 フォルダーを新規作成し、フォルダー名をチェックシートの[4]に記入する。
フォルダーを新規作成し、フォルダー名をチェックシートの[4]に記入する。
 アップルメニューから[システム環境設定...]をクリックする。
アップルメニューから[システム環境設定...]をクリックする。
 [共有]をクリックし、[ファイル共有]にチェックを付け、[オプション...]をクリックする。
[共有]をクリックし、[ファイル共有]にチェックを付け、[オプション...]をクリックする。
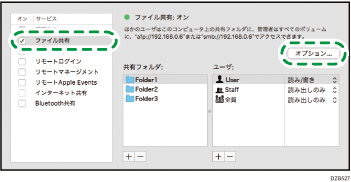
 [SMBを使用してファイルやフォルダを共有]とファイル共有に使用するユーザアカウントにチェックを付け、[完了]をクリックする。
[SMBを使用してファイルやフォルダを共有]とファイル共有に使用するユーザアカウントにチェックを付け、[完了]をクリックする。
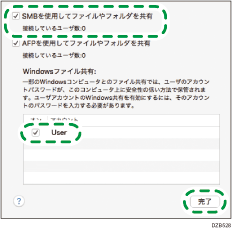
[認証]画面が表示されたら、対象アカウントのパスワードを入力して[OK]をクリックし、[完了]をクリックします。
 [共有]画面で、[共有フォルダ]の下の[
[共有]画面で、[共有フォルダ]の下の[![]() ]をクリックする。
]をクリックする。
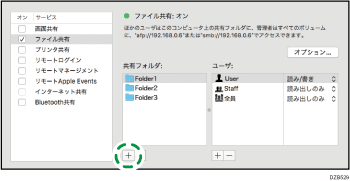
 手順1で作成したフォルダーを指定し、[追加]をクリックする。
手順1で作成したフォルダーを指定し、[追加]をクリックする。
 手順6で追加したフォルダーを選択し、アクセスするユーザーの権限が「読み/書き」に設定されていることを確認する。
手順6で追加したフォルダーを選択し、アクセスするユーザーの権限が「読み/書き」に設定されていることを確認する。
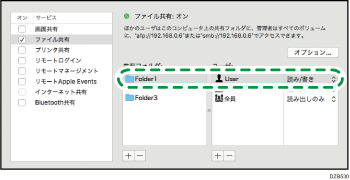
作成した共有フォルダーをアドレス帳に登録する
Windowsの環境に作成した共有フォルダーを例に、チェックシートに記録した情報を使用して登録する方法を説明します。
 ホーム画面で[アドレス帳]を押す。
ホーム画面で[アドレス帳]を押す。
 アドレス帳画面で[新規登録]を押す。
アドレス帳画面で[新規登録]を押す。
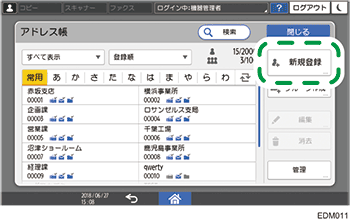
機器に搭載されているRICOH Always Current Technologyのバージョンによって、画面に表示される項目が異なります。
 [登録名]タブの項目に宛先の情報を入力し、分類する見出しを選択する。
[登録名]タブの項目に宛先の情報を入力し、分類する見出しを選択する。
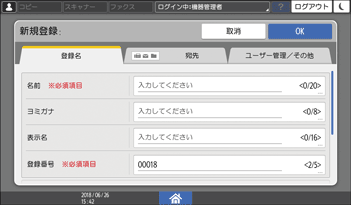
 [宛先]タブを押し、[フォルダー]を押す。
[宛先]タブを押し、[フォルダー]を押す。
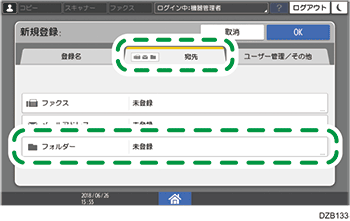
 [プロトコル]で[SMB(PCの共有フォルダーへ送信)]を選択する。
[プロトコル]で[SMB(PCの共有フォルダーへ送信)]を選択する。
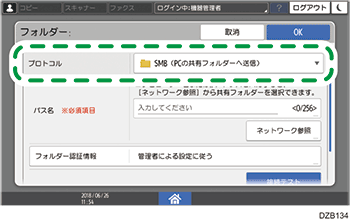
 「パス名」に共有フォルダーのネットワークパスを設定する。
「パス名」に共有フォルダーのネットワークパスを設定する。
パスを手入力する
コンピューター名が「YamadaPC」(チェックシートの[1])、共有フォルダー名が「shared_doc」(チェックシートの[4])のときは、以下のように入力します。
¥¥YamadaPC¥shared_doc
フォルダーを一覧から選択する
共有フォルダーを検索するパソコンのIPアドレスまたはホスト名を入力し、[ネットワーク参照]を押して、送信先フォルダーを選択します。
 [フォルダー認証情報]で[別の認証情報を指定する]を選択し、共有フォルダーにアクセスするためのログインユーザー名(チェックシートの[2])とログインパスワード(チェックシートの[3])を入力する。
[フォルダー認証情報]で[別の認証情報を指定する]を選択し、共有フォルダーにアクセスするためのログインユーザー名(チェックシートの[2])とログインパスワード(チェックシートの[3])を入力する。
 [OK]を押す。
[OK]を押す。
 [ユーザー管理/その他]タブを押し、必要な設定をする。
[ユーザー管理/その他]タブを押し、必要な設定をする。
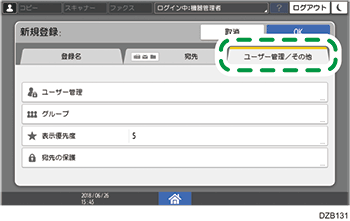
 [OK]を押す。
[OK]を押す。
 設定が終わったら、[ホーム](
設定が終わったら、[ホーム]( )を押す。
)を押す。
基本的なフォルダー送信のしかた
 ホーム画面で[スキャナー]を押す。
ホーム画面で[スキャナー]を押す。
 スキャナー画面で[フォルダー送信]を選択する。
スキャナー画面で[フォルダー送信]を選択する。
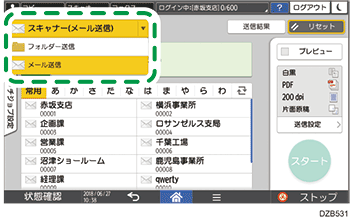
 原稿をセットする。
原稿をセットする。

 を押し、[アドレス帳から検索]または[登録番号で指定]を選択して、アドレス帳に登録した共有フォルダーを指定する。
を押し、[アドレス帳から検索]または[登録番号で指定]を選択して、アドレス帳に登録した共有フォルダーを指定する。
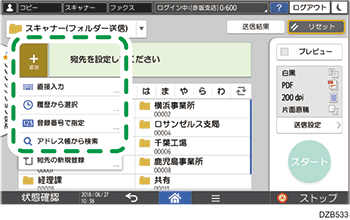
直接入力するときは、
 を押して[直接入力]を選択します。プロトコルでSMBを選択し、必要な情報を入力します。
を押して[直接入力]を選択します。プロトコルでSMBを選択し、必要な情報を入力します。宛先を指定し直すには、
 を押します。
を押します。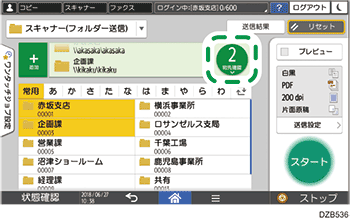
表示されているアドレス帳から宛先を選択することもできます。アドレス帳が50音順見出しのときは、見出しを押すとラベルが表示されます。ラベルの文字を押すと、対応する頭文字のユーザーまで画面がスクロールします。
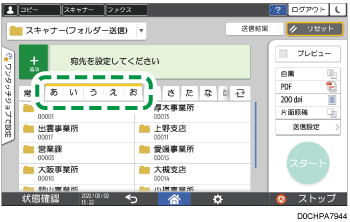
 [スタート]を押す。
[スタート]を押す。
