無線LANに接続する
アクセスポイントに本機を接続し、パソコンから本機を使用できるようにします。フロア内のすべてのパソコンから使用するような通常の用途では、インフラストラクチャーモードで接続します。

この機能を使用するにはオプションの拡張無線LANボードが必要です。
インフラストラクチャーモードを使用するときの接続設定のしかた
本機はWPS(Wi-Fi Protected Setup)によるセットアップに対応しています。
アクセスポイントがWPSに対応しているときは、アクセスポイントのプッシュボタンを押すか、本機に表示されるPINコードを、パソコンでアクセスポイントに入力するだけで簡単に設定できます。
アクセスポイントがWPSに対応していないときや、対応しているかわからないときは、接続先のSSIDや暗号化キーを手動で設定します。
どちらのやりかたでも、ウィザード形式で設定する方法(導入設定)と、[システム設定]で手動設定する方法があります。アクセスポイントのセキュリティー方式に「WPA2」を使用しているときは、[導入設定]から設定できません。[システム設定]から設定してください。
インフラストラクチャーモードをウィザード形式で設定する(設定画面のタイプ:標準)
[導入設定]の[ネットワーク設定]から設定します。
 ホーム画面で[設定]を押す。
ホーム画面で[設定]を押す。
 [導入時の基本設定]
[導入時の基本設定] [導入設定]と押す。
[導入設定]と押す。
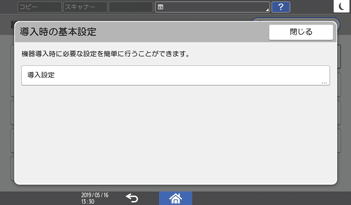
 [ネットワーク設定]を押す。
[ネットワーク設定]を押す。
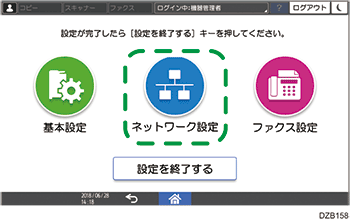
 [無線LAN]を選択し、[次へ]を押す。
[無線LAN]を選択し、[次へ]を押す。
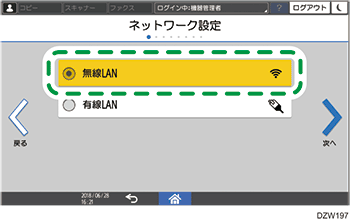
 接続方法を選択し、[次へ]を押す。
接続方法を選択し、[次へ]を押す。
[ネットワークを選択]、[プッシュボタンによる接続]、[PINコードによる接続]から選択します。
[ネットワークを選択]を選択したとき
アクセスポイントを選択するか、[その他]を押します。
アクセスポイントを選択するときは、アクセスポイントの一覧から接続先を選択し、鍵マークが付いているときは暗号方式、パスワードを設定します。[その他]を選択したときは、接続先のネットワーク名、暗号方式、パスワードを設定します。
[プッシュボタンによる接続]を選択したとき
画面の表示に従い、アクセスポイント(ルーター)のPUSHボタンを押して、ネットワークに接続します。
[PINコードによる接続]を選択したとき
画面の表示に従い、アクセスポイント(ルーター)に、本機に表示されたPINコードを登録します。PINコードは、アクセスポイントに接続しているパソコンから入力します。パソコンを使用した入力方法については、アクセスポイントの使用説明書を参照してください。
 設定が終わったら[次へ]を押す。
設定が終わったら[次へ]を押す。
 「ダイレクト接続設定」画面で、ダイレクト接続を有効にするかどうかを設定する。
「ダイレクト接続設定」画面で、ダイレクト接続を有効にするかどうかを設定する。
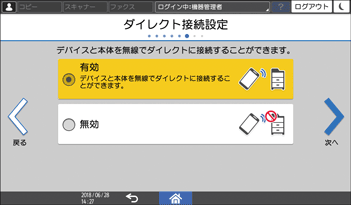
ダイレクト接続設定を有効にすると、スマートデバイスから本機に直接接続できるようになります。続けて、必要に応じてUSB接続の設定をします。
 [次へ]を押す。
[次へ]を押す。
 設定が終わったら、[設定を終了する]を押し、[ホーム](
設定が終わったら、[設定を終了する]を押し、[ホーム]( )を押す。
)を押す。
インフラストラクチャーモードをシステム設定で設定する(設定画面のタイプ:標準)
[システム設定]の[ネットワーク/インターフェース]から設定します。アクセスポイントがWPSに対応していると、アクセスポイントの暗号化キーやセキュリティー方式を指定しなくても設定ができます。
WPSを使用して設定する
 ホーム画面で[設定]を押す。
ホーム画面で[設定]を押す。
 [システム設定]を押す。
[システム設定]を押す。
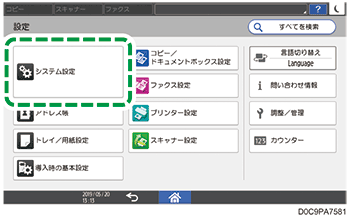
 [ネットワーク/インターフェース]
[ネットワーク/インターフェース] [本体:無線LAN]と押す。
[本体:無線LAN]と押す。
 [無線LAN:簡単/ダイレクト接続]を押す。
[無線LAN:簡単/ダイレクト接続]を押す。
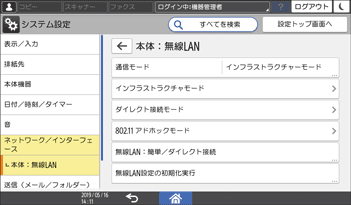
WPSボタンで設定する
アクセスポイントが手の届く場所にあるときは、WPSボタンを使用します。
[プッシュボタンによる接続]の[接続]を押し、2分以内にアクセスポイント(ルーター)のWPSボタンを押す。
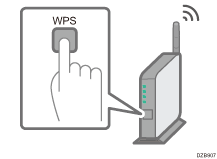
接続のメッセージが表示されます。
PINコードで設定する
アクセスポイントが壁や棚などの高い場所に設置されているときや、WPSボタンを押してもつながらないときは、PINコードを使用します。
アクセスポイントに接続できるパソコンを用意する。
本機の操作部で[Enrolleeによる接続]の[接続]を押す。
パソコンでアクセスポイントの管理画面を表示し、本機に表示されたPINコードを入力する。
接続のメッセージが表示されます。
パソコンを使用したPINコードの入力方法については、アクセスポイントの使用説明書を参照してください。
 設定が終わったら、[ホーム](
設定が終わったら、[ホーム]( )を押す。
)を押す。
手動で設定する
アクセスポイントに設定されているSSIDと暗号化キー、セキュリティー方式を確認し、以下の手順で設定します。
暗号化キーは「ネットワークキー」、「PSK」、「パスフレーズ」などと表記されることもあります。
 ホーム画面で[設定]を押す。
ホーム画面で[設定]を押す。
 [システム設定]を押す。
[システム設定]を押す。
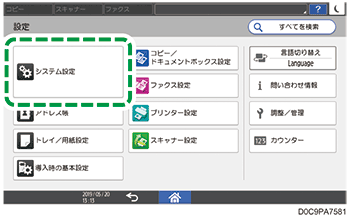
 [ネットワーク/インターフェース]
[ネットワーク/インターフェース] [本体:無線LAN]
[本体:無線LAN] [インフラストラクチャモード]と押す。
[インフラストラクチャモード]と押す。
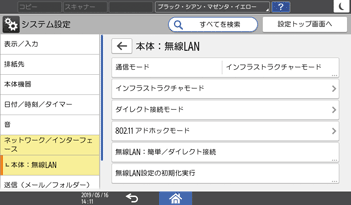
 [SSID設定]を押す。
[SSID設定]を押す。
 [SSID設定]の入力欄を押し、アクセスポイントに設定されているSSIDを入力する。
[SSID設定]の入力欄を押し、アクセスポイントに設定されているSSIDを入力する。
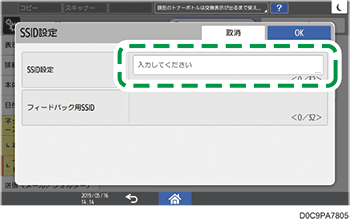
 [OK]を押す。
[OK]を押す。
 [セキュリティー方式選択]を押す。
[セキュリティー方式選択]を押す。
 アクセスポイントに設定されているセキュリティー方式を選択する。
アクセスポイントに設定されているセキュリティー方式を選択する。
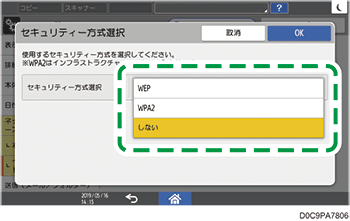
[WEP]を選択したときは、アクセスポイントに設定されている暗号化キーを入力します。
[WPA2]を選択したときは、アクセスポイントに設定されている認証方式([WPA2-PSK]または[WPA2])を選択し、暗号化キーを入力します。
 [OK]を押す。
[OK]を押す。
 [電波状態]を押し、接続状態を確認する。
[電波状態]を押し、接続状態を確認する。
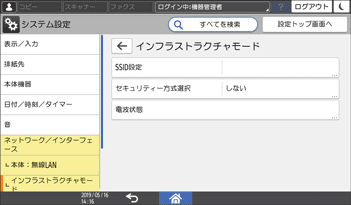
 設定が終わったら、[ホーム](
設定が終わったら、[ホーム]( )を押す。
)を押す。
アドホックモードを使用する(設定画面のタイプ:標準)
アクセスポイントを経由しないでパソコンと1対1で接続するときは、[システム設定]の[ネットワーク/インターフェース]でアドホックモードを設定します。
 ホーム画面で[設定]を押す。
ホーム画面で[設定]を押す。
 [システム設定]を押す。
[システム設定]を押す。
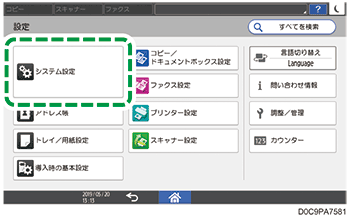
 [ネットワーク/インターフェース]
[ネットワーク/インターフェース] [本体:無線LAN]
[本体:無線LAN] [インフラストラクチャモード]と押す。
[インフラストラクチャモード]と押す。
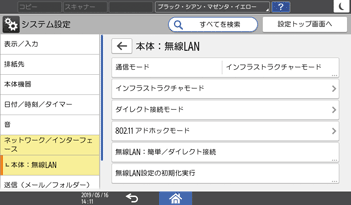
 [SSID設定]を押す。
[SSID設定]を押す。
 [SSID設定]の入力欄を押し、SSIDを入力する。
[SSID設定]の入力欄を押し、SSIDを入力する。
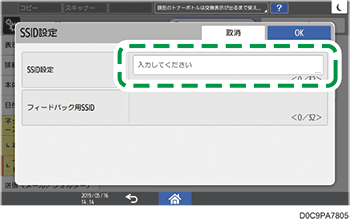
ここで入力したSSIDがパソコンに表示されます。
 [OK]を押す。
[OK]を押す。
 [セキュリティー方式選択]を押す。
[セキュリティー方式選択]を押す。
 [WEP]を選択して暗号化キーを入力する。
[WEP]を選択して暗号化キーを入力する。
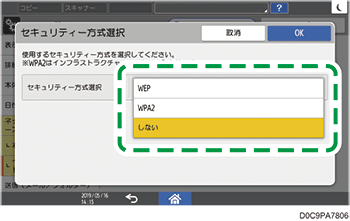
 [OK]を押す。
[OK]を押す。
 [
[ ]を押してから[通信モード]を押す。
]を押してから[通信モード]を押す。
 [通信モード]で[802.11アドホックモード]を選択する。
[通信モード]で[802.11アドホックモード]を選択する。
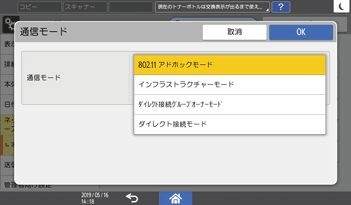
 [OK]を押す。
[OK]を押す。
 [802.11アドホックモード]を押す。
[802.11アドホックモード]を押す。
 [アドホックチャンネル]を押す。
[アドホックチャンネル]を押す。
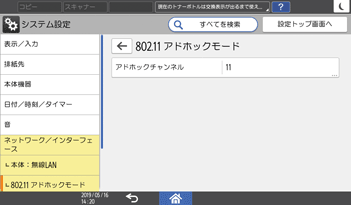
 パソコンが対応している無線LANの規格に合わせて、チャンネルを選択する。
パソコンが対応している無線LANの規格に合わせて、チャンネルを選択する。
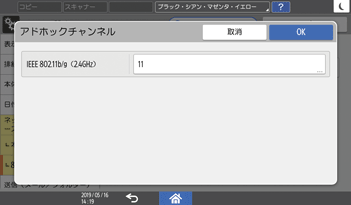
IEEE 802.11 b(2.4GHz)を使用するとき
1、2、3、4、5、6、7、8、9、10、11
IEEE 802.11a(5GHz)を使用するとき
36、40、44、48
うまくつながらないときや速度が極端に遅いときは、チャンネルを変更して試してください。
 [OK]
[OK] [OK]と押す。
[OK]と押す。
 設定が終わったら、[ホーム](
設定が終わったら、[ホーム]( )を押す。
)を押す。
インフラストラクチャーモードをウィザード形式で設定する(設定画面のタイプ:従来)
[導入設定]の[ネットワーク設定]から設定します。
 ホーム画面で[設定]を押す。
ホーム画面で[設定]を押す。
 [導入時の基本設定]
[導入時の基本設定] [導入設定]と押す。
[導入設定]と押す。
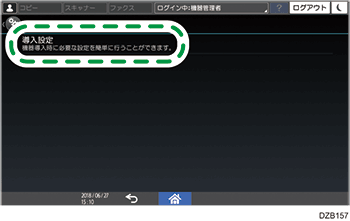
 [ネットワーク設定]を押す。
[ネットワーク設定]を押す。
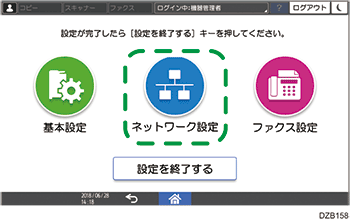
 [無線LAN]を選択し、[次へ]を押す。
[無線LAN]を選択し、[次へ]を押す。
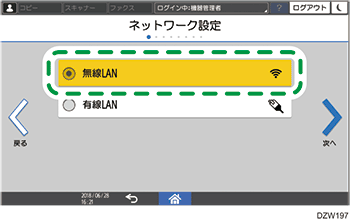
 接続方法を選択する。
接続方法を選択する。
[ネットワークを選択]、[PUSHボタンによる接続]、[PINコードによる接続]から選択します。
[ネットワークを選択]を選択したとき
アクセスポイントを選択するか、[その他]を押します。
アクセスポイントを選択したときは、アクセスポイントの一覧から接続先を選択し、鍵マークが付いているときはセキュリティー方式、パスワードを設定します。[その他]を選択したときは、接続先のネットワーク名、セキュリティー方式、パスワードを設定します。
[PUSHボタンによる接続]を選択したとき
画面の表示に従い、アクセスポイント(ルーター)のPUSHボタンを押して、ネットワークに接続します。
[PINコードによる接続]を選択したとき
画面の表示に従い、アクセスポイント(ルーター)に、本機に表示されたPINコードを登録します。PINコードは、アクセスポイントに接続しているパソコンから入力します。パソコンを使用した入力方法については、アクセスポイントの使用説明書を参照してください。
 設定が終わったら[次へ]を押す。
設定が終わったら[次へ]を押す。
 「ダイレクト接続設定」画面で、ダイレクト接続を有効にするかどうかを設定する。
「ダイレクト接続設定」画面で、ダイレクト接続を有効にするかどうかを設定する。
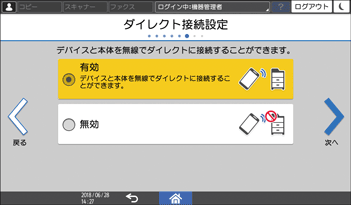
ダイレクト接続設定を有効にすると、スマートデバイスから本機に直接接続できるようになります。続けて、必要に応じてUSB接続の設定をします。
 [次へ]を押す。
[次へ]を押す。
 設定が終わったら、[ホーム](
設定が終わったら、[ホーム]( )を押す。
)を押す。
インフラストラクチャーモードをシステム設定で設定する(設定画面のタイプ:従来)
[システム設定]の[インターフェース設定]タブから設定します。アクセスポイントがWPSに対応していると、アクセスポイントの暗号化キーやセキュリティー方式を指定しなくても設定ができます。
WPSを使用して設定する
 ホーム画面で[設定]を押す。
ホーム画面で[設定]を押す。
 [本体機能設定]を押す。
[本体機能設定]を押す。
 [システム設定]
[システム設定] [インターフェース設定]タブ
[インターフェース設定]タブ  [無線LAN]と押す。
[無線LAN]と押す。
 [無線LAN:簡単/ダイレクト接続]を押す。
[無線LAN:簡単/ダイレクト接続]を押す。
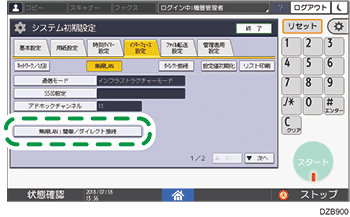
WPSボタンで設定する
アクセスポイントが手の届く場所にあるときは、WPSボタンを使用します。
[プッシュボタンによる接続]を押す。
[接続]を押し、2分以内にアクセスポイント(ルーター)のWPSボタンを押す。
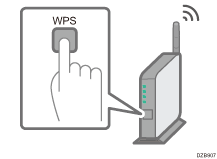
接続のメッセージが表示されます。
PINコードで設定する
アクセスポイントが壁や棚などの高い場所に設置されているときや、WPSボタンを押してもつながらないときは、PINコードを使用します。
アクセスポイントに接続できるパソコンを用意する。
本機の操作部で[Enrolleeによる接続]
 [接続]と押す。
[接続]と押す。パソコンでアクセスポイントの管理画面を表示し、本機に表示されたPINコードを入力する。
接続のメッセージが表示されます。
パソコンを使用したPINコードの入力方法については、アクセスポイントの使用説明書を参照してください。
 設定が終わったら、[ホーム](
設定が終わったら、[ホーム]( )を押す。
)を押す。
手動で設定する
アクセスポイントに設定されているSSIDと暗号化キー、セキュリティー方式を確認し、以下の手順で設定します。
暗号化キーは「ネットワークキー」、「PSK」、「パスフレーズ」などと表記されることもあります。
 ホーム画面で[設定]を押す。
ホーム画面で[設定]を押す。
 [本体機能設定]を押す。
[本体機能設定]を押す。
 [システム設定]
[システム設定] [インターフェース設定]タブ
[インターフェース設定]タブ  [無線LAN]と押す。
[無線LAN]と押す。
 [SSID設定]を押し、アクセスポイントに設定されているSSIDを入力する。
[SSID設定]を押し、アクセスポイントに設定されているSSIDを入力する。
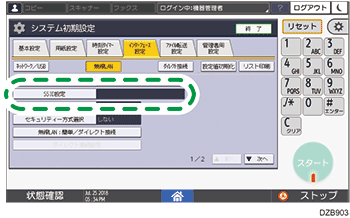
 [セキュリティー方式選択]を押し、アクセスポイントに設定されているセキュリティー方式を選択する。
[セキュリティー方式選択]を押し、アクセスポイントに設定されているセキュリティー方式を選択する。
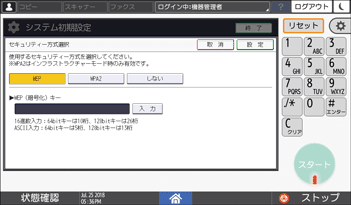
[WEP]を選択したときは、アクセスポイントに設定されている暗号化キーを入力します。
[WPA2]を選択したときは、アクセスポイントに設定されている認証方式([WPA2-PSK]または[WPA2])を選択し、暗号化キーを入力します。
 [電波状態]を押し、接続状態を確認する。
[電波状態]を押し、接続状態を確認する。
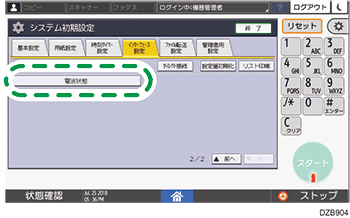
 設定が終わったら、[ホーム](
設定が終わったら、[ホーム]( )を押す。
)を押す。
アドホックモードを使用する(設定画面のタイプ:従来)
アクセスポイントを経由しないでパソコンと1対1で接続するときは、[システム設定]の[インターフェース設定]タブでアドホックモードを設定します。
 ホーム画面で[設定]を押す。
ホーム画面で[設定]を押す。
 [本体機能設定]を押す。
[本体機能設定]を押す。
 [システム設定]
[システム設定] [インターフェース設定]タブ
[インターフェース設定]タブ  [無線LAN]と押す。
[無線LAN]と押す。
 [通信モード]を押し、[802.11 アドホックモード]を押す。
[通信モード]を押し、[802.11 アドホックモード]を押す。
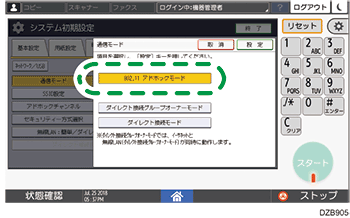
 [設定]を押す。
[設定]を押す。
 [SSID設定]を押し、SSIDを入力する。
[SSID設定]を押し、SSIDを入力する。
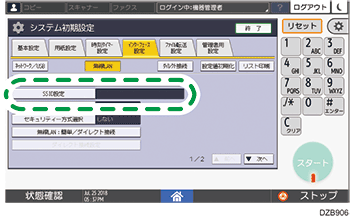
ここで入力したSSIDがパソコンに表示されます。
 [アドホックチャンネル]を押し、使用するチャンネルを選択する。
[アドホックチャンネル]を押し、使用するチャンネルを選択する。
パソコンが対応している無線LANの規格に合わせて、チャンネルを選択します。
IEEE 802.11 b(2.4GHz)を使用するとき
1、2、3、4、5、6、7、8、9、10、11
IEEE 802.11a(5GHz)を使用するとき
36、40、44、48
うまくつながらないときや速度が極端に遅いときは、チャンネルを変更して試してください。
 [セキュリティー方式選択]を押し、セキュリティー方式で[WEP]を選択して暗号化キーを入力する。
[セキュリティー方式選択]を押し、セキュリティー方式で[WEP]を選択して暗号化キーを入力する。
 [電波状態]を押し、接続状態を確認する。
[電波状態]を押し、接続状態を確認する。
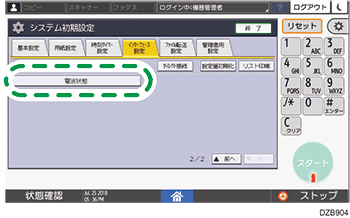
 設定が終わったら、[ホーム](
設定が終わったら、[ホーム]( )を押す。
)を押す。
