スキャン原稿をセットする
スキャンする原稿をセットし、原稿セット方向や読み取る面を設定します。片面と両面を途中で切り替えて読み取ったり、サイズの異なる原稿を一度にセットして読み取ったりもできます。

使用する機能によってはオプションの自動原稿送り装置(ADF)の装着が必要です。
片面原稿のセット方向を指定する
スキャンした原稿の天地(上下)をパソコンで正しく表示できるように、原稿をセットした方向と操作部の設定を正しく組み合わせます。
 スキャナー画面で[送信設定]を押す。
スキャナー画面で[送信設定]を押す。
 [原稿セット方向]を押し、原稿セット方向を選択する。
[原稿セット方向]を押し、原稿セット方向を選択する。
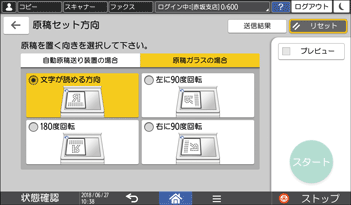
画面表示を参考に、正しい原稿セット方向を選択してください。
カラーまたはグレースケールの原稿をTIFF/JPEGで読み取るときは、原稿は下記の表のようにセットしてください。
原稿のセット方向
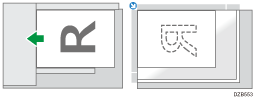
両面原稿をセットする
 スキャナー画面で[送信設定]を押す。
スキャナー画面で[送信設定]を押す。
 [原稿面]を押し、[両面左右ひらき]または[両面上下ひらき]を選択する。
[原稿面]を押し、[両面左右ひらき]または[両面上下ひらき]を選択する。
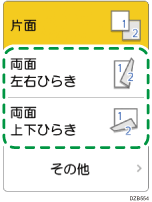
セットした原稿の最終ページが白紙のときは、最終ページだけを読みとばして読み取り終了するように設定できます。[その他]を押してひらきかたを選択し、[最終ページは片面読み取り]にチェックを付けます。
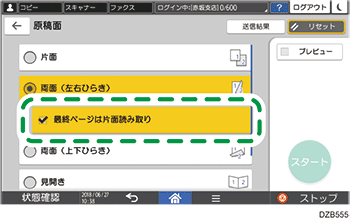
複数ページの原稿をまとめて読み取り、指定枚数ごとに分割されたファイルを生成する[分割枚数指定]を設定しているとき、[最終ページは片面読み取り]の設定は、分割された各ファイルの最終ページに対して有効です。
 [原稿セット方向]を押し、原稿セット方向を選択する。
[原稿セット方向]を押し、原稿セット方向を選択する。
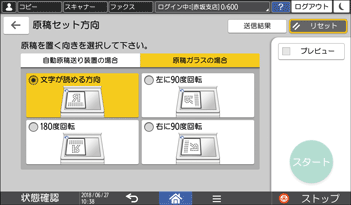
画面表示を参考に、正しい原稿セット方向を選択してください。
カラーまたはグレースケールの原稿をTIFF/JPEGで読み取るときは、原稿は下記の表のようにセットしてください。
原稿のセット方向
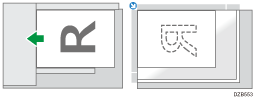
片面・両面が混在する原稿をセットする
片面/両面が混在する原稿をセットし、途中で片面と両面を切り替えながら読み取れます。
 ホーム画面で[スキャナー]を押す。
ホーム画面で[スキャナー]を押す。
 スキャナー画面で[送信設定]を押す。
スキャナー画面で[送信設定]を押す。
 [大量原稿]または[SADF]を選択する。
[大量原稿]または[SADF]を選択する。
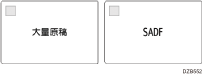
 [原稿面]を押し、片面読み取りまたは両面読み取りを選択する。
[原稿面]を押し、片面読み取りまたは両面読み取りを選択する。
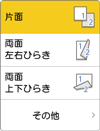
 スキャンした文書をメールアドレスに送信するときは、[送信者]を押し、送信者を指定する。
スキャンした文書をメールアドレスに送信するときは、[送信者]を押し、送信者を指定する。
 スキャナー画面で宛先を指定し、[スタート]を押す。
スキャナー画面で宛先を指定し、[スタート]を押す。
 始めの原稿束の読み取りが完了したら、[原稿面]を押し、次にセットする原稿の読み取り方法(片面読み取りまたは両面読み取り)を選択する。
始めの原稿束の読み取りが完了したら、[原稿面]を押し、次にセットする原稿の読み取り方法(片面読み取りまたは両面読み取り)を選択する。
[原稿区切り]の使用方法
両面読み取りを選択しているときは、表面と裏面の2ページを1セットとして読み取ります。原稿ガラスで表面だけを読み取ったあとに、次に読み込む原稿も表面にするときは、[原稿区切り]を押して[片面]に切り替えます。
 次の原稿をセットし、[大量原稿]に設定しているときは[スタート]を押す。
次の原稿をセットし、[大量原稿]に設定しているときは[スタート]を押す。
[SADF]に設定して自動原稿送り装置(ADF)に次の原稿をセットしたときは、セットと同時に読み取りを開始します。
サイズの異なる原稿を同時にセットする(設定画面のタイプ:標準)
サイズの異なる原稿を自動原稿送り装置(ADF)にセットし、自動で1枚ごとにサイズを検知して読み取ります。
サイズ混載の動作モードを設定する
1パス両面原稿送り装置が本機に装着されているときは、原稿を読み取る前に設定を確認します。
違う幅の原稿を混載するときは、[スキャナー設定]の[サイズ混載モード]を[違う幅の原稿を混載]に設定してから、原稿をセットします。
同じ幅の原稿を混載するときは、[スキャナー設定]の[サイズ混載モード]を設定しなくてもスキャンできますが、[同じ幅の原稿を混載]に設定したほうが読み取り速度は速くなります。
 ホーム画面で[設定]を押す。
ホーム画面で[設定]を押す。
 [スキャナー設定]を押す。
[スキャナー設定]を押す。
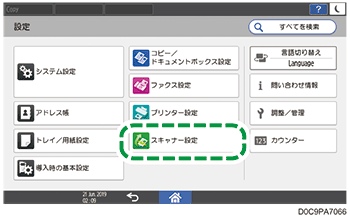
 [読み取り]
[読み取り] [サイズ/変倍]
[サイズ/変倍] [サイズ混載モード]と押す。
[サイズ混載モード]と押す。
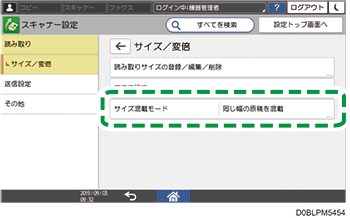
 [同じ幅の原稿を混載]または[違う幅の原稿を混載]を選択する。
[同じ幅の原稿を混載]または[違う幅の原稿を混載]を選択する。
同じ幅の原稿を混載
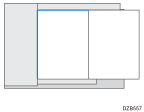
違う幅の原稿を混載
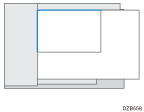
縦、横ともに1枚ずつ長さを自動検知しながら読み取るため、同幅混載より読み取り速度が遅くなります。
 [OK]を押す。
[OK]を押す。
 設定が終わったら、[ホーム](
設定が終わったら、[ホーム]( )を押す。
)を押す。
原稿をセットして読み取る

[自動検知(サイズ混載)]を設定しないでサイズの異なる原稿を読み取ると、原稿づまりの原因になります。
[自動検知(サイズ混載)]で読み取れるサイズは、B5以上、または81/2×11以上です。

[倍率]、[センター消去]、または[枠消去]を設定すると、本設定にかかわらず、違う幅の混載モードで動作します。
 ホーム画面で[スキャナー]を押す。
ホーム画面で[スキャナー]を押す。
 自動原稿送り装置(ADF)に原稿をセットする。
自動原稿送り装置(ADF)に原稿をセットする。
同じ幅の原稿を混載
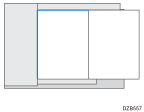
違う幅の原稿を混載
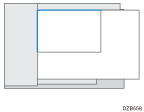
 スキャナー画面で[送信設定]を押す。
スキャナー画面で[送信設定]を押す。
 [読み取りサイズ]を押し、[自動検知(サイズ混載)]を選択する。
[読み取りサイズ]を押し、[自動検知(サイズ混載)]を選択する。
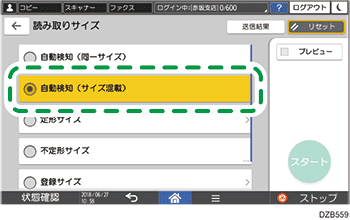
 スキャンした文書をメールアドレスに送信するときは、[送信者]を押し、送信者を指定する。
スキャンした文書をメールアドレスに送信するときは、[送信者]を押し、送信者を指定する。
 宛先を指定し、[スタート]を押す。
宛先を指定し、[スタート]を押す。
サイズの異なる原稿を同時にセットする(設定画面のタイプ:従来)
サイズの異なる原稿を自動原稿送り装置(ADF)にセットし、自動で1枚ごとにサイズを検知して読み取ります。
サイズ混載の動作モードを設定する
1パス両面原稿送り装置が本機に装着されているときは、原稿を読み取る前に設定を確認します。
違う幅の原稿を混載するときは、[スキャナー設定]の[サイズ混載モード設定]を[違う幅の原稿を混載]に設定してから、原稿をセットします。
同じ幅の原稿を混載するときは、[スキャナー設定]の[サイズ混載モード設定]を設定しなくてもスキャンできますが、[同じ幅の原稿を混載]に設定したほうが読み取り速度は速くなります。
 ホーム画面で[設定]を押す。
ホーム画面で[設定]を押す。
 設定画面で[本体機能設定]を押す。
設定画面で[本体機能設定]を押す。
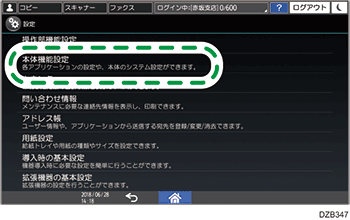
 [スキャナー設定]
[スキャナー設定] [読み取り設定]タブ
[読み取り設定]タブ  [サイズ混載モード設定]と押す。
[サイズ混載モード設定]と押す。
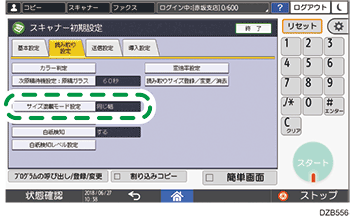
 [同じ幅の原稿を混載]または[違う幅の原稿を混載]を選択する。
[同じ幅の原稿を混載]または[違う幅の原稿を混載]を選択する。
同じ幅の原稿を混載
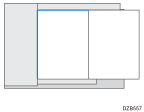
違う幅の原稿を混載
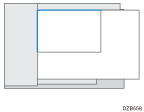
縦、横ともに1枚ずつ長さを自動検知しながら読み取るため、同幅混載より読み取り速度が遅くなります。
 [設定]を押す。
[設定]を押す。
 設定が終わったら、[ホーム](
設定が終わったら、[ホーム]( )を押す。
)を押す。
原稿をセットして読み取る

[自動検知(サイズ混載)]を設定しないでサイズの異なる原稿を読み取ると、原稿づまりの原因になります。
[自動検知(サイズ混載)]で読み取れるサイズは、B5以上、または81/2×11以上です。

[倍率]、[センター消去]、または[枠消去]を設定すると、本設定にかかわらず、違う幅の混載モードで動作します。
 ホーム画面で[スキャナー]を押す。
ホーム画面で[スキャナー]を押す。
 自動原稿送り装置(ADF)に原稿をセットする。
自動原稿送り装置(ADF)に原稿をセットする。
同じ幅の原稿を混載
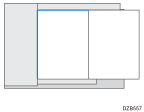
違う幅の原稿を混載
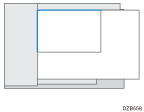
 スキャナー画面で[送信設定]を押す。
スキャナー画面で[送信設定]を押す。
 [読み取りサイズ]を押し、[自動検知(サイズ混載)]を選択する。
[読み取りサイズ]を押し、[自動検知(サイズ混載)]を選択する。
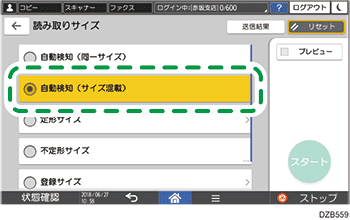
 スキャンした文書をメールアドレスに送信するときは、[送信者]を押し、送信者を指定する。
スキャンした文書をメールアドレスに送信するときは、[送信者]を押し、送信者を指定する。
 宛先を指定し、[スタート]を押す。
宛先を指定し、[スタート]を押す。
