有線LANに接続する
LANケーブルを本機に接続したら、ローカルエリアネットワーク(LAN)に接続するためにIPアドレスなどを設定します。ウィザード形式で設定する方法(導入設定)と、[システム設定]から手動で設定する方法があります。
ウィザード形式で設定する
画面の指示に従って、[IPアドレス]、[サブネットマスク]、[デフォルトゲートウェイ]の設定ができます。
システム設定から設定する
[IPアドレス]、[サブネットマスク]、[デフォルトゲートウェイ]を手動で設定します。本機のIPアドレスをドメイン名で表示する(名前解決する)ときは、DNSサーバーも設定します。
ウィザード形式で接続の設定をする(設定画面のタイプ:標準)
[導入設定]の[ネットワーク設定]から設定します。
 ホーム画面で[設定]を押す。
ホーム画面で[設定]を押す。
 [導入時の基本設定]
[導入時の基本設定] [導入設定]と押す。
[導入設定]と押す。
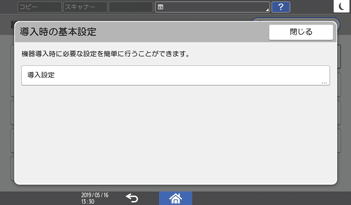
 [ネットワーク設定]を押す。
[ネットワーク設定]を押す。
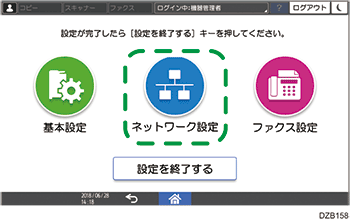
 [有線LAN]を選択し、[次へ]を押す。
[有線LAN]を選択し、[次へ]を押す。
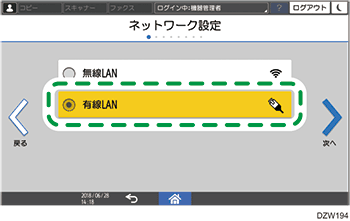
 本機にLANケーブルを挿し込んでから、[次へ]を押す。
本機にLANケーブルを挿し込んでから、[次へ]を押す。
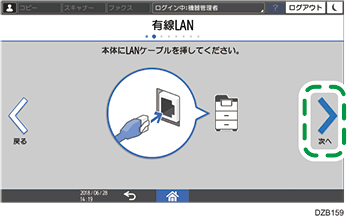
 IPアドレスの取得方法を選択し、[次へ]を押す。
IPアドレスの取得方法を選択し、[次へ]を押す。
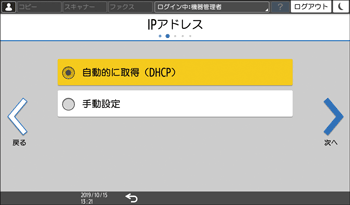
自動的に取得(DHCP):DHCPサーバーからIPアドレスを自動的に取得します。
手動設定:特定のIPアドレスに固定して使用するときに指定します。IPアドレス、サブネットマスク、デフォルトゲートウェイを設定してください。
続けて、必要に応じてダイレクト接続とUSB接続の設定をします。
 設定が終わったら、[設定を終了する]を押し、[ホーム](
設定が終わったら、[設定を終了する]を押し、[ホーム]( )を押す。
)を押す。
システム設定で接続の設定をする(設定画面のタイプ:標準)
[システム設定]の[ネットワーク/インターフェース]から設定します。
 ホーム画面で[設定]を押す。
ホーム画面で[設定]を押す。
 [システム設定]を押す。
[システム設定]を押す。
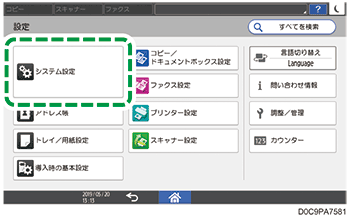
 [ネットワーク/インターフェース]
[ネットワーク/インターフェース] [本体:ネットワークインターフェース選択]と押す。
[本体:ネットワークインターフェース選択]と押す。
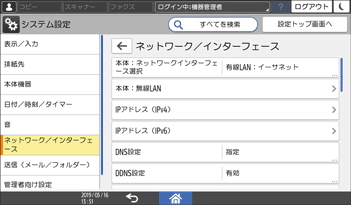
 [有線LAN:イーサネット]を選択する。
[有線LAN:イーサネット]を選択する。
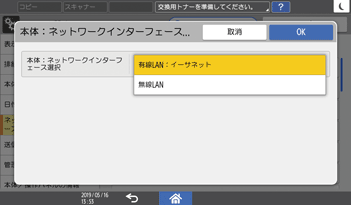
 [OK]を押す。
[OK]を押す。
 本体IPv4アドレスとDNSサーバーのアドレスを設定する。
本体IPv4アドレスとDNSサーバーのアドレスを設定する。
IPアドレスを自動で取得するとき
[IPアドレス(IPv4)]を押す。
[IPv4アドレス設定]を押す。
[IPv4アドレス設定]で[自動的に取得(DHCP)]を選択する。
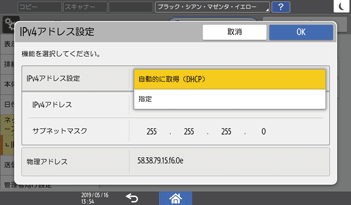
サブネットマスク、ゲートウェイアドレスも自動取得されます。
[OK]を押す。
DNSサーバーのアドレスを設定するときは、[
 ]を押してから[DNS設定]を押す。
]を押してから[DNS設定]を押す。[DNS設定]で[自動的に取得(DHCP)]を選択する。
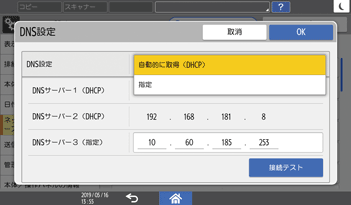
[OK]を押す。
IPアドレスを手動で設定するとき
[IPアドレス(IPv4)]を押す。
[IPv4アドレス設定]を押す。
[IPv4アドレス設定]で[指定]を選択する。
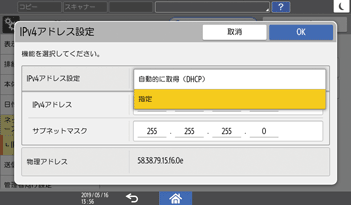
IPv4アドレスの入力欄を押してIPv4アドレスを入力する。
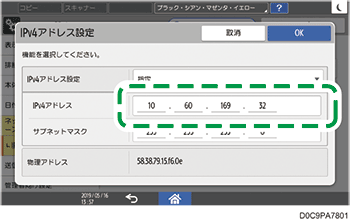
サブネットマスクの入力欄を押してサブネットマスクを入力する。
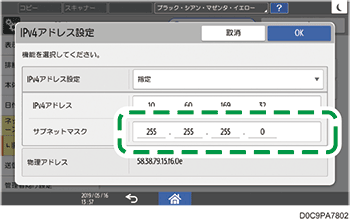
入力した内容を確認し、[OK]を押す。
[IPv4ゲートウェイアドレス]を押す。
IPv4ゲートウェイアドレスの入力欄を押してIPv4ゲートウェイアドレスを入力する。
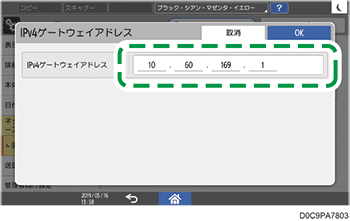
入力した内容を確認し、[OK]を押す。
DNSサーバーのアドレスを設定するときは、[
 ]を押してから[DNS設定]を押す。
]を押してから[DNS設定]を押す。[DNS設定]で[指定]を選択し、[DNSサーバー1]の入力欄を押してDNSサーバーのIPv4アドレスを入力する。
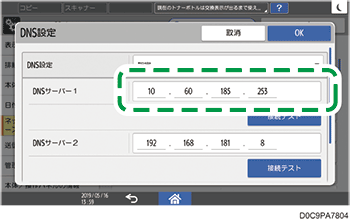
セカンダリーDNSサーバーを設定するときは、[DNSサーバー2]、[DNSサーバー3]にDNSサーバーのIPv4アドレスを入力してください。
入力した内容を確認し、[接続テスト]を押す。
「サーバーとの接続に成功しました。」と表示されたら、[確認]を押します。
「サーバーとの接続に失敗しました。」と表示されたときは、入力した情報が正しいかをネットワーク管理者に確認してください。
[OK]を押す。
 設定が終わったら、[ホーム](
設定が終わったら、[ホーム]( )を押す。
)を押す。

ネットワーク設定の内容をシステム設定リストに印刷できます。
IPv6の設定項目については、以下を参照してください。
ウィザード形式で接続の設定をする(設定画面のタイプ:従来)
[導入設定]の[ネットワーク設定]から設定します。
 ホーム画面で[設定]を押す。
ホーム画面で[設定]を押す。
 [導入時の基本設定]
[導入時の基本設定] [導入設定]と押す。
[導入設定]と押す。
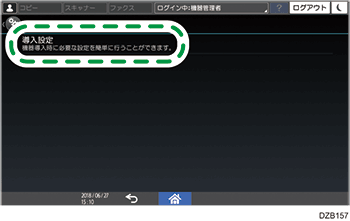
 [ネットワーク設定]を押す。
[ネットワーク設定]を押す。
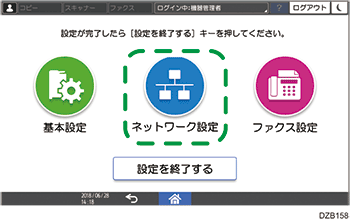
 [有線LAN]を選択し、[次へ]を押す。
[有線LAN]を選択し、[次へ]を押す。
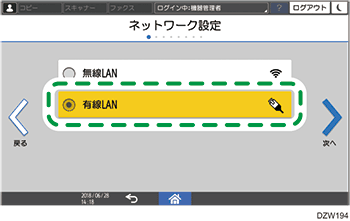
 本機にLANケーブルを挿し込んでから、[次へ]を押す。
本機にLANケーブルを挿し込んでから、[次へ]を押す。
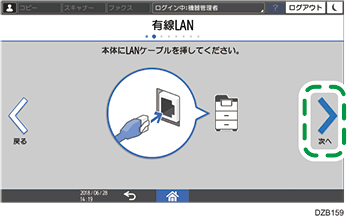
 IPアドレスの取得方法を選択し、[次へ]を押す。
IPアドレスの取得方法を選択し、[次へ]を押す。
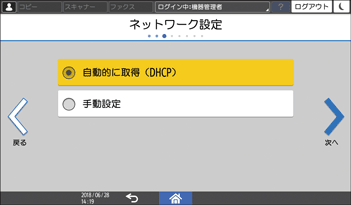
自動的に取得(DHCP):DHCPサーバーからIPアドレスを自動的に取得します。
手動設定:特定のIPアドレスに固定して使用するときに指定します。IPアドレス、サブネットマスク、デフォルトゲートウェイを設定してください。
続けて、必要に応じてダイレクト接続とUSB接続の設定をします。
 設定が終わったら、[ホーム](
設定が終わったら、[ホーム]( )を押す。
)を押す。
システム設定で接続の設定をする(設定画面のタイプ:従来)
[システム設定]の[インターフェース設定]タブから設定します。
 ホーム画面で[設定]を押す。
ホーム画面で[設定]を押す。
 [本体機能設定]を押す。
[本体機能設定]を押す。
 [システム設定]
[システム設定] [インターフェース設定]タブ
[インターフェース設定]タブ  [ネットワーク/USB]
[ネットワーク/USB] [ネットワークインターフェース選択]と押す。
[ネットワークインターフェース選択]と押す。
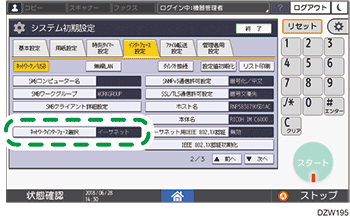
 [イーサネット]を押す。
[イーサネット]を押す。
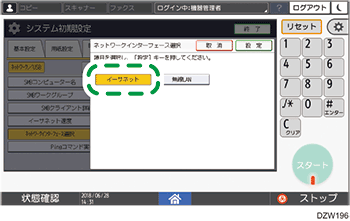
 [設定]を押す。
[設定]を押す。
 本体IPv4アドレスとDNSサーバーのアドレスを設定する。
本体IPv4アドレスとDNSサーバーのアドレスを設定する。
IPアドレスを自動で取得するとき
[本体IPv4アドレス]を押す。
[自動的に取得(DHCP)]を押す。
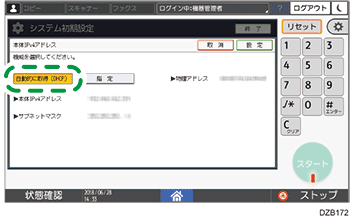
サブネットマスク、ゲートウェイアドレスも自動取得されます。
[設定]を押す。
DNSサーバーのアドレスを設定するときは、[DNS設定]を押す。
[自動的に取得(DHCP)]を押す。
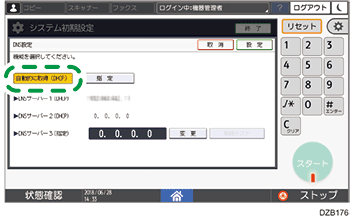
[設定]を押す。
IPアドレスを手動で設定するとき
[指定]を押し、[本体IPv4アドレス]の[変更]を押してIPv4アドレスを入力し、[#]を押す。
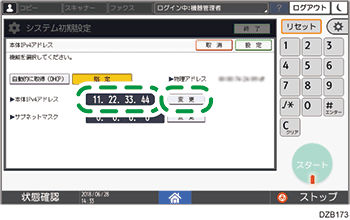
[サブネットマスク]を押す。
[サブネットマスク]の[変更]を押してサブネットマスクを入力し、[#]を押す。
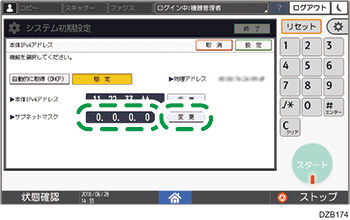
入力した内容を確認し、[設定]を押す。
[IPv4ゲートウェイアドレス]を押す。
IPv4ゲートウェイアドレスを入力し、[#]を押す。

入力した内容を確認し、[設定]を押す。
DNSサーバーのアドレスを設定するときは、[DNS設定]を押す。
[指定]を押し、[DNSサーバー1]の[変更]を押してDNSサーバーのIPv4アドレスを入力し、[#]を押す。
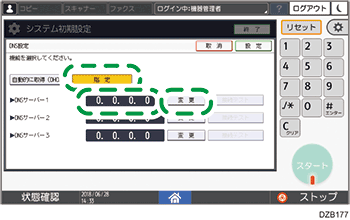
セカンダリーDNSサーバーを設定するときは、[DNSサーバー2]、[DNSサーバー3]にDNSサーバーのIPv4アドレスを入力してください。
入力した内容を確認し、[接続テスト]を押す。
「サーバーとの接続に成功しました。」と表示されたら、[確認]を押します。
「サーバーとの接続に失敗しました。」と表示されたときは、入力した情報が正しいかをネットワーク管理者に確認してください。
[設定]を押す。
 設定が終わったら、[ホーム](
設定が終わったら、[ホーム]( )を押す。
)を押す。

ネットワーク設定の内容をシステム設定リストに印刷できます。
IPv6の設定項目については、以下を参照してください。
