製本してコピーする
コピーした用紙を本のように仕上げるために、さまざまな製本の機能を使用できます。
仕上がりのスタイルやページ数に合わせて機能を組み合わせてください。

使用する機能によってはオプションの装着が必要です。
製本の形式
ミニ本
4枚の片面原稿または2枚の両面原稿を、1枚の用紙にコピーして半分に折ります。以下の図のように、用紙を1枚ずつ半分に折ってから重ねると、ページ順に仕上がります。
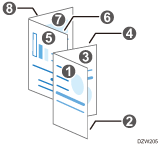
ミニ本は、重ねた用紙をのりや製本テープでとじて仕上げます。中とじフィニッシャーが装着されていないときや、ページ数が多いときの製本に適しています。
週刊誌
数枚の片面原稿または両面原稿を、1枚の用紙にコピーします。以下の図のように、用紙をすべて重ねてから半分に折ると、ページ順に仕上がります。
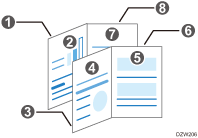
週刊誌は、用紙の中央をステープルでとじて仕上げます。中とじフィニッシャーが装着されているときの製本に適しています。
ミニ本+集約/週刊誌+集約
ミニ本や週刊誌に集約を組み合わせると、1ページに複数枚の原稿をコピーできます。
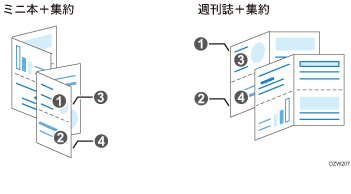
製本時に役立つ機能
とじしろ
用紙の1辺に余白を付けてコピーします。
ステープルや製本と組み合わせると、冊子にしたときに読みやすくなります。
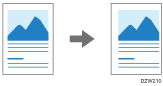
二つ折り(中折り)
コピーを二つ折りにして、折り込みチラシのように仕上げます。
製本や中とじと組み合わせることで、見開き本のような仕上げもできます。
コピーを二つ折りするには、中とじフィニッシャーまたはインナー紙折りユニットが必要です。
二つ折りできる用紙サイズや紙厚、枚数については以下を参照してください。
以下の用紙は二つ折りできません。
OHPフィルム
ラベル紙
コート紙
封筒
手差しトレイから給紙した用紙
小冊子コピー
製本された原稿から、ミニ本または週刊誌の形式にコピーします。
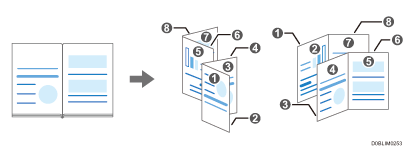

この機能は、RICOH Always Current Technology v1.2以降が搭載された機器で使用できます。
表紙
印刷物におもて表紙とうら表紙を追加します。表紙用の用紙は、本文とは別のトレイから給紙できるので、表紙だけ厚みのある用紙にして製本するといった使いかたができます。

この機能は、RICOH Always Current Technology v1.2以降が搭載された機器で使用できます。
表紙を挿入するときは、手差しトレイの用紙に本文をコピーすることはできません。
表紙には以下の種類があります。
おもて表紙
1ページ目の前に表紙用の用紙を挿入します。表紙用の用紙にコピーすることもできます。
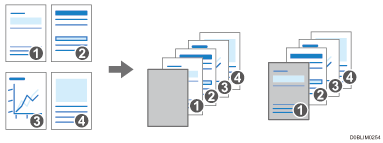
両表紙
1ページ目の前と最終ページのあとに表紙用の用紙を挿入します。表紙用の用紙にコピーすることもできます。
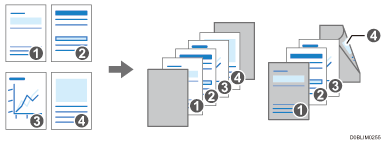
ミニ本または週刊誌になるようコピーする
 ホーム画面で[コピー]を押す。
ホーム画面で[コピー]を押す。
 コピー画面で[製本]を押す。
コピー画面で[製本]を押す。

キーが見つからないときは[両面/集約/分割]の中から選択します。
 原稿と製本の種類を選択し、次の画面へ進む。
原稿と製本の種類を選択し、次の画面へ進む。
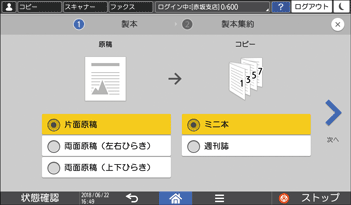
 用紙の向きを選択し、1ページに何枚の原稿を集約するか設定して[OK]を押す。
用紙の向きを選択し、1ページに何枚の原稿を集約するか設定して[OK]を押す。
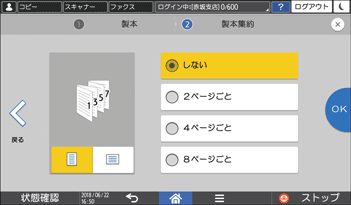
 コピー画面で[用紙選択]を押し、コピーする用紙を選択する。
コピー画面で[用紙選択]を押し、コピーする用紙を選択する。
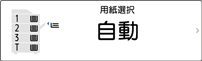
原稿と用紙のサイズに合わせて、25~400%の範囲で自動的に倍率が設定されます。
自動を選択すると、原稿サイズと集約ページ数に合わせて、用紙が選択されます。
 二つ折り(中折り)やステープルを設定する。
二つ折り(中折り)やステープルを設定する。
製本の設定だけでは、用紙を折ったりステープルでとじたりできません。装着しているフィニッシャーに応じて、二つ折り(中折り)やステープルを設定して仕上げます。
二つ折り(中折り)を設定するときは、コピーした用紙を二つ折りにする、または以下を参照してください。
[週刊誌]を選択したときは、ステープルの[中とじ]を設定すると、用紙の中央をステープルでとじることができます。
 原稿をセットする。
原稿をセットする。
 [スタート]を押す。
[スタート]を押す。
週刊誌またはステープルを設定して原稿ガラスに原稿をセットしたときは、すべての原稿を読み取ったあと[読取終了]を押します。
とじしろを付けてコピーする
 ホーム画面で[コピー]を押す。
ホーム画面で[コピー]を押す。
 コピー画面で[とじしろ]を押す。
コピー画面で[とじしろ]を押す。

キーが見つからないときは[編集/カラー]の中から選択します。
 おもて面とうら面のとじしろの幅を設定し、[OK]を押す。
おもて面とうら面のとじしろの幅を設定し、[OK]を押す。
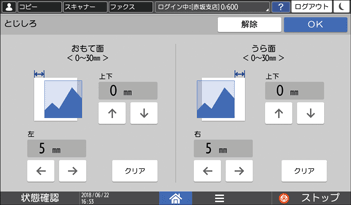
 原稿をセットする。
原稿をセットする。
 [スタート]を押す。
[スタート]を押す。
週刊誌またはステープルを設定して原稿ガラスに原稿をセットしたときは、すべての原稿を読み取ったあと[読取終了]を押します。
コピーした用紙を二つ折りにする
 ホーム画面で[コピー]を押す。
ホーム画面で[コピー]を押す。
 印刷面を選択し、[OK]を押す。
印刷面を選択し、[OK]を押す。
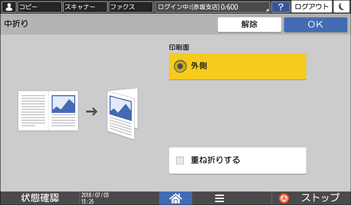
2000枚中とじフィニッシャーを装着しているときは、重ね折りするかどうかを指定できます。重ね折りを選択したときは、サイズ混載機能は使用できません。
[中折り]と[製本]を組み合わせて設定するときは、中折りの印刷面の設定にかかわらず、製本の設定に合わせて両面にコピーされます。
 原稿をセットする。
原稿をセットする。
 [スタート]を押す。
[スタート]を押す。
週刊誌またはステープルを設定して原稿ガラスに原稿をセットしたときは、すべての原稿を読み取ったあと[読取終了]を押します。
折りの最大枚数ごとに自動的に排紙します。
[小冊子コピー]で製本コピーする
原稿の開きかたと仕上がりの製本方法を選択し、表紙の設定をします。
 ホーム画面で[コピー]を押す。
ホーム画面で[コピー]を押す。
 コピー画面で[小冊子コピー]を押す。
コピー画面で[小冊子コピー]を押す。
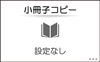
キーが見つからないときは[両面/集約/分割]の中から選択します。
 原稿ひらき方向と製本種類を選択し、次の画面へ進む。
原稿ひらき方向と製本種類を選択し、次の画面へ進む。
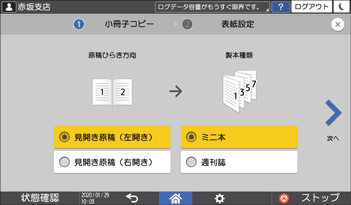
 表紙をコピーするかどうかを選択し、[OK]を押す。
表紙をコピーするかどうかを選択し、[OK]を押す。
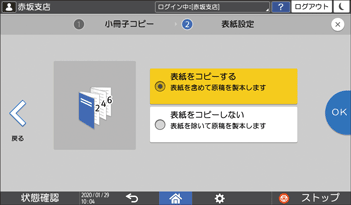
 [小冊子コピー次へ]を押す。
[小冊子コピー次へ]を押す。
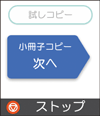
 画面の表示に従って、原稿の表紙や中面を原稿ガラスで読み取る。
画面の表示に従って、原稿の表紙や中面を原稿ガラスで読み取る。
 コピーする原稿の読み取りが終わったら[読取終了]を押す。
コピーする原稿の読み取りが終わったら[読取終了]を押す。
表紙をつけてコピーする(設定画面のタイプ:標準)
表紙用の用紙を給紙するトレイを指定し、表紙の種類を設定します。
 ホーム画面で[設定]を押す。
ホーム画面で[設定]を押す。
 設定画面で[トレイ/用紙設定]を押す。
設定画面で[トレイ/用紙設定]を押す。
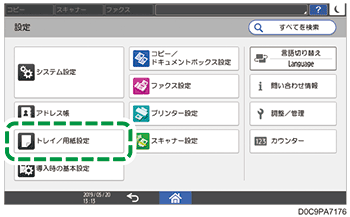
 [共通設定/その他]
[共通設定/その他] [表紙トレイ設定]と押し、表紙を給紙するトレイを設定する。
[表紙トレイ設定]と押し、表紙を給紙するトレイを設定する。
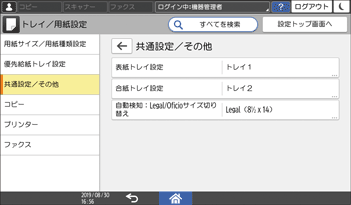
表紙用の用紙には、本文用の用紙と同じサイズ、同じ方向の用紙が使用できます。
 [OK]を押す。
[OK]を押す。
 設定が終わったら、[ホーム](
設定が終わったら、[ホーム]( )を押す。
)を押す。
 ホーム画面で[コピー]を押す。
ホーム画面で[コピー]を押す。
 コピー画面で[表紙]を押す。
コピー画面で[表紙]を押す。

キーが見つからないときは[仕上げ]の中から選択します。
 挿入する表紙の種類を選択し、表紙にコピーするかを設定する。
挿入する表紙の種類を選択し、表紙にコピーするかを設定する。
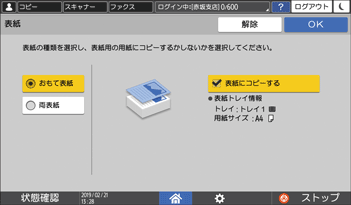
 [OK]を押す。
[OK]を押す。
 原稿をセットする。
原稿をセットする。
 [スタート]を押す。
[スタート]を押す。

表紙にコピーしないときは、表紙はコピー枚数としてカウントされません。
[おもて表紙ページ集約設定]で、おもて表紙だけ集約しないように設定を変更できます。
両面コピーをする場合に表紙の裏面にもコピーするときは、本機の設定内容に応じて以下のように設定してください。
[トレイ/用紙設定]
 [共通設定/その他]
[共通設定/その他] [表紙トレイ設定]
[表紙トレイ設定] [表示のタイミング]が[機能選択時]のとき、[表紙トレイ設定]
[表示のタイミング]が[機能選択時]のとき、[表紙トレイ設定] [両面印刷の対象]を[対象]に設定します。
[両面印刷の対象]を[対象]に設定します。[トレイ/用紙設定]
 [共通設定/その他]
[共通設定/その他] [表紙トレイ設定]
[表紙トレイ設定] [表示のタイミング]が[常時表示]のとき、[用紙サイズ/用紙種類設定]で表紙を給紙するトレイの[両面印刷の対象とする]にチェックを付けます。
[表示のタイミング]が[常時表示]のとき、[用紙サイズ/用紙種類設定]で表紙を給紙するトレイの[両面印刷の対象とする]にチェックを付けます。
表紙をつけてコピーする(設定画面のタイプ:従来)
表紙用の用紙を給紙するトレイを指定し、表紙の種類を設定します。
 ホーム画面で[設定]を押す。
ホーム画面で[設定]を押す。
 [本体機能設定]
[本体機能設定] [システム設定]
[システム設定] [用紙設定]
[用紙設定] [表紙トレイ設定]と押し、表紙を給紙するトレイを設定する。
[表紙トレイ設定]と押し、表紙を給紙するトレイを設定する。
表紙用の用紙には、本文用の用紙と同じサイズ、同じ方向の用紙が使用できます。
 [設定]を押す。
[設定]を押す。
 設定が終わったら、[ホーム](
設定が終わったら、[ホーム]( )を押す。
)を押す。
 ホーム画面で[コピー]を押す。
ホーム画面で[コピー]を押す。
 コピー画面で[表紙]を押す。
コピー画面で[表紙]を押す。

キーが見つからないときは[仕上げ]の中から選択します。
 挿入する表紙の種類を選択し、表紙にコピーするかを設定する。
挿入する表紙の種類を選択し、表紙にコピーするかを設定する。
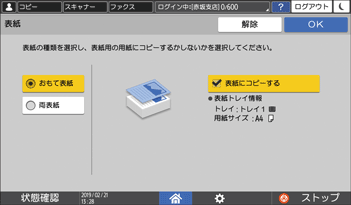
 [OK]を押す。
[OK]を押す。
 原稿をセットする。
原稿をセットする。
 [スタート]を押す。
[スタート]を押す。

表紙にコピーしないときは、表紙はコピー枚数としてカウントされません。
[おもて表紙ページ集約設定]で、おもて表紙だけ集約しないように設定を変更できます。
両面コピーをする場合に表紙の裏面にもコピーするときは、本機の設定内容に応じて以下のように設定してください。
[本体機能設定]
 [システム設定]
[システム設定] [用紙設定]
[用紙設定] [表紙トレイ設定]
[表紙トレイ設定] [表示のタイミング]が[機能選択時]のとき、[表紙トレイ設定]
[表示のタイミング]が[機能選択時]のとき、[表紙トレイ設定] [両面印刷の対象]を[対象]に設定します。
[両面印刷の対象]を[対象]に設定します。[本体機能設定]
 [システム設定]
[システム設定] [用紙設定]
[用紙設定] [表紙トレイ設定]
[表紙トレイ設定] [表示のタイミング]が[常時表示]のとき、[用紙種類設定:(表紙を給紙するトレイ名)]
[表示のタイミング]が[常時表示]のとき、[用紙種類設定:(表紙を給紙するトレイ名)] [両面印刷の対象]を[対象]に設定します。
[両面印刷の対象]を[対象]に設定します。

