印刷ができないときは、以下を確認します。
電源の状態を確認する
[電源]キーが点灯していない
電源を入れてください。
[電源]キーを押してもランプが点灯または点滅しない
電源プラグがコンセントにしっかりと差し込まれているか確認してください。
正常に動作することがわかっているほかの電気製品をコンセントに接続してコンセントに異常がないか確認してください。
解決しないときは、電源コードを抜いて、販売店またはサービス実施店にご連絡ください。
エラーメッセージを確認する
ディスプレイに表示されている
ステータスモニターに表示されている
ステータスモニター上の[操作ガイド]をクリックします。
プリンターアイコン名を確認する
プリンターを共有する環境で使用しているときは、プリンターアイコン名が全角16文字、半角で32文字以上を超えないように設定してください。
プリンタードライバーの設定を確認する
[特定アプリケーションのイメージデータ処理を変更]にチェックが付いているか確認する
[項目別設定]タブにある[印刷品質:その他]で[特定アプリケーションのイメージデータ処理を変更]にチェックを付けてください。
「メモリー不足により、印刷が取り消されました。」というメッセージが表示されたとき、プリンタードライバーの設定が以下の条件のいずれかに該当するか確認する
以下の条件のいずれかに該当するときは、もう一度プリンタードライバーから印刷を再開してください。
[用紙種類:]が[光沢紙]または[フォト光沢紙/半光沢紙]のとき
[用紙種類:]が[普通紙]または[郵便ハガキ]で、且つ[印刷品質選択:]が[高画質]または[きれい]のとき
[原稿サイズ:]が[不定形サイズ]でA4以上のとき
プリンタードライバーのバージョンを確認する
最新のバージョンを使用していないときは、ドライバーを更新してください。
Windowsでプリンタードライバーのバージョンを確認する
プリンタードライバーの印刷設定を開きます。
[初期設定/バージョン]タブの[バージョン情報]をクリックします。
バージョンを確認します。
Macでプリンタードライバーのバージョンを確認する
[アップル]メニューの[システム環境設定...]をクリックします。
[プリンタとスキャナ]をクリックします。
使用するプリンターを選択し、[オプションとサプライ...]をクリックします。
[一般]タブでバージョンを確認します。
インターネットで最新のドライバーのバージョンを確認する
プリンタードライバーを更新する
Windowsではダウンロードしたドライバーのインストールを開始し、セットアップ方法の選択画面で[利用中のプリンタードライバーを更新する]にチェックを付けます。
Macでは古いプリンタードライバーを削除してから、インストールします。
無線LANの接続状況を確認する
無線LANに接続されているかどうか、Wi-Fiランプで確認する
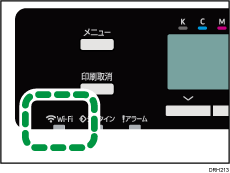
Wi-Fiランプが点灯していないときは、無線LANに接続されていません。
[インターフェース]メニューの[ネットワーク]と[無線LAN]の設定を確認する
[メニュー]キー>[システム初期設定]>[インターフェース設定]>[ネットワーク]
[メニュー]キー>[システム初期設定]>[インターフェース設定]>[無線LAN]
設置状況を確認する
通信相手となる機器*1*2と本機の間に障害物がないか確認してください。
無線ルーター(アクセスポイント)や本機の近くから、電子レンジなど電波を発する機器を遠ざけてください。
*1 インフラストラクチャーモードのとき:無線ルーター(アクセスポイント)
*2 アドホックモードのとき:パソコン、スマートフォン、タブレット

