調整シートを印刷して、用紙の印刷開始位置を給紙部ごとに調整します。
調整シートの印刷結果を確認するときは手順8に進んでください。
![]()
調整シートの印刷はインクを消耗します。むやみに使用しないで、必要なときだけにしてください。
こすれ回避を設定して調整すると、こすれ回避を設定していないときと調整結果が異なります。こすれ回避を設定したまま調整したあとに、こすれ回避を設定しないで印刷するときは、こすれ回避を解除して調整をやり直してください。
調整シートの印刷中はほかの操作をしないでください。
以下のときはエラーが発生し、調整シートを印刷できません。
紙づまりが発生しているとき
カバーが開いているとき
メンテナンス中
インク切れのとき
用紙切れのとき
![]() 画面中央下の[ホーム](
画面中央下の[ホーム](![]() )を押します。
)を押します。
![]() 左にフリックし、[初期設定]アイコン(
左にフリックし、[初期設定]アイコン(![]() )を押します。
)を押します。
![]() [本体初期設定]を押します。
[本体初期設定]を押します。
![]() [調整/管理]を押します。
[調整/管理]を押します。
![]() [印刷位置調整]を押します。
[印刷位置調整]を押します。
![]() 印刷位置調整をする給紙部を選択し、[調整シート印刷]を押します。
印刷位置調整をする給紙部を選択し、[調整シート印刷]を押します。
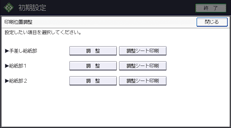
![]() [印刷スタート]を押します。
[印刷スタート]を押します。
![]() 調整シートの印刷結果から、最適な調整値を確認します。
調整シートの印刷結果から、最適な調整値を確認します。
印刷された線の中心部と、用紙の端の間隔を測ります。
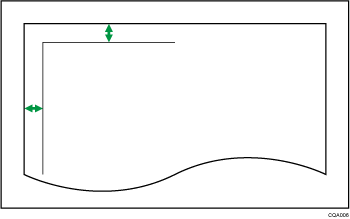
線が用紙の端からそれぞれ5mmの位置に印刷されるように調整します。たとえば、横線が用紙の上端から4mmの位置に印刷された場合、「上余白」の調整値は「1.0mm」です。
同様に、縦線が用紙の左端から8mmの位置に印刷された場合、「左余白」の調整値は「-3.0mm」です。
![]() 印刷位置調整をする給紙部を選択し、[調整]を押します。
印刷位置調整をする給紙部を選択し、[調整]を押します。
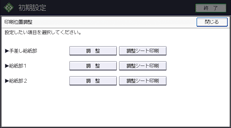
![]() 調整値を入力し、[設定]を押します。
調整値を入力し、[設定]を押します。
[
 ][
][ ]で「上余白」の調整値を入力します。
]で「上余白」の調整値を入力します。[
 ][
][ ]で「左余白」の調整値を入力します。
]で「左余白」の調整値を入力します。
![]() [閉じる]を押します。
[閉じる]を押します。
印刷位置調整の結果を確認するには、再度調整シートを印刷します。
![]() 画面右上の[初期設定](
画面右上の[初期設定](![]() )を押します。
)を押します。
![]() 画面中央下の[ホーム](
画面中央下の[ホーム](![]() )を押します。
)を押します。
![]()
こすれ回避については、用紙がプリントヘッドにこすれていないか確認するを参照してください。

