給紙トレイに用紙をセットする
用紙のセット方法は、給紙トレイの種類によって異なります。


- 用紙を交換するとき、紙づまりを取り除くときは、指を挟むなど、けがをしないように注意してください。
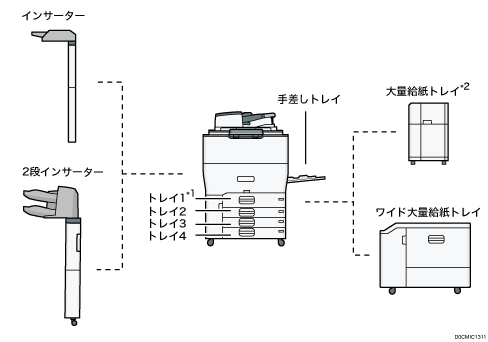
*1 A3/DLT拡張キットを装着できます。
*2 大量給紙トレイ拡張ユニットを装着できます。
あらかじめ、セットできる用紙のサイズや種類、自動検知されるサイズを確認してください。
自動検知されないサイズの用紙をセットするときは、[設定]の[トレイ/用紙設定]で用紙サイズを設定してください。
薄紙や厚紙、特殊紙などをセットするときは、[設定]の[トレイ/用紙設定]で用紙の種類や厚さを設定してください。
印刷する前に用紙設定を確認してください。実際にセットされている用紙と異なる用紙のサイズ、種類、厚さが設定されていると、印刷時にミスマッチエラーが起こります。
原稿の読み取り中や印刷中に、印刷先に指定されているトレイの用紙サイズを変更しないでください。
カールしている用紙、そりのある用紙は直してからセットしてください。
複数枚の用紙が重なったまま一度に送られないように、用紙をぱらぱらとほぐしてからセットしてください。用紙が重なって送られると、紙づまりの原因になります。
用紙どうしの密着力が高く、用紙が重なって送られやすいときは、トレイ内の用紙を一度取り出して、ぱらぱらとほぐしてからセットし直してください。
トレイに少量の用紙が残っている状態で用紙を補給すると、用紙が重なって送られるなど、用紙送りを妨げる原因になります。トレイ内の用紙を一度取り出して、補給する用紙とともに、ぱらぱらとほぐしてからセットし直してください。
まれに用紙のこすれによる異音が発生することがありますが、本機の故障ではありません。
用紙は、給紙トレイ内に示された上限表示を超えないようにセットしてください。
用紙のほぐしかた

コート紙、ラベル紙、または150.1~300.0g/m2(129~258kg)の厚紙をセットするときは、必ずほぐしてからセットしてください。
 セットする用紙をぱらぱらとさばく。
セットする用紙をぱらぱらとさばく。

 用紙の両端を持ち、ゆっくりと数回曲げる。
用紙の両端を持ち、ゆっくりと数回曲げる。
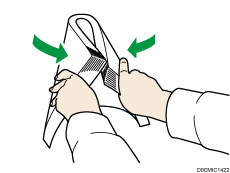
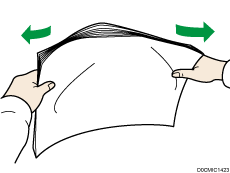
 用紙と用紙の間に、十分に空気が入っていることを確認する。
用紙と用紙の間に、十分に空気が入っていることを確認する。
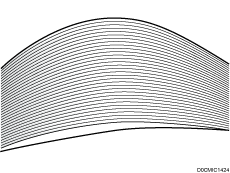
 両手で用紙を持ち、平らな面で用紙の長い辺と短い辺を揃える。
両手で用紙を持ち、平らな面で用紙の長い辺と短い辺を揃える。
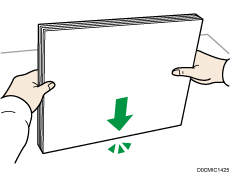
トレイ1に用紙をセットする
トレイ1はA4![]() 専用の給紙トレイです。81/2×11
専用の給紙トレイです。81/2×11![]() の用紙をセットするときは、サービス実施店に連絡してください。
の用紙をセットするときは、サービス実施店に連絡してください。
左側のトレイにセットするときは、用紙を30枚以上セットしてください。

右側の用紙がなくなると、左側の用紙が自動的に右側に移動します。用紙が移動する音がしているときは、トレイ1を引き出さないでください。
 給紙トレイを引き出す。
給紙トレイを引き出す。
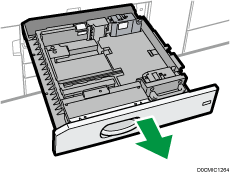
 印刷する面を下にして、用紙をそろえてセットする。
印刷する面を下にして、用紙をそろえてセットする。
右側に用紙をセットするときは、用紙をトレイの右側面に突き当ててセットしてください。
左側に用紙をセットするときは、用紙をトレイの左側面に突き当ててセットしてください。
トレイの両側が引き出せたとき
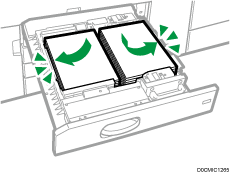
トレイの片側が引き出せたとき
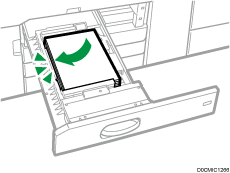
上限表示を超えないようにしてください。
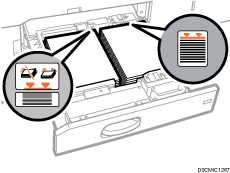
 給紙トレイをゆっくりと奥まで押し込む。
給紙トレイをゆっくりと奥まで押し込む。
 用紙種類と用紙厚さを設定する。
用紙種類と用紙厚さを設定する。

トレイ1から給紙しているときでも、用紙を補給できます。給紙中のときは、トレイの左半分が引き出せます。
A3/DLT拡張キットに用紙をセットする
トレイ1にA3/DLT拡張キットを装着すると、A3![]() 専用の給紙トレイになります。A4
専用の給紙トレイになります。A4![]()
![]() 、B4
、B4![]() 、11×17
、11×17![]() 、81/2×14
、81/2×14![]() 、または81/2×11
、または81/2×11![]()
![]() の用紙をセットするときは、サービス実施店に連絡してください。
の用紙をセットするときは、サービス実施店に連絡してください。
 給紙トレイから用紙が給紙されていないことを確認し、給紙トレイをゆっくりと引き出す。
給紙トレイから用紙が給紙されていないことを確認し、給紙トレイをゆっくりと引き出す。
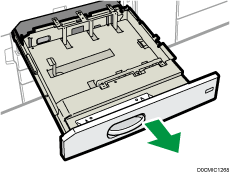
 印刷する面を下にして、用紙をそろえてセットする。
印刷する面を下にして、用紙をそろえてセットする。
用紙の先端が右側にそろっていることを確認してください。
上限表示を超えないようにしてください。
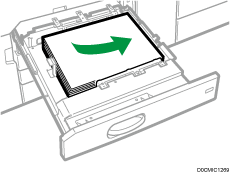
 給紙トレイをゆっくりと奥まで押し込む。
給紙トレイをゆっくりと奥まで押し込む。
 用紙種類と用紙厚さを設定する。
用紙種類と用紙厚さを設定する。
トレイ2~4に用紙をセットする
各トレイとも同じ方法で用紙をセットします。トレイ2を例に説明します。

セットした用紙の枚数が少ないときは、サイドフェンスを寄せすぎないでください。サイドフェンスを寄せすぎると、用紙の端が折れたり、用紙がつまったり、薄紙を使用したときにしわになったりします。
上限表示を超えないようにセットしてください。上限を超えてセットすると、斜めに印刷されたり、用紙がつまったりする原因となります。

 給紙トレイから用紙が給紙されていないことを確認し、給紙トレイをゆっくりと引き出す。
給紙トレイから用紙が給紙されていないことを確認し、給紙トレイをゆっくりと引き出す。
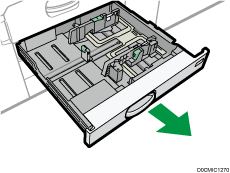
 用紙がセットされているときは取り出す。
用紙がセットされているときは取り出す。
 サイドフェンスのロックを解除する。
サイドフェンスのロックを解除する。
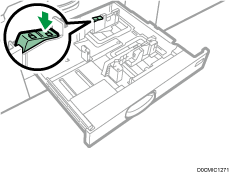
 サイドフェンスの解除レバーを押しながらサイドフェンスを広げる。
サイドフェンスの解除レバーを押しながらサイドフェンスを広げる。
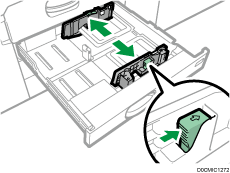
 エンドフェンスの解除レバーを押しながらエンドフェンスを広げる。
エンドフェンスの解除レバーを押しながらエンドフェンスを広げる。
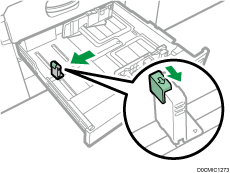
 印刷する面を下にして、用紙をそろえてセットする。
印刷する面を下にして、用紙をそろえてセットする。
用紙の先端が右側にそろっていることを確認してください。
上限表示を超えないようにしてください。
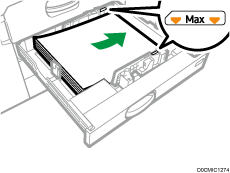
 解除レバーを押さえながら、サイドフェンスとエンドフェンスをセットした用紙サイズに合わせる。
解除レバーを押さえながら、サイドフェンスとエンドフェンスをセットした用紙サイズに合わせる。
サイドフェンスやエンドフェンスと用紙の間にすき間ができないようにしてください。
薄紙をセットするとき、用紙と各サイドフェンスの隙間を0.5mm以内にしてください。隙間が広いとシワの原因になります。
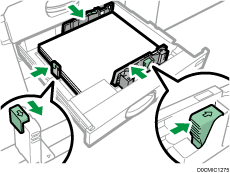
 サイドフェンスをロックする。
サイドフェンスをロックする。
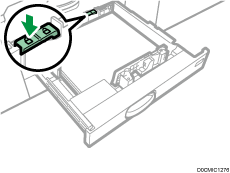
 給紙トレイをゆっくりと奥まで押し込む。
給紙トレイをゆっくりと奥まで押し込む。
給紙トレイを戻すときに勢いよく押し込むと、トレイのサイドフェンスの位置がずれることがあります。

トレイ2~4には、封筒やはがきをセットできます。
トレイ2~4にインデックス紙をセットする
インデックス紙をセットするときは、オプションのインデックスフェンスを必ず使用してください。
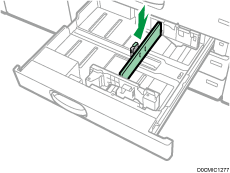
インデックス紙は、インデックス部がインデックスフェンスの方を向くようにセットしてください。
インデックスフェンスがインデックス紙のサイズに合うように、エンドフェンスの解除レバーを押しながら位置を調整してください。
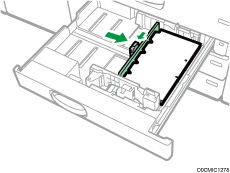
印刷する前に用紙種類、用紙厚さを設定してください。
[自動検知]で用紙サイズを検知できないときは、用紙サイズを設定してください。
手差しトレイに用紙をセットする
手差しトレイには、給紙トレイにセットできないサイズの用紙や、はがき、ラベル紙(ハクリ紙)などをセットできます。
手差しトレイにセットできる枚数は、用紙の種類によって異なります。

上限表示を超えないようにセットしてください。上限を超えてセットすると、斜めに印刷されたり、用紙がつまったりする原因となります。
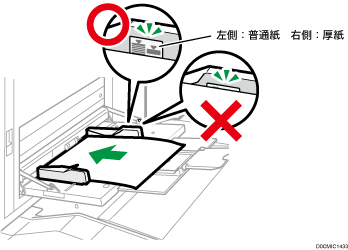
 手差しトレイを開ける。
手差しトレイを開ける。
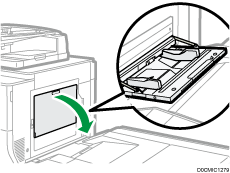
A4![]() 、81/2×11
、81/2×11![]() よりも大きなサイズの用紙をセットするときは、延長トレイを引き出してください。
よりも大きなサイズの用紙をセットするときは、延長トレイを引き出してください。
 印刷する面を上にし、用紙が本機に突き当たるまで差し込む。
印刷する面を上にし、用紙が本機に突き当たるまで差し込む。
封筒やはがき、レターヘッド紙をセットするときは、用紙の天地や表裏、フラップの向きなどを確認してください。
 用紙ガイド板を用紙サイズに合わせる。
用紙ガイド板を用紙サイズに合わせる。
用紙ガイド板が用紙サイズに合っていないと、斜めに印刷されることや、用紙がつまることがあります。
薄紙をセットするとき、用紙と各サイドフェンスの隙間を0.5mm以内にしてください。隙間が広いとシワの原因になります。
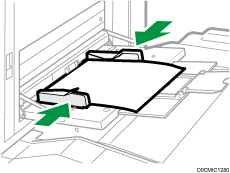

手差しトレイにセットするときは、なるべく
 方向にセットしてください。
方向にセットしてください。用紙の種類によっては手差しトレイに用紙をセットしても、用紙がセットされた表示にならないことがあります。そのときは用紙をセットし直してください。
薄紙、厚紙またはトレーシングペーパー(第二原図用紙)をセットするときは、用紙サイズと用紙種類を設定してください。
手差しトレイにインデックス紙をセットする
インデックス紙をセットするときは、インデックス部が右を向くようにセットしてください。
印刷する前に用紙種類、用紙厚さを設定してください。
[自動検知]で用紙サイズを検知できないときは、用紙サイズを設定してください。
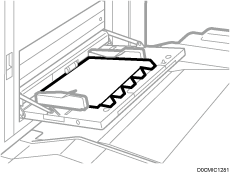
大量給紙トレイに用紙をセットする
大量給紙トレイはA4![]() 専用の給紙トレイです。B4
専用の給紙トレイです。B4![]() 、A4
、A4![]() 、B5
、B5![]() 、81/2×14
、81/2×14![]() 、または81/2×11
、または81/2×11![]()
![]() の用紙をセットするときは、サービス実施店に連絡してください。
の用紙をセットするときは、サービス実施店に連絡してください。
B4![]() 、A4
、A4![]() 、81/2×14
、81/2×14![]() 、または81/2×11
、または81/2×11![]() の用紙をセットするときは、拡張ユニットが必要です。
の用紙をセットするときは、拡張ユニットが必要です。

用紙の先端が左側にそろっていることを確認してください。
 給紙トレイから用紙が給紙されていないことを確認し、大量給紙トレイの上カバーを開ける。
給紙トレイから用紙が給紙されていないことを確認し、大量給紙トレイの上カバーを開ける。
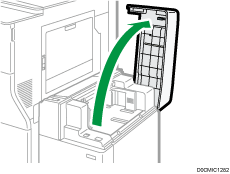
 印刷する面を上にして、用紙をそろえてセットする。
印刷する面を上にして、用紙をそろえてセットする。
上限表示を超えないようにしてください。
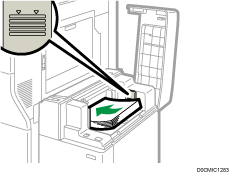
 トレイ下降キーを押す。
トレイ下降キーを押す。
底板が下降する間、キーが点滅します。
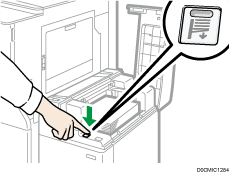
 手順2、3を繰り返して用紙をセットする。
手順2、3を繰り返して用紙をセットする。
 大量給紙トレイの上カバーを閉める。
大量給紙トレイの上カバーを閉める。
 用紙種類と用紙厚さを設定する。
用紙種類と用紙厚さを設定する。
ワイド大量給紙トレイに用紙をセットする
サイドフェンスやエンドフェンスの位置を変更して、いろいろなサイズの用紙をセットできます。

用紙の先端が左側にそろっていることを確認してください。
トレーシングペーパー(第二原図用紙)をワイド大量給紙トレイにセットするときは、縦目(T目)の用紙を使用してください。
 給紙トレイから用紙が給紙されていないことを確認し、給紙トレイをゆっくりと引き出す。
給紙トレイから用紙が給紙されていないことを確認し、給紙トレイをゆっくりと引き出す。
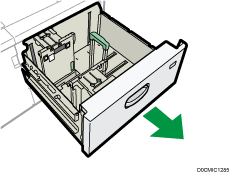
 用紙がセットされているときは取り出す。
用紙がセットされているときは取り出す。
 サイドフェンスをとめているねじを緩める。
サイドフェンスをとめているねじを緩める。
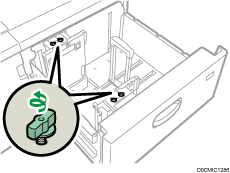
 サイドフェンスのラベル部分をつまみながらサイドフェンスを広げる。
サイドフェンスのラベル部分をつまみながらサイドフェンスを広げる。
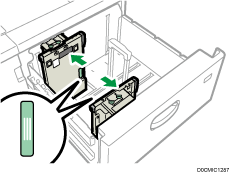
 エンドフェンスの解除ボタンを押しながら、エンドフェンスを広げる。
エンドフェンスの解除ボタンを押しながら、エンドフェンスを広げる。
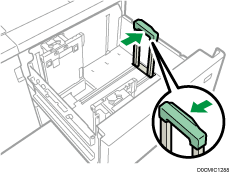
 印刷する面を上にして、用紙をそろえてセットする。
印刷する面を上にして、用紙をそろえてセットする。
用紙の高さが5~10mmになるようにセットしてください。サイドフェンス下部の表示を目安に用紙をセットしてください。
用紙が両サイドの補助板に載るようにセットしてください。
用紙を左側のフェンスに突き当て、用紙の端部をそろえてください。
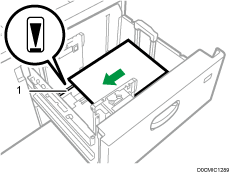
補助板
 サイドフェンスのラベル部分を持ち、変更する用紙サイズにサイドフェンスを合わせる。
サイドフェンスのラベル部分を持ち、変更する用紙サイズにサイドフェンスを合わせる。
用紙が奥のサイドフェンス下部の凸部に突き当たるようにセットします。両方のサイドフェンスと用紙の間にすき間ができないようにしてください。
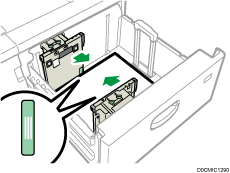
両方のサイドフェンス上部の目盛りの位置がほぼ同じであることを確認してください。定形サイズの用紙をセットするときは、サイドフェンスのねじ穴をサイズ表示に合わせてください。
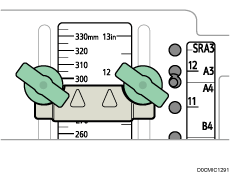
 サイドフェンスを手で押さえながら、奥側のサイドフェンスのねじをゆっくりと回して固定する。
サイドフェンスを手で押さえながら、奥側のサイドフェンスのねじをゆっくりと回して固定する。
手前側のサイドフェンスも同様に固定します。
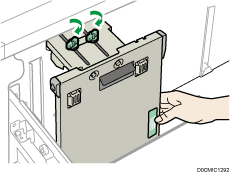
 必要に応じて用紙を継ぎ足す。
必要に応じて用紙を継ぎ足す。
上限表示を超えないようにしてください。
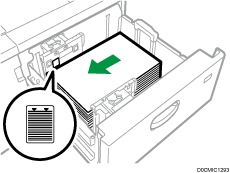
 エンドフェンスの解除ボタンを押しながら、エンドフェンスをセットした用紙サイズに合わせる。
エンドフェンスの解除ボタンを押しながら、エンドフェンスをセットした用紙サイズに合わせる。
エンドフェンスと用紙の間にすき間ができないようにしてください。
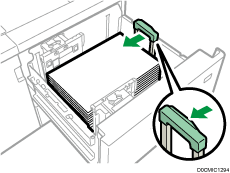
 給紙トレイをゆっくりと奥まで押し込む。
給紙トレイをゆっくりと奥まで押し込む。
給紙トレイを勢いよく押し込むと、セットした用紙がずれて印刷の精度が低下することがあります。

[トレイ/用紙設定]の[用紙サイズ/用紙種類設定]で[厚紙2]~[厚紙4]、[コート紙:光沢強め]、[グロスコート紙]、[マットコート紙]、[ラベル紙]を選択したときは、ワイド大量給紙トレイから紙をさばくために自動的に風が出ます。これらの用紙を使用するときは、必ず用紙をほぐしてからセットしてください。
ワイド大量給紙トレイには、封筒やはがきをセットできます。セットするときは、正しい向きでセットしてください。
ワイド大量給紙トレイにインデックス紙をセットする
インデックス紙をセットするときは、インデックスフェンスをセットします。
 ワイド大量給紙トレイの前カバーを開け、インデックスフェンスを取り出す。
ワイド大量給紙トレイの前カバーを開け、インデックスフェンスを取り出す。
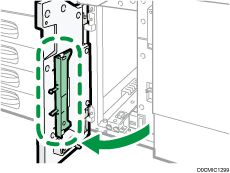
 前カバーを閉める。
前カバーを閉める。
 給紙トレイから用紙が給紙されていないことを確認し、給紙トレイをゆっくりと引き出す。
給紙トレイから用紙が給紙されていないことを確認し、給紙トレイをゆっくりと引き出す。
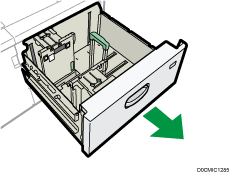
 サイドフェンスをセットする用紙のサイズに合わせ、インデックス紙をセットする。
サイドフェンスをセットする用紙のサイズに合わせ、インデックス紙をセットする。
 インデックスフェンスをセットし、解除ボタンを押しながらエンドフェンスをセットした用紙サイズに合わせる。
インデックスフェンスをセットし、解除ボタンを押しながらエンドフェンスをセットした用紙サイズに合わせる。
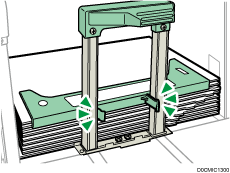
 給紙トレイをゆっくりと奥まで押し込む。
給紙トレイをゆっくりと奥まで押し込む。

インデックスフェンスを使用したあとは、元の場所に戻してください。
ワイド大量給紙トレイにタテの長さが100.0~139.2mmの用紙をセットする
タテの長さが100.0~139.2mmの用紙をセットするときは、はがき専用サイドフェンスをセットします。
 ワイド大量給紙トレイの前カバーを開け、ねじを外してはがき専用サイドフェンスを取り出す。
ワイド大量給紙トレイの前カバーを開け、ねじを外してはがき専用サイドフェンスを取り出す。
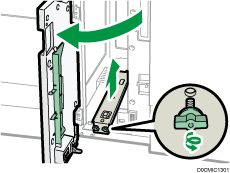
 前カバーを閉める。
前カバーを閉める。
 給紙トレイから用紙が給紙されていないことを確認し、給紙トレイをゆっくりと引き出す。
給紙トレイから用紙が給紙されていないことを確認し、給紙トレイをゆっくりと引き出す。
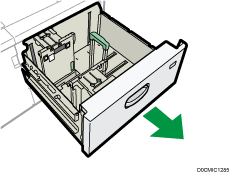
 上限表示がついているはがき専用サイドフェンス下部のへこんだ部分を、奥側のサイドフェンス下部にあるねじの頭部にはめこむ。
上限表示がついているはがき専用サイドフェンス下部のへこんだ部分を、奥側のサイドフェンス下部にあるねじの頭部にはめこむ。
 はがき専用サイドフェンス上部の穴を、サイドフェンス上部の突起にひっかける。
はがき専用サイドフェンス上部の穴を、サイドフェンス上部の突起にひっかける。
手前側のサイドフェンスにも同様にセットします。
 はがき専用サイドフェンスをサイドフェンスにセットし、ねじで固定する。
はがき専用サイドフェンスをサイドフェンスにセットし、ねじで固定する。
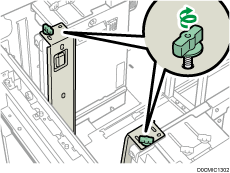
 セットする用紙のサイズに合わせてサイドフェンスとエンドフェンスを調整し、用紙をセットする。
セットする用紙のサイズに合わせてサイドフェンスとエンドフェンスを調整し、用紙をセットする。
 給紙トレイをゆっくりと奥まで押し込む。
給紙トレイをゆっくりと奥まで押し込む。

はがき専用サイドフェンスを使用したあとは、元の場所に戻してください。
ワイド大量給紙トレイにB5タテ以上の用紙をセットする
B5![]() 以上の用紙をセットするときは、用紙支持台をセットします。
以上の用紙をセットするときは、用紙支持台をセットします。
 ワイド大量給紙トレイの前カバーを開け、ねじを外してはがき専用サイドフェンスを取り出す。
ワイド大量給紙トレイの前カバーを開け、ねじを外してはがき専用サイドフェンスを取り出す。
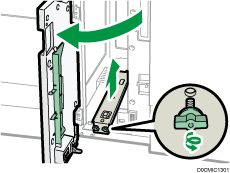
 用紙支持台を取り出す。
用紙支持台を取り出す。
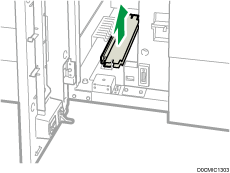
 はがき専用サイドフェンスを元の場所に戻し、前カバーを閉める。
はがき専用サイドフェンスを元の場所に戻し、前カバーを閉める。
 給紙トレイから用紙が給紙されていないことを確認し、給紙トレイをゆっくりと引き出す。
給紙トレイから用紙が給紙されていないことを確認し、給紙トレイをゆっくりと引き出す。
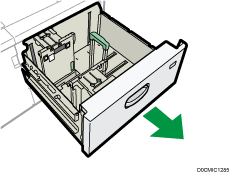
 サイドフェンスをとめているねじを緩める。
サイドフェンスをとめているねじを緩める。
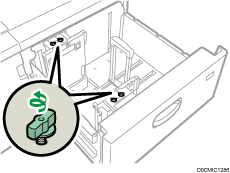
 サイドフェンスとエンドフェンスを広げる。
サイドフェンスとエンドフェンスを広げる。
エンドフェンスを広げるときは、解除ボタンを押しながらエンドフェンスを動かします。
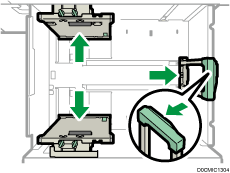
 サイドフェンスの補助板に用紙支持台の溝をはめるようにして、用紙支持台をセットする。
サイドフェンスの補助板に用紙支持台の溝をはめるようにして、用紙支持台をセットする。
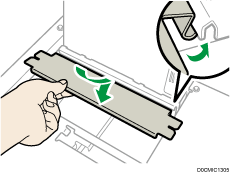
 サイドフェンスを動かし、用紙支持台とサイドフェンスが連動するかどうかを確認する。
サイドフェンスを動かし、用紙支持台とサイドフェンスが連動するかどうかを確認する。
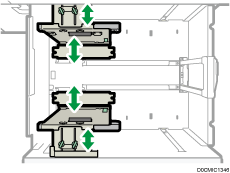
 サイドフェンスとエンドフェンスをセットする用紙のサイズに合わせ、用紙をセットする。
サイドフェンスとエンドフェンスをセットする用紙のサイズに合わせ、用紙をセットする。
 給紙トレイをゆっくりと奥まで押し込む。
給紙トレイをゆっくりと奥まで押し込む。

用紙支持台を使用したあとは、元の場所に戻してください。
インサーターに用紙をセットする

センサーの上に物を置いた状態、または用紙が浮いた状態でコピーしないでください。サイズが正しく読み取れないことや、用紙づまりのメッセージが表示されることがあります。
Z折り機能を使用しているときは、インサーターにはZ折りしたあとの用紙サイズと同じサイズの用紙をセットしてください。Z折りしたあとの用紙サイズより大きいサイズの用紙をセットすると、用紙がつまることがあります。
本機で一度コピーまたは印字した用紙は使用しないでください。
 用紙をそろえてセットする。
用紙をそろえてセットする。
上限表示を超えないようにしてください。
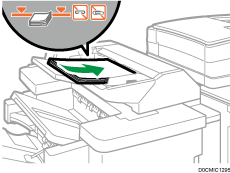
 サイドフェンスをセットする用紙サイズに合わせる。
サイドフェンスをセットする用紙サイズに合わせる。
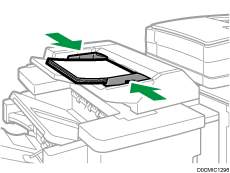

用紙は、印刷済みの面(おもてにする面)を上にしてセットしてください。
インサーターにセットする用紙は、給紙トレイから給紙する用紙と同じ向きにセットしてください。
セットした用紙の、本機に向かって左側の位置にパンチまたはステープルされます。
インサーターに用紙をセットするときは、用紙の方向を自動原稿送り装置(ADF)にセットした原稿と合わせてください。
インサーター
自動原稿送り装置(ADF)




2段インサーターに用紙をセットする

センサーの上に物を置いた状態、または用紙が浮いた状態でコピーしないでください。サイズが正しく読み取れないことや、用紙づまりのメッセージが表示されることがあります。
インサーター上トレイ、インサーター下トレイともに同じ方法で用紙をセットします。インサーター上トレイを例に説明します。
 解除レバーを押しながらサイドフェンスをセットする用紙サイズに合わせる。
解除レバーを押しながらサイドフェンスをセットする用紙サイズに合わせる。
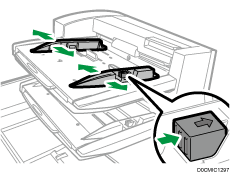
 用紙をそろえてセットする。
用紙をそろえてセットする。
A4![]() より大きい用紙をセットするときは、延長トレイを引き出してください。
より大きい用紙をセットするときは、延長トレイを引き出してください。
上限表示を超えないようにしてください。
必要に応じてサイドフェンスを調整します。
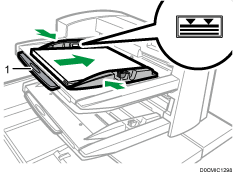
延長トレイ

用紙は、印刷済みの面(おもてにする面)を上にしてセットしてください。
2段インサーターにセットする用紙は、給紙トレイから給紙する用紙と同じ向きにセットしてください。
セットした用紙の、本機に向かって左側の位置にパンチまたはステープルされます。
2段インサーターに用紙をセットするときは、用紙の方向を自動原稿送り装置(ADF)にセットした原稿と合わせてください。
2段インサーター
自動原稿送り装置(ADF)




自動検知されない用紙サイズを設定する
 ホーム画面で[設定]を押す。
ホーム画面で[設定]を押す。
 [トレイ/用紙設定]を押す。
[トレイ/用紙設定]を押す。
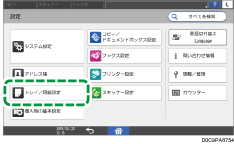
 [用紙サイズ/用紙種類設定]を押す。
[用紙サイズ/用紙種類設定]を押す。
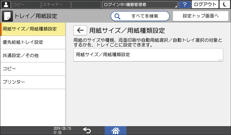
 設定したい[トレイ名]を押す。
設定したい[トレイ名]を押す。
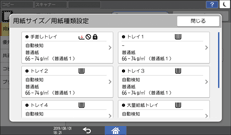
 [用紙サイズ]を押す。
[用紙サイズ]を押す。
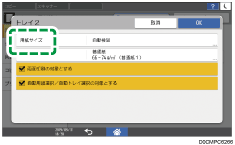
手差しトレイのときは、[用紙サイズ:プリンター]を押します。
トレイ1と大量給紙トレイは用紙サイズが固定なので変更できません。
 用紙サイズを一覧から選択し、[OK]
用紙サイズを一覧から選択し、[OK] [OK]と押す。
[OK]と押す。
 設定が終わったら、[ホーム](
設定が終わったら、[ホーム]( )を押す。
)を押す。

サイズが自動検知されない用紙で印刷したあと、自動検知される用紙で印刷するときは、自動検知の設定に戻してください。用紙をセットし直してから手順6まで進み、[自動検知]を選択して[OK]を押すと、自動検知の設定に戻ります。
不定形の用紙サイズを設定する
 ホーム画面で[設定]を押す。
ホーム画面で[設定]を押す。
 [トレイ/用紙設定]を押す。
[トレイ/用紙設定]を押す。
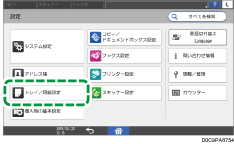
 [用紙サイズ/用紙種類設定]を押す。
[用紙サイズ/用紙種類設定]を押す。
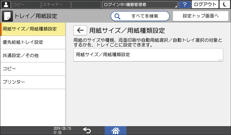
 設定したい[トレイ名]を押す。
設定したい[トレイ名]を押す。
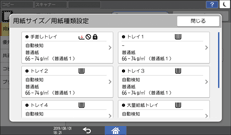
 [用紙サイズ]を押す。
[用紙サイズ]を押す。
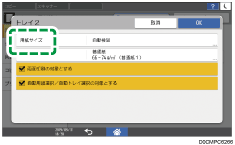
手差しトレイのときは、[用紙サイズ:プリンター]を押します。
 用紙サイズの一覧から[不定形]を選択する。
用紙サイズの一覧から[不定形]を選択する。
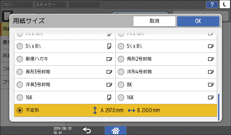
 「A」または「B」の数値を押す。
「A」または「B」の数値を押す。
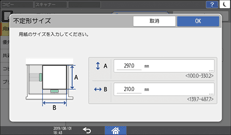
 「A」または「B」に設定したい数値を入力する。
「A」または「B」に設定したい数値を入力する。
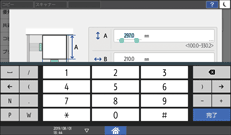
数値は< >内の数値の範囲内で入力してください。
 [完了]
[完了] [OK]と押す。
[OK]と押す。
 [OK]
[OK] [OK]と押す。
[OK]と押す。
 設定が終わったら、[ホーム](
設定が終わったら、[ホーム]( )を押す。
)を押す。
用紙種類、用紙厚さを設定する

設定を変えるときは、印刷時の用紙設定の優先順(ドライバー/コマンド優先または機器側設定優先)を確認してください。
[設定]
 [プリンター設定]
[プリンター設定] [システム設定]
[システム設定] [給排紙]
[給排紙] [トレイ設定選択]
[トレイ設定選択]
プリンタードライバー
プリンタードライバーの用紙トレイの用紙種類が、セットされている用紙と合っていることを確認してください。
操作画面
 ホーム画面で[設定]を押す。
ホーム画面で[設定]を押す。
 [トレイ/用紙設定]を押す。
[トレイ/用紙設定]を押す。
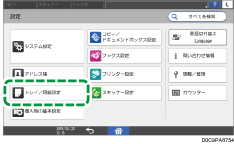
 [用紙サイズ/用紙種類設定]を押す。
[用紙サイズ/用紙種類設定]を押す。
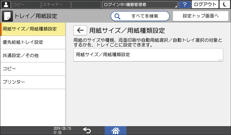
 設定したい[トレイ名]を押す。
設定したい[トレイ名]を押す。
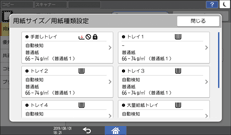
 [用紙サイズ]を押す。
[用紙サイズ]を押す。
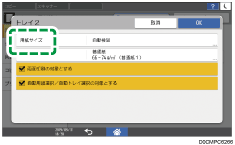
手差しトレイの場合は、[用紙サイズ:プリンター]を押します。
 一覧から用紙サイズを選択し、[OK]を押す。
一覧から用紙サイズを選択し、[OK]を押す。
 [用紙種類/厚さ]を押す。
[用紙種類/厚さ]を押す。
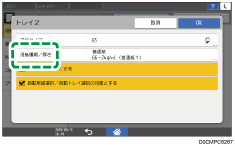
 用紙の種類と厚さを一覧から選択し、[OK]を押す。
用紙の種類と厚さを一覧から選択し、[OK]を押す。
 [OK]を押す。
[OK]を押す。
 設定が終わったら、[ホーム](
設定が終わったら、[ホーム]( )を押す。
)を押す。

 用紙種類と用紙厚さを設定する。
用紙種類と用紙厚さを設定する。