印刷文書を本機に蓄積する
プリンタードライバーから印刷指示した文書を本機のハードディスクに蓄積しておき、操作部を使用して好きなときに印刷できます。

複数の部数を印刷するときに、操作部を使用して2部目以降を印刷する方法もあります。
蓄積印刷の概要
プリンタードライバーの「印刷方法」で、本機への蓄積のしかたを指定できます。
印刷するときに「かんたん文書印刷」を使用する方法と、「ドキュメントボックス」を使用する方法があります。
かんたん文書印刷を使用する
文書がユーザーIDごとに一覧表示されます。自分の文書を手軽に印刷できます。
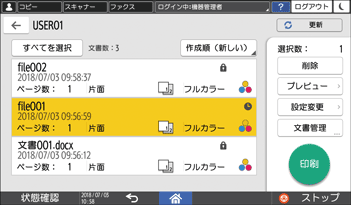
蓄積の種類は以下の3通りです。
機密印刷
文書にパスワードを設定できます。操作部から印刷するときにパスワードが必要になるので、機密性の高い文書を蓄積するのに適しています。
また、RICOH Always Current Technology v1.2以降が搭載された機器では、パソコン(Windows)から蓄積するときに文書の暗号化を指定することで、データの機密性を高められます。
保留印刷
保留印刷文書は、印刷が終わると本機から削除されます。複数の文書を一度にまとめて印刷するときや、ほかのユーザーが本機を使用していてすぐには印刷できないときなどに使用すると便利です。印刷時刻を指定して蓄積することもできます。
保存印刷
保存印刷文書は、印刷が終わっても本機から消去されないので、何度も繰り返し印刷するときに使用すると便利です。蓄積と同時に印刷したり、ほかのユーザーにアクセス権を付けて文書を共有したりもできます。
また、RICOH Always Current Technology v1.2以降が搭載された機器では、パソコン(Windows)から蓄積するときに文書の暗号化を指定することで、データの機密性を高められます。
保存文書は、蓄積してから72時間(3日間)が経過すると自動で削除されます。以下の項目で、この設定を変更できます。
ドキュメントボックスを使用する
文書がフォルダーごとに一覧表示されます。目的別や部門別など、任意のフォルダーで分けて管理できます。また、ドキュメントボックス機能で読み取ったスキャンデータとともに蓄積しておくことができます。
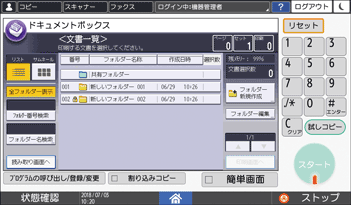
ドキュメントボックスに蓄積した文書は、文書にパスワードを設定したり、ほかのユーザーにアクセス権を付けて文書を共有したりもできます。
パソコンからWeb Image MonitorやRidoc Desk Navigatorを使用し、ドキュメントボックスの文書を確認できます。
ドキュメントボックスの文書は、蓄積してから72時間(3日間)が経過すると自動で削除されます。以下の項目で、この設定を変更できます。
設定画面のタイプ:標準
[システム設定]
 [管理者向け設定]
[管理者向け設定] [文書管理]
[文書管理] [ドキュメントボックス蓄積文書自動消去設定]
[ドキュメントボックス蓄積文書自動消去設定]設定画面のタイプ:従来
[システム設定]
 [管理者用設定(システム設定)]
[管理者用設定(システム設定)] [ドキュメントボックス蓄積文書自動消去]
[ドキュメントボックス蓄積文書自動消去]

ドキュメントボックスにデータを送っているときは、途中でキャンセルしないでください。正しくキャンセルされないことがあります。誤ってキャンセルしたときは、送信したデータを本機の操作部で消去してください。
蓄積できる文書の件数やページ数には上限があります。
以下の項目で、蓄積されなかった文書を確認できます。
パソコンから文書を蓄積する(Windows)
プリンタードライバーの[よく使う設定]タブで、印刷方法を指定します。
 パソコンで印刷する文書を開き、アプリケーションの印刷メニューからプリンタードライバーの設定画面を表示する。
パソコンで印刷する文書を開き、アプリケーションの印刷メニューからプリンタードライバーの設定画面を表示する。
 用紙サイズ、用紙種類、原稿方向などを設定する。
用紙サイズ、用紙種類、原稿方向などを設定する。
 「印刷方法」を選択し、[詳細]をクリックする。
「印刷方法」を選択し、[詳細]をクリックする。
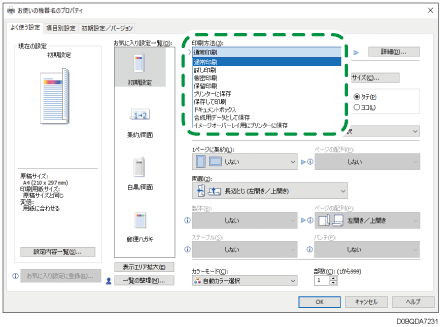
機密印刷/保留印刷/保存印刷
ユーザーID:文書の所有者を区別するため、ユーザーIDは操作部に表示されます。ユーザーIDを任意に入力するか、Windowsへのログイン名をユーザーIDとして自動入力するかを設定します。
ユーザーIDの入力:ユーザーIDを入力するときは、半角英数8文字以内で入力します。
文書名:操作部に表示される文書の名前を任意で入力します。入力しないときは、ジョブ名が自動的に付きます。保留印刷/保存印刷のときだけ指定できます。
パスワード:操作部から文書を印刷するときのパスワードを入力します。機密印刷/保存印刷のときだけ指定できます。機密印刷のときは必ず指定します。保存印刷のときは任意で指定します。
印刷時刻指定:保留印刷のときに、印刷時刻を任意で指定します。
ドキュメントボックス
ユーザーID:文書の所有者を区別するため、ユーザーIDは操作部に表示されます。ユーザーIDを任意に入力するか、Windowsへのログイン名をユーザーIDとして自動入力するかを設定します。
ユーザーIDの入力:ユーザーIDを入力するときは、半角英数8文字以内で入力します。
文書名:操作部に表示される文書の名前を任意で入力します。入力しないときは、「PRINT0001」「PRINT0002」などの文書名が自動的に付きます。
パスワード:操作部から文書を印刷するときのパスワードを任意で入力します。
ユーザーコード:ユーザーコードを半角8文字以内で入力します。
フォルダー番号:ドキュメントボックスのフォルダー番号を指定します。「0」を指定すると共有フォルダーに蓄積されます。
フォルダーパスワード:ドキュメントボックスのフォルダーにパスワードが指定されているときに、パスワードを入力します。
 設定が終わったら、[OK]をクリックして印刷する。
設定が終わったら、[OK]をクリックして印刷する。
[保存して印刷]で印刷したときは、蓄積と同時に印刷されます。
本機に蓄積した文書を印刷するときは、以下を参照してください。
指定した印刷時刻と本機のシステム時計の時刻とに数分の差しかないときは、すぐに印刷されることがあります。
パソコンから文書を蓄積する(OS X/macOS)
プリンタードライバーの[蓄積/履歴]で、印刷方法を指定します。
 パソコンで印刷する文書を開き、アプリケーションの印刷メニューからプリンタードライバーの設定画面を表示する。
パソコンで印刷する文書を開き、アプリケーションの印刷メニューからプリンタードライバーの設定画面を表示する。
 用紙サイズ、方向、用紙の種類などを設定する。
用紙サイズ、方向、用紙の種類などを設定する。
 「印刷方法」を指定する。
「印刷方法」を指定する。
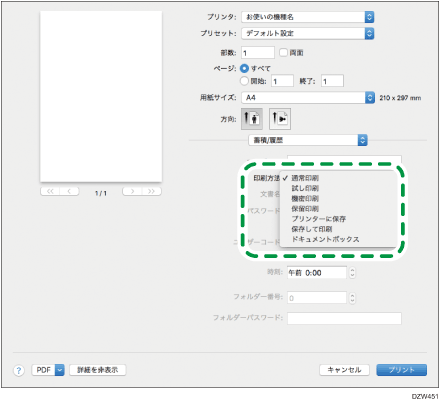
機密印刷/保留印刷/保存印刷
ユーザーID:文書の所有者を区別するため、ユーザーIDは操作部に表示されます。半角英数8文字以内で入力します。
ファイル名:操作部に表示される文書の名前を任意で入力します。入力しないときは、ジョブ名が自動的に付きます。保留印刷/保存印刷のときだけ指定できます。
パスワード:操作部から文書を印刷するときのパスワードを入力します。機密印刷/保存印刷のときだけ指定できます。機密印刷のときは必ず指定します。保存印刷のときは任意で指定します。
印刷時刻指定:保留印刷のときに、印刷時刻を任意で指定します。
ドキュメントボックス
ユーザーID:文書の所有者を区別するため、ユーザーIDは操作部に表示されます。半角英数8文字以内で入力します。
ファイル名:操作部に表示される文書の名前を任意で入力します。入力しないときは、「PRINT0001」「PRINT0002」などの文書名が自動的に付きます。
パスワード:操作部から文書を印刷するときのパスワードを入力します。
ユーザー名:文書の所有者を区別するため、半角16文字以内で入力します。
フォルダー番号:ドキュメントボックスのフォルダー番号を指定します。「0」を指定すると共有フォルダーに蓄積されます。
フォルダーパスワード:ドキュメントボックスのフォルダーにパスワードが指定されているときに、パスワードを入力します。
 設定が終わったら、[プリント]をクリックして印刷する。
設定が終わったら、[プリント]をクリックして印刷する。
[保存して印刷]で印刷したときは、蓄積と同時に印刷されます。
本機に蓄積した文書を印刷するときは、以下を参照してください。
指定した印刷時刻と本機のシステム時計の時刻とに数分の差しかないときは、すぐに印刷されることがあります。
文書を暗号化して蓄積する
機密印刷/保存印刷で印刷するときに、プリンタードライバーで暗号化することで情報漏洩を防止できます。暗号化のアルゴリズムはAES-256です。

この機能は、RICOH Always Current Technology v1.2以降が搭載された機器で使用できます。
文書を暗号化して蓄積するときは、プリンタードライバーで指定します。
 「デバイスとプリンター」画面を表示する。
「デバイスとプリンター」画面を表示する。
Windows 10(バージョン1703以降)、Windows Server 2019
[スタート]で[Windowsシステムツール]
 [コントロールパネル]とクリックする。
[コントロールパネル]とクリックする。[デバイスとプリンターの表示]をクリックする。
Windows 10(バージョン1703よりも前)、Windows Server 2016
[スタート]を右クリックし、[コントロールパネル]をクリックする。
[デバイスとプリンターの表示]をクリックする。
Windows 8.1、Windows Server 2012/2012 R2
チャームバーで[設定]
 [コントロールパネル]とクリックする。
[コントロールパネル]とクリックする。[デバイスとプリンターの表示]をクリックする。
Windows 7、Windows Server 2008 R2
[スタート]で[デバイスとプリンター]をクリックする。
Windows Vista、Windows Server 2008
[スタート]で[コントロールパネル]をクリックする。
[ハードウェアとサウンド]から[プリンタ]をクリックする。
 プリンターのアイコンを右クリックし、[プリンターのプロパティ]をクリックする。
プリンターのアイコンを右クリックし、[プリンターのプロパティ]をクリックする。
 [応用設定]タブをクリックし、[印刷方法/コードダイアログ設定...]をクリックする。
[応用設定]タブをクリックし、[印刷方法/コードダイアログ設定...]をクリックする。
 [印刷時に「印刷方法の変更」ダイアログを表示する]を選択し、[OK]をクリックする。
[印刷時に「印刷方法の変更」ダイアログを表示する]を選択し、[OK]をクリックする。
 [セキュリティー設定...]をクリックし、[機密印刷、プリンターに保存、プリンターに保存(共有)選択時に印刷データを暗号化する]にチェックを付ける。
[セキュリティー設定...]をクリックし、[機密印刷、プリンターに保存、プリンターに保存(共有)選択時に印刷データを暗号化する]にチェックを付ける。
パスワードを設定しなかったときに、印刷を中止するか続行するかも設定できます。
 [OK]をクリックする。
[OK]をクリックする。
 設定が終わったら、プリンタードライバーの設定画面を閉じる。
設定が終わったら、プリンタードライバーの設定画面を閉じる。
 機密印刷/保存印刷を実行する。
機密印刷/保存印刷を実行する。
