製本して印刷する
印刷した用紙を本のように仕上げるために、さまざまな製本の機能を使用できます。
仕上がりのスタイルやページ数に合わせて機能を組み合わせてください。

使用する機能によってはオプションの装着が必要です。
製本の形式
ミニ本
4ページの原稿を以下の図のように1枚の用紙に配置して印刷します。用紙を1枚ずつ半分に折ってから重ねると、ページ順に仕上がります。
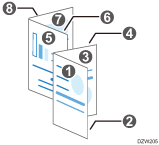
ミニ本は、重ねた用紙をのりや製本テープでとじて仕上げます。中とじフィニッシャーが装着されていないときや、ページ数が多いときの製本に適しています。
ミニ本が指定できるのは、RPCSプリンタードライバーだけです。
週刊誌
4ページの原稿を以下の図のように1枚の用紙に配置して印刷します。用紙をすべて重ねてから半分に折ると、ページ順に仕上がります。
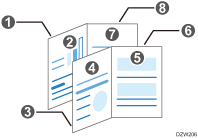
週刊誌は、用紙の中央をステープルでとじて仕上げます。中とじフィニッシャーが装着されているときの製本に適しています。
ミニ本+集約/週刊誌+集約
ミニ本や週刊誌に集約を組み合わせると、1ページに複数のページを印刷できます。
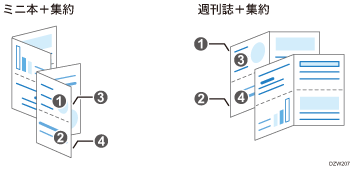
製本時に役立つ機能
表紙
印刷物におもて表紙とうら表紙を追加します。表紙用の用紙は、本文とは別のトレイから給紙できるので、表紙だけ厚みのある用紙にして製本するといった使いかたができます。
Windowsで指定できます。
原稿の1-2ページ目や最終ページを表紙に印刷できます。
表紙用の用紙に印刷しないで挿入だけをすることもできます。
二つ折り
印刷した用紙を二つ折りにして、折り込みチラシのように仕上げます。
製本の週刊誌と組み合わせることで、見開き本のような仕上げにできます。
印刷した用紙を二つ折りするには、中とじフィニッシャーが必要です。
二つ折りできる用紙サイズや紙厚、枚数については以下を参照してください。
以下の用紙は二つ折りできません。
ラベル紙
コート紙
封筒
手差しトレイから印刷した用紙
製本印刷を設定する(Windows)
[よく使う設定]タブで設定します。
 パソコンで印刷する文書を開き、アプリケーションの印刷メニューからプリンタードライバーの設定画面を表示する。
パソコンで印刷する文書を開き、アプリケーションの印刷メニューからプリンタードライバーの設定画面を表示する。
 用紙サイズ、用紙種類、原稿方向などを設定する。
用紙サイズ、用紙種類、原稿方向などを設定する。
 製本の形式とひらきかたを選択する。
製本の形式とひらきかたを選択する。
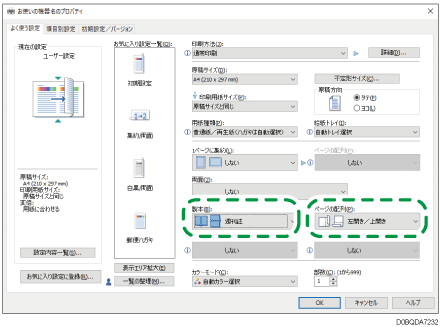
製本:週刊誌またはミニ本を選択します。
ページの配列:用紙をひらく方向を選択します。
原稿方向混在時の設定:[項目別設定]タブの[両面/集約/製本]メニューで設定できます。原稿の方向にタテとヨコが混在しているときに、原稿の向きを90度回転するか、向きを変えずに縮小するかを選択します。
 設定が終わったら、[OK]をクリックして印刷する。
設定が終わったら、[OK]をクリックして印刷する。
製本印刷を設定する(OS X/macOS)
[プリンタの機能]の「機能セット」で[仕上げ]から設定します。
 パソコンで印刷する文書を開き、アプリケーションの印刷メニューからプリンタードライバーの設定画面を表示する。
パソコンで印刷する文書を開き、アプリケーションの印刷メニューからプリンタードライバーの設定画面を表示する。
 用紙サイズ、方向、用紙の種類などを設定する。
用紙サイズ、方向、用紙の種類などを設定する。
 「機能セット」の[仕上げ]で「製本」をクリックし、ひらきかたを設定する。
「機能セット」の[仕上げ]で「製本」をクリックし、ひらきかたを設定する。
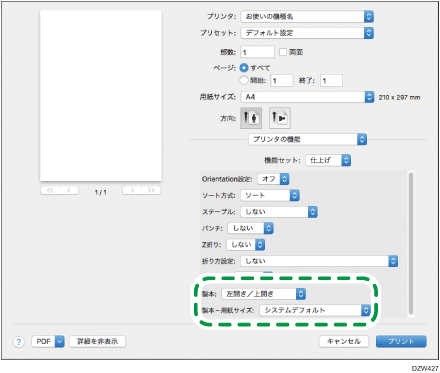
製本:製本の開きかたを設定します。
製本-用紙サイズ:製本で印刷する用紙サイズを設定します。
 設定が終わったら、[プリント]をクリックして印刷する。
設定が終わったら、[プリント]をクリックして印刷する。

PostScript 3プリンタードライバーで製本印刷するとき、短辺の長さが長辺の半分以下の不定形サイズを指定すると、印刷がキャンセルされます。
表紙をつけて印刷する(Windows)(設定画面のタイプ:標準)
[項目別設定]タブの[表紙/合紙/章区切り]メニューで設定します。
 ホーム画面で[設定]を押す。
ホーム画面で[設定]を押す。
 設定画面で[トレイ/用紙設定]を押す。
設定画面で[トレイ/用紙設定]を押す。
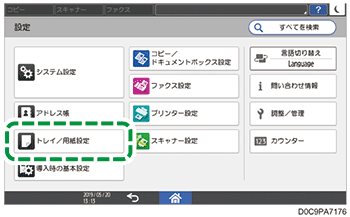
 [共通設定/その他]
[共通設定/その他] [表紙トレイ設定]と押す。
[表紙トレイ設定]と押す。
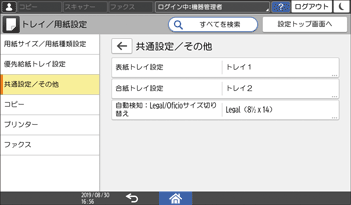
「表紙トレイ設定」画面で以下を設定します。
設定するトレイ:表紙用の用紙をセットしたトレイを選択します。
表示のタイミング:コピー機能を使用するときに、選択したトレイを常に表紙用のトレイとして使用するときは[常時表示]、表紙の機能を設定したときだけ表紙用のトレイとするときは[機能選択時]を選択します。
両面印刷の対象:表紙に両面印刷するときは、[対象]を選択します。
 [OK]を押す。
[OK]を押す。
 設定が終わったら、[ホーム](
設定が終わったら、[ホーム]( )を押す。
)を押す。
 パソコンで印刷する文書を開き、アプリケーションの印刷メニューからプリンタードライバーの設定画面を表示する。
パソコンで印刷する文書を開き、アプリケーションの印刷メニューからプリンタードライバーの設定画面を表示する。
 本文の用紙サイズ、用紙種類、原稿方向などを設定する。
本文の用紙サイズ、用紙種類、原稿方向などを設定する。
 [項目別設定]タブの[表紙/合紙/章区切り]メニューで表紙の設定をする。
[項目別設定]タブの[表紙/合紙/章区切り]メニューで表紙の設定をする。
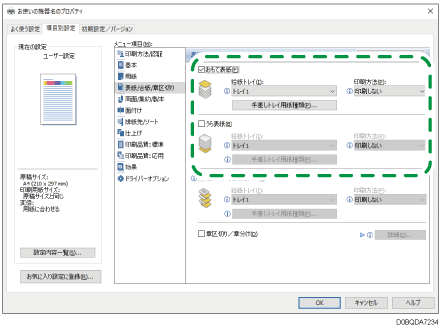
おもて表紙/うら表紙:操作部で設定した給紙トレイを選択し、表紙用の用紙に印刷するかどうかを設定します。表紙用の用紙を手差しトレイに設定したときは、[手差しトレイ用紙種類]で用紙種類を選択します。
 設定が終わったら、[OK]をクリックして印刷する。
設定が終わったら、[OK]をクリックして印刷する。
表紙をつけて印刷する(Windows)(設定画面のタイプ:従来)
[項目別設定]タブの[表紙/合紙/章区切り]メニューで設定します。
 ホーム画面で[設定]を押す。
ホーム画面で[設定]を押す。
 [用紙設定]
[用紙設定] [表紙トレイ設定]と押し、表紙トレイ設定画面を表示する。
[表紙トレイ設定]と押し、表紙トレイ設定画面を表示する。
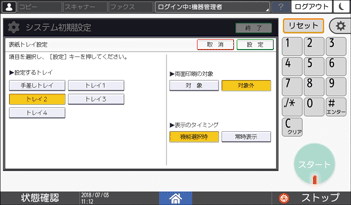
設定するトレイ:表紙用の用紙をセットしたトレイを選択します。
両面印刷の対象:表紙に両面印刷するときは、[対象]を選択します。
表示のタイミング:コピー機能を使用するときに、選択したトレイを常に表紙用のトレイとして使用するときは[常時表示]、表紙の機能を設定したときだけ表紙用のトレイとするときは[機能選択時]を選択します。
 [設定]を押す。
[設定]を押す。
 設定が終わったら、[ホーム](
設定が終わったら、[ホーム]( )を押す。
)を押す。
 パソコンで印刷する文書を開き、アプリケーションの印刷メニューからプリンタードライバーの設定画面を表示する。
パソコンで印刷する文書を開き、アプリケーションの印刷メニューからプリンタードライバーの設定画面を表示する。
 本文の用紙サイズ、用紙種類、原稿方向などを設定する。
本文の用紙サイズ、用紙種類、原稿方向などを設定する。
 [項目別設定]タブの[表紙/合紙/章区切り]メニューで表紙の設定をする。
[項目別設定]タブの[表紙/合紙/章区切り]メニューで表紙の設定をする。
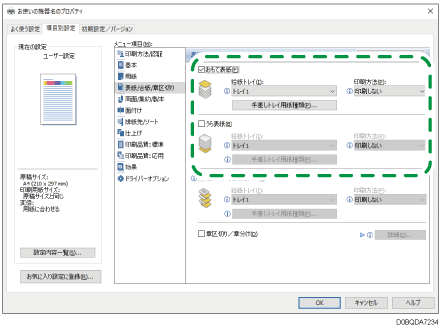
おもて表紙/うら表紙:操作部で設定した給紙トレイを選択し、表紙用の用紙に印刷するかどうかを設定します。表紙用の用紙を手差しトレイに設定したときは、[手差しトレイ用紙種類]で用紙種類を選択します。
 設定が終わったら、[OK]をクリックして印刷する。
設定が終わったら、[OK]をクリックして印刷する。
