インターネットファクスを送受信する
インターネットファクスでは、電子メールと同じ方法でファクス同士またはファクスとパソコンとの通信ができます。
インターネットファクス送信の事前準備(設定画面のタイプ:標準)
インターネットファクスで送信するには、以下の設定を行います。
ファクスメールアカウントを設定する
インターネットファクス機能を有効にする
自動で受信確認する間隔を設定する

あらかじめ、本機のネットワーク設定とメール送信の設定をしてください。
必ずインターネットファクス専用のメールアドレスを準備してください。パソコンやスマートフォンなどでメール受信に使用しているメールアドレスは、インターネットファクスで使用しないでください。
ファクスのメールアカウントを設定する
相手先が本機にインターネットファクスを送信するときに指定するアドレスを設定します。
 ホーム画面で[設定]を押す。
ホーム画面で[設定]を押す。
 設定画面で[ファクス設定]を押す。
設定画面で[ファクス設定]を押す。
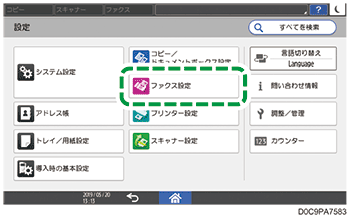
 [導入時詳細設定]
[導入時詳細設定] [ファクスメールアカウント]を押す。
[ファクスメールアカウント]を押す。
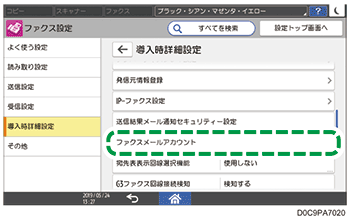
 [アカウント]で[受信する]を選択し、ユーザー名、メールアドレス、パスワードを入力する。
[アカウント]で[受信する]を選択し、ユーザー名、メールアドレス、パスワードを入力する。
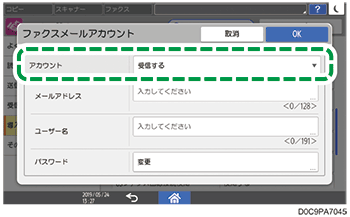
 [OK]を押す。
[OK]を押す。
 設定が終わったら、[ホーム](
設定が終わったら、[ホーム]( )を押す。
)を押す。
これでファクスメールアカウントの設定は完了です。続けて、インターネットファクス機能を有効にします。
インターネットファクス機能を有効にする
 ホーム画面で[設定]を押す。
ホーム画面で[設定]を押す。
 設定画面で[ファクス設定]を押す。
設定画面で[ファクス設定]を押す。
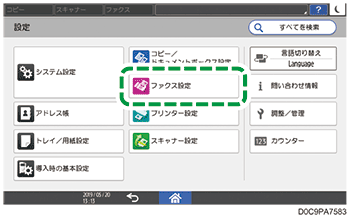
 [導入時詳細設定]
[導入時詳細設定] [インターネットファクス/メール/フォルダー]を押す。
[インターネットファクス/メール/フォルダー]を押す。
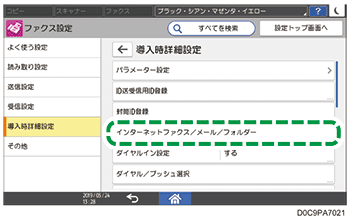
 [インターネットファクス]で[使用する]が選択されていることを確認する。
[インターネットファクス]で[使用する]が選択されていることを確認する。
 [OK]を押す。
[OK]を押す。
 設定が終わったら、[ホーム](
設定が終わったら、[ホーム]( )を押す。
)を押す。
これでインターネットファクス機能が有効になりました。続けて、自動受信の間隔を設定します。
自動で受信確認する間隔を設定する
メールを定期的に自動受信するため、確認の間隔を設定します。手動受信だけの設定にもできます。
 ホーム画面で[設定]を押す。
ホーム画面で[設定]を押す。
 設定画面で[システム設定]を押す。
設定画面で[システム設定]を押す。
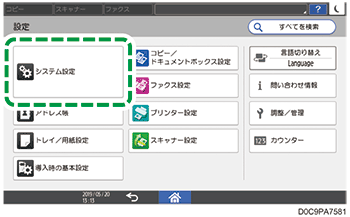
 [送信(メール/フォルダー)]
[送信(メール/フォルダー)] [メール]
[メール] [メール受信間隔時間設定]を押す。
[メール受信間隔時間設定]を押す。
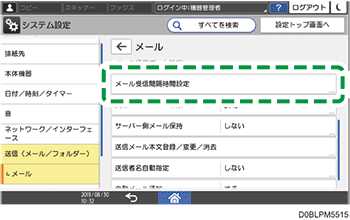
 [する]を選択して、受信確認の間隔を入力する。
[する]を選択して、受信確認の間隔を入力する。
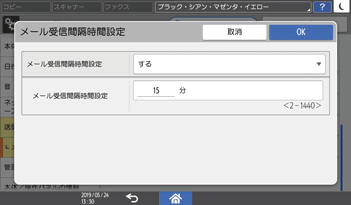
受信確認を手動だけにするときは、[しない]を押します。
 [OK]を押す。
[OK]を押す。
 設定が終わったら、[ホーム](
設定が終わったら、[ホーム]( )を押す。
)を押す。

手動受信するには、ファクス画面の[ファクス受信]
 [手動受信:メール]で行います。
[手動受信:メール]で行います。
インターネットファクス送信の事前準備(設定画面のタイプ:従来)
インターネットファクスで送信するには、以下の設定を行います。
ファクスメールアカウントを設定する
インターネットファクス機能を有効にする
自動で受信確認する間隔を設定する

あらかじめ、本機のネットワーク設定とメール送信の設定をしてください。
必ずインターネットファクス専用のメールアドレスを準備してください。パソコンやスマートフォンなどでメール受信に使用しているメールアドレスは、インターネットファクスで使用しないでください。
ファクスのメールアカウントを設定する
相手先が本機にインターネットファクスを送信するときに指定するアドレスを設定します。
 ホーム画面で[設定]を押す。
ホーム画面で[設定]を押す。
 設定画面で[本体機能設定]を押す。
設定画面で[本体機能設定]を押す。
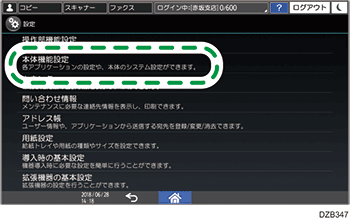
 [システム設定]
[システム設定] [ファイル転送設定]タブ
[ファイル転送設定]タブ  [ファクスメールアカウント]を押す。
[ファクスメールアカウント]を押す。
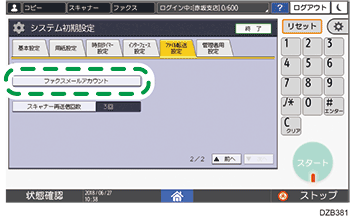
 [アカウント]で[受信する]を押す。
[アカウント]で[受信する]を押す。
 [変更]を押して、ユーザー名、メールアドレス、パスワードを入力する。
[変更]を押して、ユーザー名、メールアドレス、パスワードを入力する。
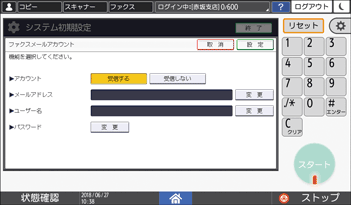
 [設定]を押す。
[設定]を押す。
 設定が終わったら、[ホーム](
設定が終わったら、[ホーム]( )を押す。
)を押す。
これでファクスメールアカウントの設定は完了です。続けて、インターネットファクス機能を有効にします。
インターネットファクス機能を有効にする
 ホーム画面で[設定]を押す。
ホーム画面で[設定]を押す。
 設定画面で[本体機能設定]を押す。
設定画面で[本体機能設定]を押す。
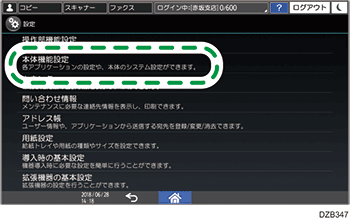
 [ファクス設定]
[ファクス設定] [導入設定]タブ
[導入設定]タブ  [インターネットファクス設定]を押す。
[インターネットファクス設定]を押す。
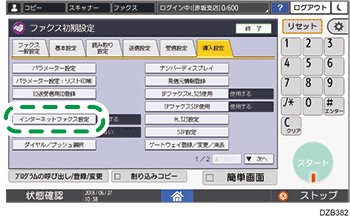
 [使用する]が選択されていることを確認する。
[使用する]が選択されていることを確認する。
 [設定]を押す。
[設定]を押す。
 設定が終わったら、[ホーム](
設定が終わったら、[ホーム]( )を押す。
)を押す。
これでインターネットファクス機能が有効になりました。続けて、自動受信の間隔を設定します。
自動で受信確認する間隔を設定する
メールを定期的に自動受信するため、確認の間隔を設定します。手動受信だけの設定にもできます。
 ホーム画面で[設定]を押す。
ホーム画面で[設定]を押す。
 設定画面で[本体機能設定]を押す。
設定画面で[本体機能設定]を押す。
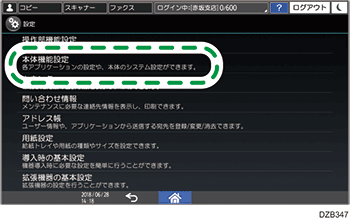
 [システム設定]
[システム設定] [ファイル転送設定]タブ
[ファイル転送設定]タブ  [メール受信間隔時間設定]を押す。
[メール受信間隔時間設定]を押す。
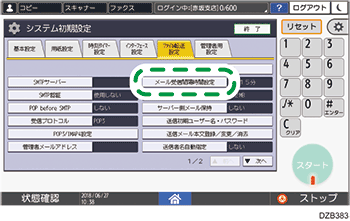
 [する]を押して、受信確認の間隔を入力する。
[する]を押して、受信確認の間隔を入力する。
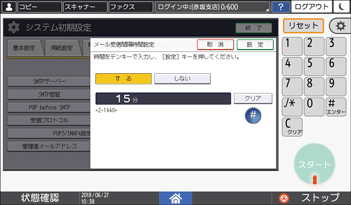
受信確認を手動だけにするときは、[しない]を押します。
 [設定]を押す。
[設定]を押す。
 設定が終わったら、[ホーム](
設定が終わったら、[ホーム]( )を押す。
)を押す。

手動受信するには、ファクス画面の[送受信結果]
 [手動受信:メール]で行います。
[手動受信:メール]で行います。
基本的なインターネットファクスのしかた
 ホーム画面で[ファクス]を押す。
ホーム画面で[ファクス]を押す。
 ファクス画面で[インターネットファクス]を選択する。
ファクス画面で[インターネットファクス]を選択する。
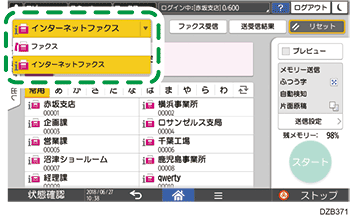
 原稿自動送り装置(ADF)または原稿ガラスに原稿をセットする。
原稿自動送り装置(ADF)または原稿ガラスに原稿をセットする。
 [送信設定]
[送信設定] [送信者]を押し、送信者を指定する。
[送信者]を押し、送信者を指定する。
ログインして本機を使用しているときは、ログインしているユーザーが送信者になります。
送信結果をメールで受け取るには、[送信結果メール通知]を選択します。送信者のメールアドレスは、アドレス帳登録時に[送信者としても使用する]にチェックを付けたメールアドレスが使用されます。
相手先の受信紙に送信者名を印字するには、[送信者名印字]にチェックを付けます。
 件名を指定するときは、「件名」を入力する。
件名を指定するときは、「件名」を入力する。
件名を指定しないときは、自動で件名が設定されます。
 本文を指定するときは、「本文」を選択する。
本文を指定するときは、「本文」を選択する。
あらかじめ[システム設定]の[送信メール本文登録/変更/消去]で登録した本文から選択します。
 ファクス画面で宛先を指定する。
ファクス画面で宛先を指定する。
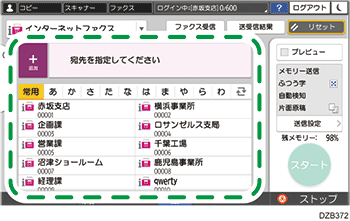
50音順見出しのときは、見出しを押すとラベルが表示されます。ラベルの文字を押すと、対応する頭文字のユーザーまで画面がスクロールします。
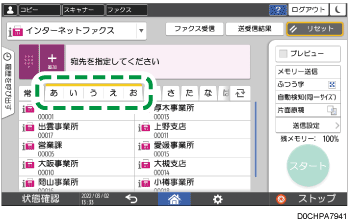
メールアドレスの直接入力、履歴からの選択、アドレス帳からの検索をするには、
 を押して宛先を指定します。
を押して宛先を指定します。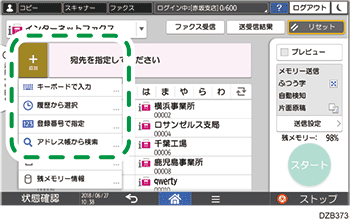
履歴から選択できるのはテンキーで入力した宛先だけです。
宛先を指定し直すには、
 を押します。
を押します。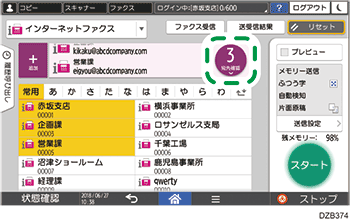

送信文書のない、件名だけや本文だけの送信はできません。
自動で設定されるインターネットファクスの件名
インターネットファクスの件名は、送信時に入力しないときは自動的に設定されます。
設定される件名は、[送信設定] [送信者]
[送信者] [送信者名印字]の設定によって異なります。
[送信者名印字]の設定によって異なります。
[送信者名印字]が選択されているとき
From 送信者名 (Fax Message NO.XXXX)
[送信者名印字]が選択されていないとき
発信元情報の登録状況によって、件名は以下のように設定されます。
[発信元ファクス番号]と[発信元名称(表示用)]の登録状況
件名
両方登録されている
From "発信元ファクス番号" ("発信元名称(表示用)")(Fax Message NO.XXXX)
[発信元ファクス番号]だけ登録
From "発信元ファクス番号" (Fax Message NO.XXXX)
[発信元名称(表示用)]だけ登録
From "発信元名称(表示用)" (Fax Message NO.XXXX)
両方登録されていない
Fax Message NO.XXXX
* 「XXXX」は通信管理レポートに記載される文書番号です。
インターネットファクスをパソコンで受信したとき
本機からパソコンのメールアドレスを指定してインターネットファクスを送信したとき、原稿は添付ファイルとして届きます。件名や本文は以下のように表示されます。
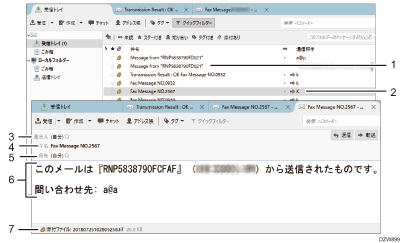
件名を指定しないで送信されたメール
件名を指定して送信されたメール
送信者の名前とメールアドレス
送信時に指定した件名
送信時に指定した宛先
本文
送信された原稿(添付書類として表示)
すべてのメールに以下のメッセージが挿入されます。
「このメールは「ホスト名」("機種名")から送信されたものです。
問い合わせ先: "管理者メールアドレス"」
ホスト名と管理者メールアドレスは、[システム設定]の[管理者メールアドレス]と[ホスト名]で登録されたものです。以下の項目で設定します。
設定画面のタイプ:標準
[システム設定]
 [送信(メール/フォルダー)]
[送信(メール/フォルダー)] [メール]
[メール] [管理者メールアドレス]
[管理者メールアドレス][システム設定]
 [ネットワーク/インターフェース]
[ネットワーク/インターフェース] [ホスト名]
[ホスト名]設定画面のタイプ:従来
[システム設定]
 [ファイル転送]タブ
[ファイル転送]タブ  [管理者メールアドレス]
[管理者メールアドレス][システム設定]
 [インターフェース設定]タブ
[インターフェース設定]タブ  [ホスト名]
[ホスト名]

メールの本文に日本語と英語以外の文字が含まれていると、文字化けすることがあります。
T.37フルモード対応機同士で通信するとき
本機はインターネットファクスの国際基準(ITU-T勧告、RFC2532)であるT.37フルモードに対応しています。相手先のファクスがT.37 フルモードに対応しているときは、双方向で受信状況や受信能力情報をやり取りできます。
受信確認ができる
受信確認を設定して送信すると、相手先はメールを受信したときに受信確認応答メールを返します。これにより、相手先の受信結果を「通信管理レポート」で確認できます。
相手先機器の能力に合わせたサイズや解像度で送信できる
受信確認応答メールには、相手先機器の圧縮方式、受信紙サイズ、解像度などの受信能力情報も付記されています。本機のアドレス帳に相手先をフルモード対応として登録しておくと、受信確認応答メールの受信能力情報が自動的にアドレス帳に登録され、その情報をもとに最適なサイズや解像度で送信できます。

相手先のファクスがT.37フルモードに対応していないときは、送信時の設定にかかわらず、自動的にシンプルモードに対応したサイズや解像度(A4サイズ、200×100dpiまたは200×200dpi)で送信します。
相手先のアドレスをフルモード対応として登録するときは、Web Image Monitorを使用します。受信能力情報を手動でも登録できます。
フルモード対応としてアドレス帳に登録した宛先が含まれているときは、受信側機器の受信能力の違いに合わせるため、指定した順番に1件ずつ送信されます。
インターネットファクス宛先を指定するときは、以下のファクス機能は使用できません。
直接送信
オンフックダイヤル
マニュアルダイヤル
ID送信
JBIG送信
ECM (Error Correction Mode)
全文書転送

