ファクス送信待機文書を確認/操作する
原稿を読み取ってから送信が完了するまでメモリーに蓄積されている文書のことを、送信待機文書といいます。
送信待機文書には、ファクス画面から以下のような操作ができます。
宛先の確認/変更
送信時刻の変更
文書の印刷
宛先の削除
送信の中止
エラーで送信できなかった文書(不達文書)や、メモリー転送待ちの文書も送信待機文書に含まれます。
送信待機文書にできること
操作 | メモリー送信待ち文書/不達文書 | メモリー転送待ち文書 |
|---|---|---|
宛先の確認 | ○ | ○ |
宛先の追加 | ○*1 | × |
宛先の編集 | ○*2 | × |
宛先の消去 | ○*3 | × |
送信文書の確認*4 | ○ | ○ |
送信文書の印刷 | ○ | ○ |
すぐに送信 | ○ | ○ |
送信中止 | ○ | × |
送信時刻の変更 | ○*5 | × |
*1 グループ宛先は追加できません。
*2 直接入力した宛先だけ、ファクス番号やメールアドレスを編集したり、回線を変更したりできます。
*3 宛先をすべて解除すると送信文書が削除され、送信は取り消されます。
*4 読み取り日時(メモリー転送待ち文書は受信日時)、宛先、宛先数、原稿枚数、文書番号、状態、送信元(メモリー転送待ち文書のみ)を確認できます。
*5 送信時刻を指定してメモリーに蓄積した文書だけ変更できます。
送信待機文書を確認/操作する
 ホーム画面で[ファクス]を押す。
ホーム画面で[ファクス]を押す。
 ファクス画面で[送受信結果]を押す。
ファクス画面で[送受信結果]を押す。
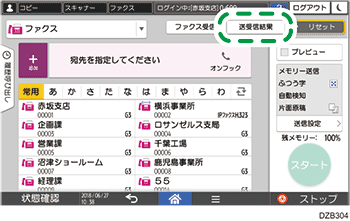
 [送信待機文書]を押し、[全文書表示]、[送信中文書のみ表示]、または[転送文書のみ表示]を選択する。
[送信待機文書]を押し、[全文書表示]、[送信中文書のみ表示]、または[転送文書のみ表示]を選択する。
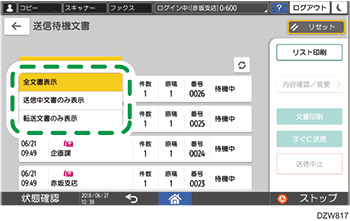
 送信待機文書の確認や操作をする。
送信待機文書の確認や操作をする。
複数の相手先を指定した文書には、最初に指定した相手先が表示されています。また、未送信の相手先件数だけが「件数」に表示されます。
セキュリティーの設定によっては、宛先が「*」で表示され、選択できないことがあります。
送信待機文書の確認や操作の手順は以下の表を参照してください。
確認や操作
手順
宛先の確認/文書印刷
文書を選択し、[内容確認/変更]または[文書印刷]を押す。
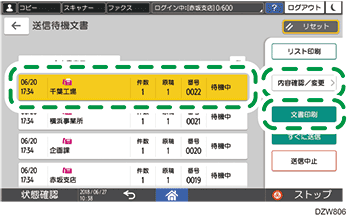
宛先の追加
宛先を追加する文書を選択し、[内容確認/変更]を押す。
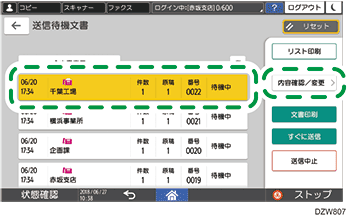
[宛先追加]を押す。
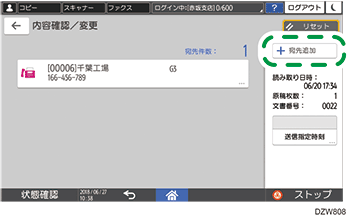
追加する宛先を選択し、[OK]を押す。
すでに設定されている宛先はグレー表示となっています。
直接入力した宛先の編集/宛先の削除
宛先を変更する文書を選択し、[内容確認/変更]を押す。
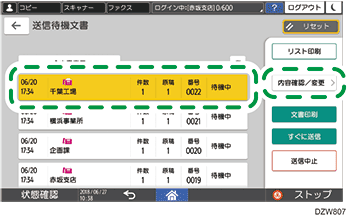
編集または削除する宛先を選択する。
[宛先編集]または[宛先消去]を選択する。
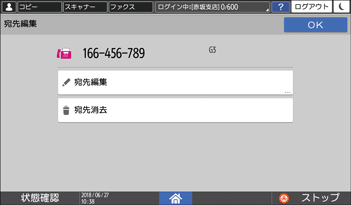
宛先を編集できるのは直接入力した宛先だけです。
送信中止/すぐに送信
送信を中止、またはすぐに送信する文書を選択し、[送信中止]または[すぐに送信]を押す。
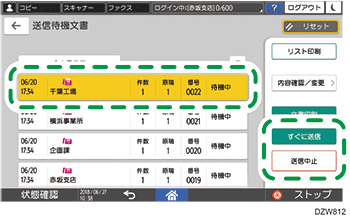
送信中止のタイミングにより、すでに送信が完了したページは取り消せません。
送信できなかった文書の再送信
状態が「不達」の文書を選択し、[すぐに送信]を押す。
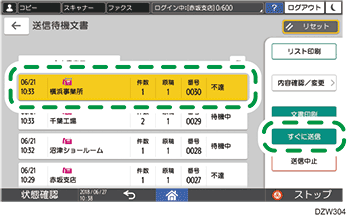
送信に成功すると、文書は送信待機文書一覧とメモリーから消去されます。
送信時刻の変更
送信時刻の指定を変更する文書を選択し、[内容確認/変更]を押す。
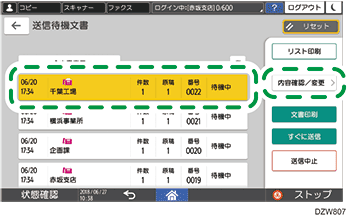
[送信指定時刻]を押す。
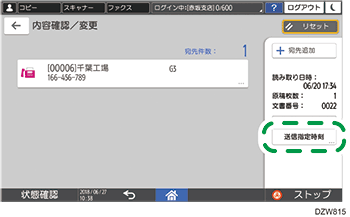
時刻を指定し、[OK]を押す。時刻指定を解除してすぐに送信するときは、[取消]を押す。
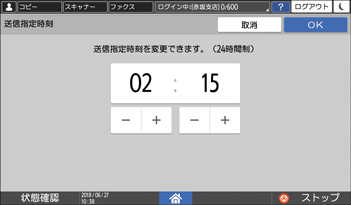
送信待機文書の一覧を印刷する
送信待機文書リストを印刷して、相手先と、まだ送信していないページ、送信結果などを確認できます。
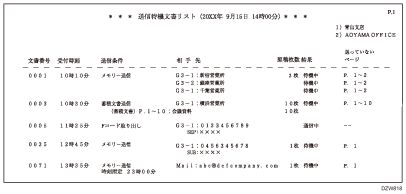
 ホーム画面で[ファクス]を押す。
ホーム画面で[ファクス]を押す。
 ファクス画面で[送受信結果]を押す。
ファクス画面で[送受信結果]を押す。
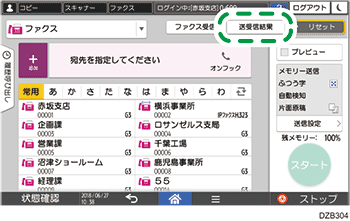
 [送信待機文書]を押し、[全文書表示]または[送信中文書のみ表示]を押す。
[送信待機文書]を押し、[全文書表示]または[送信中文書のみ表示]を押す。
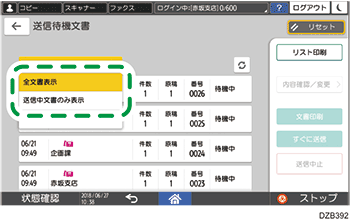
転送文書はリストには印刷されません。
 [リスト印刷]を押し、確認画面で[印刷]を押す。
[リスト印刷]を押し、確認画面で[印刷]を押す。
