ドライバーを更新したい(Windows)
最新のドライバーは、以下の方法で入手できます。
リコーカンタンドライバーインストーラーを使用してダウンロードする(プリンタードライバーのみ)
リコーのホームページからダウンロードする

ドライバーを更新、削除するときは管理者権限が必要です。Administratorsグループのメンバーとしてログオンしてください。
ドライバーを更新するときは、インストール済みのドライバーと同じ機器、種類のドライバーを選択してください。異なるドライバーで更新すると、エラーの原因になります。

ドライバーの更新や削除をするときに、[ユーザーアカウント制御]ダイアログが表示されたときは、[続行]または[はい]をクリックします。
ドライバーの更新や削除をするときに、[Windowsセキュリティ]ダイアログが表示されたときは、[このドライバー ソフトウェアをインストールします]をクリックします。
リコーカンタンドライバーインストーラーを使用してプリンタードライバーを更新する
インストール済みのリコーカンタンドライバーインストーラーを起動して、プリンタードライバーを更新します。インストーラーを新たにダウンロードするときは、以下を参照してください。
リコーカンタンドライバーインストーラーを使用してプリンタードライバーをインストールする
 [スタート]メニューまたはデスクトップのショートカットから、プリンタードライバーインストーラーを起動する。
[スタート]メニューまたはデスクトップのショートカットから、プリンタードライバーインストーラーを起動する。

最新バージョンが確認されます。
 「使用許諾契約書」画面で[同意して次へ]をクリックする。
「使用許諾契約書」画面で[同意して次へ]をクリックする。
 [ドライバーの更新]をクリックする。
[ドライバーの更新]をクリックする。
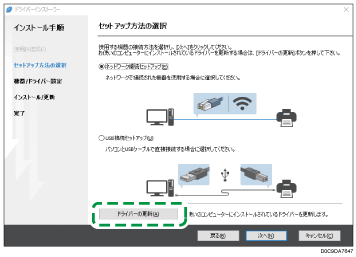
 画面の指示に従ってドライバーを更新する。
画面の指示に従ってドライバーを更新する。
プリンタードライバーを更新する
最新のドライバーをダウンロードし、[プリンターのプロパティ]から更新します。
 「デバイスとプリンター」画面を表示する。
「デバイスとプリンター」画面を表示する。
Windows 10(バージョン1703以降)、Windows Server 2019
[スタート]で[Windowsシステムツール]
 [コントロールパネル]とクリックする。
[コントロールパネル]とクリックする。[デバイスとプリンターの表示]をクリックする。
Windows 10(バージョン1703よりも前)、Windows Server 2016
[スタート]を右クリックし、[コントロールパネル]をクリックする。
[デバイスとプリンターの表示]をクリックする。
Windows 8.1、Windows Server 2012/2012 R2
チャームバーで[設定]
 [コントロールパネル]とクリックする。
[コントロールパネル]とクリックする。[デバイスとプリンターの表示]をクリックする。
Windows 7、Windows Server 2008 R2
[スタート]で[デバイスとプリンター]をクリックする。
Windows Server 2008
[スタート]で[コントロールパネル]をクリックする。
[ハードウェアとサウンド]から[プリンタ]をクリックする。
 本機を右クリックし、[プリンターのプロパティ]をクリックする。
本機を右クリックし、[プリンターのプロパティ]をクリックする。
Windows Server 2008のときは、本機を右クリックし、[プロパティ]をクリックします。
 [詳細設定]タブで[新しいドライバー...]
[詳細設定]タブで[新しいドライバー...]  [次へ]とクリックする。
[次へ]とクリックする。
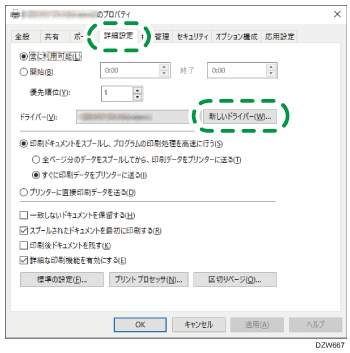
 [ディスク使用...]
[ディスク使用...]  [参照...]をクリックし、更新するドライバーを指定して、[OK]をクリックする。
[参照...]をクリックし、更新するドライバーを指定して、[OK]をクリックする。
 本機を選択し、[次へ]をクリックする。
本機を選択し、[次へ]をクリックする。
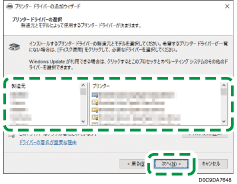
 [完了]
[完了]  [適用]をクリックする。
[適用]をクリックする。
 [OK]をクリックして、プロパティを閉じる。
[OK]をクリックして、プロパティを閉じる。
TWAIN ドライバーを更新する
旧バージョンのドライバーを削除してから、最新のTWAINドライバーをインストールします。
 旧バージョンのプリンタードライバーを削除する。
旧バージョンのプリンタードライバーを削除する。
 リコーのホームページで最新のドライバーを入手する。
リコーのホームページで最新のドライバーを入手する。
ダウンロードページ(https://www.ricoh.co.jp/download/)にアクセスし、最新のドライバーをダウンロードします。
 最新のドライバーをインストールする。
最新のドライバーをインストールする。
PC FAXドライバーを更新する
最新のドライバーをダウンロードし、[プリンターのプロパティ]から更新します。
 「デバイスとプリンター」画面を表示する。
「デバイスとプリンター」画面を表示する。
Windows 10(バージョン1703以降)、Windows Server 2019
[スタート]で[Windowsシステムツール]
 [コントロールパネル]とクリックする。
[コントロールパネル]とクリックする。[デバイスとプリンターの表示]をクリックする。
Windows 10(バージョン1703よりも前)、Windows Server 2016
[スタート]を右クリックし、[コントロールパネル]をクリックする。
[デバイスとプリンターの表示]をクリックする。
Windows 8.1、Windows Server 2012/2012 R2
チャームバーで[設定]
 [コントロールパネル]とクリックする。
[コントロールパネル]とクリックする。[デバイスとプリンターの表示]をクリックする。
Windows 7、Windows Server 2008 R2
[スタート]で[デバイスとプリンター]をクリックする。
Windows Server 2008
[スタート]で[コントロールパネル]をクリックする。
[ハードウェアとサウンド]から[プリンタ]をクリックする。
 本機を右クリックし、[プリンターのプロパティ]をクリックする。
本機を右クリックし、[プリンターのプロパティ]をクリックする。
Windows Server 2008のときは、本機を右クリックし、[プロパティ]をクリックします。
 [詳細設定]タブで[新しいドライバー...]
[詳細設定]タブで[新しいドライバー...]  [次へ]とクリックする。
[次へ]とクリックする。
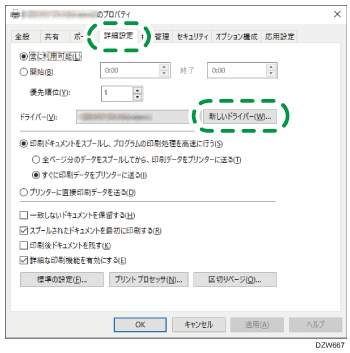
 [ディスク使用...]
[ディスク使用...]  [参照...]をクリックし、更新するドライバーを指定して、[OK]をクリックする。
[参照...]をクリックし、更新するドライバーを指定して、[OK]をクリックする。
 本機を選択し、[次へ]をクリックする。
本機を選択し、[次へ]をクリックする。
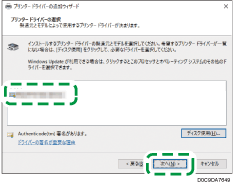
 [完了]
[完了]  [適用]をクリックする。
[適用]をクリックする。
 [OK]をクリックして、プロパティを閉じる。
[OK]をクリックして、プロパティを閉じる。
