リコーカンタンドライバーインストーラーを使用してプリンタードライバーをインストールする
リコーカンタンドライバーインストーラーは、Windows用のドライバーインストール支援ユーティリティーです。使用している機種に合った最新ドライバーを、インターネット経由で自動検索して簡単にインストールできます。

管理者権限が必要です。Administratorsグループのメンバーとしてログオンしてください。
リコーカンタンドライバーインストーラーは、Windows OSのみに対応しています。Mac OSでプリンタードライバーをインストールするときは、以下を参照してください。
USBケーブルは、インストーラーの指示に従って接続してください。
CD-ROMからリコーカンタンドライバーインストーラーをインストールする
 パソコンにCD-ROMをセットする。
パソコンにCD-ROMをセットする。
自動的に画面が表示されないときは、CD-ROMのルートディレクトリにある[Setup.exe]をダブルクリックしてください。
 [インターネットからインストール]をクリックする。
[インターネットからインストール]をクリックする。
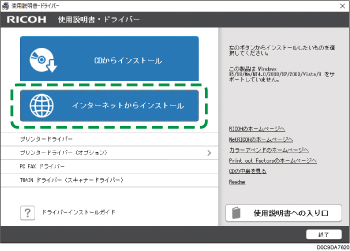
 「使用許諾契約書」画面で[使用許諾契約書に同意してインストール]をクリックする。
「使用許諾契約書」画面で[使用許諾契約書に同意してインストール]をクリックする。
 「使用状況レポート」画面で[送信する]または[送信しない]を選択し、[次へ]をクリックする。
「使用状況レポート」画面で[送信する]または[送信しない]を選択し、[次へ]をクリックする。
 「ドライバーの更新通知設定」画面でドライバーの更新を通知するかを選択し、[次へ]をクリックする。
「ドライバーの更新通知設定」画面でドライバーの更新を通知するかを選択し、[次へ]をクリックする。
リコーカンタンドライバーインストーラーのインストールが開始されます。
 本機とパソコンの接続方法を選択し、[次へ]をクリックする。
本機とパソコンの接続方法を選択し、[次へ]をクリックする。
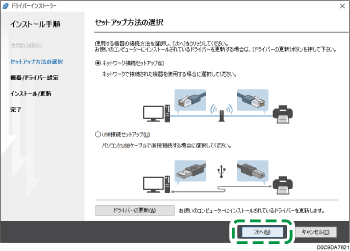
ネットワーク接続セットアップ:ネットワークで接続されている機器を検索します。
USB接続セットアップ:画面の指示に従って本機とパソコンをUSBケーブルで接続し、機器を検出します。
 検出された機器の中から本機を選択し、[次へ]をクリックする。
検出された機器の中から本機を選択し、[次へ]をクリックする。
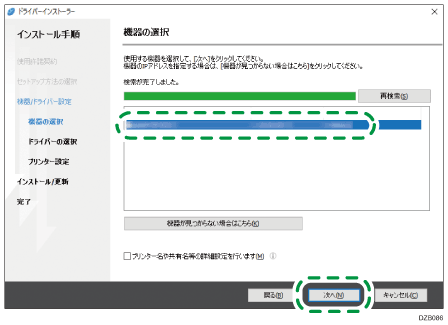
ドライバーのインストールが開始されます。
インストール開始時に「発行元を確認できませんでした」とメッセージが表示されても、起動したインストーラーがリコーのホームページからダウンロードしたものであれば、問題はありません。インストールを続行してください。
ドライバーのインストール中に、[Windowsセキュリティ]ダイアログが表示されたときは、[このドライバー ソフトウェアをインストールします]をクリックします。
本機とUSBケーブルで接続するときは、インストーラーの画面の指示に従って操作してください。
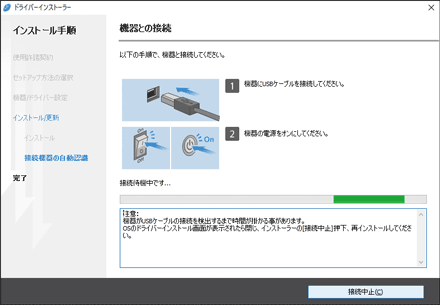
何らかの理由で機器が検出されないときは、[接続中止]をクリックしてください。接続を中止しても、インストールは完了しています。インストーラーの画面を閉じたあと、本機とパソコンをUSBケーブルで接続すると、機器が自動で追加されます。
 インストールが終わったら、[終了]をクリックする。
インストールが終わったら、[終了]をクリックする。

デスクトップに作成されるリコーカンタンドライバーインストーラーのアイコンをダブルクリックすると、プリンタードライバーをいつでも更新できます。

ドライバーのインストール中に、[ユーザーアカウント制御]ダイアログが表示されたときは、[続行]または[はい]をクリックします。
ダウンロードしたファイルからリコーカンタンドライバーインストーラーをインストールする
 ダウンロードしたファイルをダブルクリックする。
ダウンロードしたファイルをダブルクリックする。
 「使用許諾契約書」画面で[使用許諾契約書に同意してインストール]をクリックする。
「使用許諾契約書」画面で[使用許諾契約書に同意してインストール]をクリックする。
 「リコーカンタンドライバーインストーラー セットアップウィザードの開始」画面で、[インストール後にドライバーインストーラーを実行する]にチェックを付け、[次へ]をクリックする。
「リコーカンタンドライバーインストーラー セットアップウィザードの開始」画面で、[インストール後にドライバーインストーラーを実行する]にチェックを付け、[次へ]をクリックする。
 「使用状況レポート」画面で[送信する]または[送信しない]を選択し、[次へ]をクリックする。
「使用状況レポート」画面で[送信する]または[送信しない]を選択し、[次へ]をクリックする。
 「ドライバーの更新通知設定」画面でドライバーの更新を通知するかを選択し、[次へ]をクリックする。
「ドライバーの更新通知設定」画面でドライバーの更新を通知するかを選択し、[次へ]をクリックする。
リコーカンタンドライバーインストーラーのインストールが完了したら、続けて、プリンタードライバーのインストールを開始します。
 「使用許諾契約」画面で[同意して次へ]をクリックする。
「使用許諾契約」画面で[同意して次へ]をクリックする。
 本機とパソコンの接続方法を選択し、[次へ]をクリックする。
本機とパソコンの接続方法を選択し、[次へ]をクリックする。
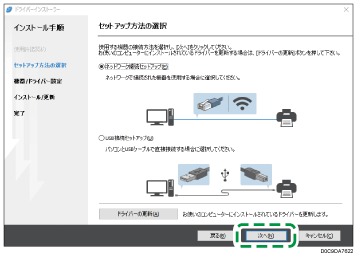
ネットワーク接続セットアップ:ネットワークで接続されている機器を検索します。
USB接続セットアップ:画面の指示に従って本機とパソコンをUSBケーブルで接続し、機器を検出します。
 検出された機器の中から本機を選択し、[次へ]をクリックする。
検出された機器の中から本機を選択し、[次へ]をクリックする。
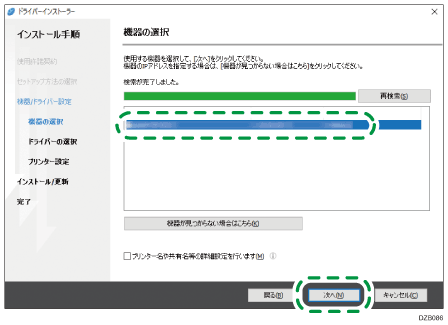
ドライバーのインストールが開始されます。
インストール開始時に「発行元を確認できませんでした」とメッセージが表示されても、起動したインストーラーがリコーのホームページからダウンロードしたものであれば、問題はありません。インストールを続行してください。
USB接続のときに「機器との接続」画面が表示されたら、画面の指示に従ってください。
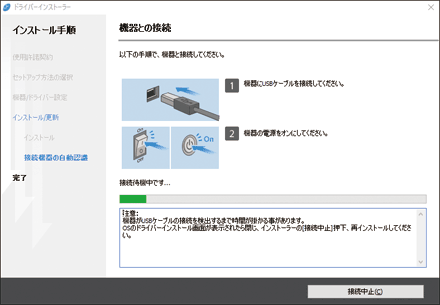
何らかの理由で機器が検出されないときは、[接続中止]をクリックしてください。接続を中止しても、インストールは完了しています。インストーラーの画面を閉じたあと、本機とパソコンをUSBケーブルで接続すると、機器が自動で追加されます。
 インストールが終わったら、[終了]をクリックする。
インストールが終わったら、[終了]をクリックする。

デスクトップに作成されるリコーカンタンドライバーインストーラーのアイコンをダブルクリックすると、プリンタードライバーをいつでも更新できます。

