ドライバーを削除したい(Windows)
インストールした各種ドライバーを、コントロールパネルから削除します。

ドライバーの更新や削除をするときに、[ユーザーアカウント制御]ダイアログが表示されたときは、[続行]または[はい]をクリックします。
ドライバーの更新や削除をするときに、[Windowsセキュリティ]ダイアログが表示されたときは、[このドライバー ソフトウェアをインストールします]をクリックします。
プリンタードライバーを削除する
 「デバイスとプリンター」画面を表示する。
「デバイスとプリンター」画面を表示する。
Windows 10(バージョン1703以降)、Windows Server 2019
[スタート]で[Windowsシステムツール]
 [コントロールパネル]とクリックする。
[コントロールパネル]とクリックする。[デバイスとプリンターの表示]をクリックする。
Windows 10(バージョン1703よりも前)、Windows Server 2016
[スタート]を右クリックし、[コントロールパネル]をクリックする。
[デバイスとプリンターの表示]をクリックする。
Windows 8.1、Windows Server 2012/2012 R2
チャームバーで[設定]
 [コントロールパネル]とクリックする。
[コントロールパネル]とクリックする。[デバイスとプリンターの表示]をクリックする。
Windows 7、Windows Server 2008 R2
[スタート]で[デバイスとプリンター]をクリックする。
Windows Server 2008
[スタート]で[コントロールパネル]をクリックする。
[ハードウェアとサウンド]から[プリンタ]をクリックする。
 削除するプリンターを右クリックし、[デバイスの削除]または[削除]をクリックする。
削除するプリンターを右クリックし、[デバイスの削除]または[削除]をクリックする。
確認ダイアログが表示されたら、[はい]をクリックします。
 任意のプリンターを選択し、[プリントサーバープロパティ]をクリックする。
任意のプリンターを選択し、[プリントサーバープロパティ]をクリックする。
Windows Server 2008のときは、プリンターウィンドウのエリア内で右クリックし、[管理者として実行]
 [サーバーのプロパティ]をクリックします。
[サーバーのプロパティ]をクリックします。「プリントサーバーのプロパティ」画面で[ドライバー設定の変更]が表示されたときは、ボタンをクリックしてから次の手順に進みます。
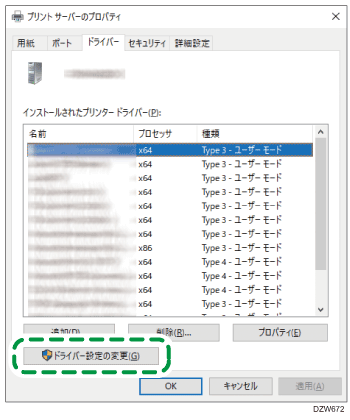
 [ドライバー]タブで削除するドライバーを選択し、[削除...]をクリックする。
[ドライバー]タブで削除するドライバーを選択し、[削除...]をクリックする。
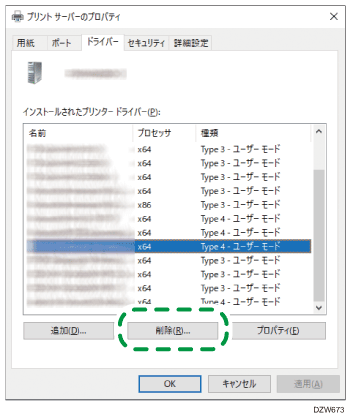
 [ドライバーのみ削除する]または[ドライバーとパッケージを削除する]を選択し、[OK]をクリックする。
[ドライバーのみ削除する]または[ドライバーとパッケージを削除する]を選択し、[OK]をクリックする。
 確認ダイアログが表示されたら、[はい]をクリックする。
確認ダイアログが表示されたら、[はい]をクリックする。
削除に失敗するときは、ほかのプリンターアイコンがドライバーを使用している可能性があります。該当するプリンターアイコンを削除してから、ドライバーの削除をもう一度試してください。
 [閉じる]をクリックしてプロパティを閉じる。
[閉じる]をクリックしてプロパティを閉じる。
TWAIN ドライバーを削除する
 アンインストーラーを起動する。
アンインストーラーを起動する。
Windows 10(バージョン1703以降)、Windows Server 2019
[スタート]で[Windowsシステムツール]
 [コントロールパネル]とクリックする。
[コントロールパネル]とクリックする。[プログラムのアンインストール]をクリックする。
Windows 10(バージョン1703よりも前)、Windows Server 2016
[スタート]を右クリックし、[コントロールパネル]をクリックする。
[プログラムのアンインストール]をクリックする。
Windows 8.1、Windows Server 2012/2012 R2
チャームバーで[設定]
 [コントロールパネル]とクリックする。
[コントロールパネル]とクリックする。[プログラムと機能]をクリックする。
Windows 7、Windows Server 2008/2008 R2
[スタート]で[コントロールパネル]をクリックする。
[プログラムのアンインストール]をクリックする。
 TWAIN ドライバーを選択して右クリックし、[アンインストールと変更]または[アンインストール]をクリックする。
TWAIN ドライバーを選択して右クリックし、[アンインストールと変更]または[アンインストール]をクリックする。
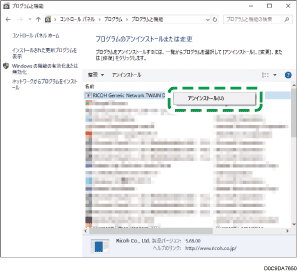
 画面の指示に従って削除を実行する。
画面の指示に従って削除を実行する。
 表示している画面を閉じる。
表示している画面を閉じる。
PC FAX ドライバーを削除する
 「デバイスとプリンター」画面を表示する。
「デバイスとプリンター」画面を表示する。
Windows 10(バージョン1703以降)、Windows Server 2019
[スタート]で[Windowsシステムツール]
 [コントロールパネル]とクリックする。
[コントロールパネル]とクリックする。[デバイスとプリンターの表示]をクリックする。
Windows 10(バージョン1703よりも前)、Windows Server 2016
[スタート]を右クリックし、[コントロールパネル]をクリックする。
[デバイスとプリンターの表示]をクリックする。
Windows 8.1、Windows Server 2012/2012 R2
チャームバーで[設定]
 [コントロールパネル]とクリックする。
[コントロールパネル]とクリックする。[デバイスとプリンターの表示]をクリックする。
Windows 7、Windows Server 2008 R2
[スタート]で[デバイスとプリンター]をクリックする。
Windows Server 2008
[スタート]で[コントロールパネル]をクリックする。
[ハードウェアとサウンド]から[プリンタ]をクリックする。
 削除するプリンターを右クリックし、[デバイスの削除]または[削除]をクリックする。
削除するプリンターを右クリックし、[デバイスの削除]または[削除]をクリックする。
確認ダイアログが表示されたら、[はい]をクリックします。
 任意のプリンターを選択し、[プリントサーバープロパティ]をクリックする。
任意のプリンターを選択し、[プリントサーバープロパティ]をクリックする。
Windows Server 2008のときは、プリンターウィンドウのエリア内で右クリックし、[管理者として実行]
 [サーバーのプロパティ]をクリックします。
[サーバーのプロパティ]をクリックします。「プリントサーバーのプロパティ」画面で[ドライバー設定の変更]が表示されたときは、ボタンをクリックしてから次の手順に進みます。
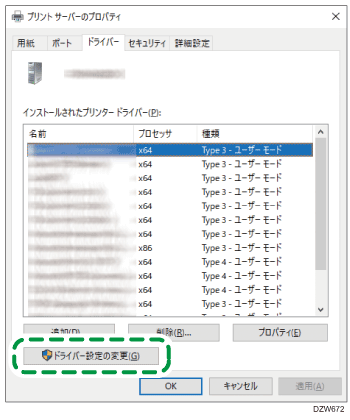
 [ドライバー]タブで削除するドライバーを選択し、[削除...]をクリックする。
[ドライバー]タブで削除するドライバーを選択し、[削除...]をクリックする。
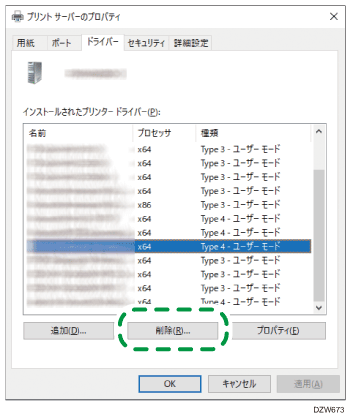
 [ドライバーのみ削除する]または[ドライバーとパッケージを削除する]を選択し、[OK]をクリックする。
[ドライバーのみ削除する]または[ドライバーとパッケージを削除する]を選択し、[OK]をクリックする。
 確認ダイアログが表示されたら、[はい]をクリックする。
確認ダイアログが表示されたら、[はい]をクリックする。
 [閉じる]をクリックしてプロパティを閉じる。
[閉じる]をクリックしてプロパティを閉じる。
