TWAINドライバーをインストールする
TWAIN対応アプリケーションから本機のスキャナーを使用するには、TWAINドライバーをインストールしたあと、「Network接続限定ツール」に接続するスキャナー(本機)を登録します。

パソコンに画像を直接取り込むには、TWAINドライバーのほかに、TWAIN対応アプリケーションがインストールされている必要があります。

インストールが終わると、[スタート]メニューにTWAINドライバーのフォルダーが作成され、ここからヘルプを表示できます。
「Readme.txt」には、TWAINスキャナーを使用するときの注意事項などが書かれているので、使用する前に必ずお読みください。
ドライバーをインストールする
 TWAINドライバーのインストーラーを起動する。
TWAINドライバーのインストーラーを起動する。
CD-ROMから起動するとき
パソコンにCD-ROMをセットする。
自動的に画面が表示されないときは、CD-ROMのルートディレクトリにある[Setup.exe]をダブルクリックしてください。
[TWAIN ドライバー(スキャナードライバー)]をクリックする。
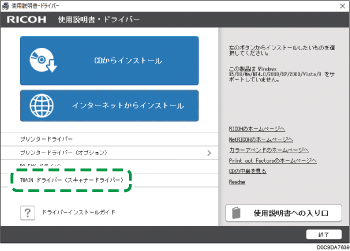
ダウンロードしたファイルを起動するとき
ダウンロードしたファイルをダブルクリックする。
ファイルの解凍先を指定し、[OK]をクリックする。
「セキュリティの警告」画面が表示されたときは、[実行]をクリックします。
「ユーザーアカウント制御」画面が表示されたときは、[はい]または[許可]をクリックします。
 セットアップの画面で[次へ]をクリックする。
セットアップの画面で[次へ]をクリックする。
 「使用許諾契約書」画面で[使用許諾契約の全条項に同意します]を選択し、[次へ]をクリックする。
「使用許諾契約書」画面で[使用許諾契約の全条項に同意します]を選択し、[次へ]をクリックする。
 「プログラム フォルダーの選択」画面で[次へ]をクリックする。
「プログラム フォルダーの選択」画面で[次へ]をクリックする。
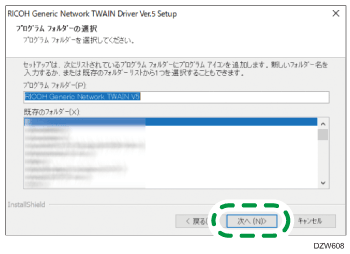
インストールが開始されます。
 インストールが終わったら、[完了]をクリックする。
インストールが終わったら、[完了]をクリックする。
接続するスキャナーを設定する
使用するスキャナーを本機に限定するときや、本機が自動検出されないときは、「Network接続限定ツール」でTWAINドライバーの接続先のスキャナーを指定します。
 パソコンのアプリケーションのメニューから[RICOH Generic Network TWAIN V5]の[Network Connection Tool]をクリックする。
パソコンのアプリケーションのメニューから[RICOH Generic Network TWAIN V5]の[Network Connection Tool]をクリックする。
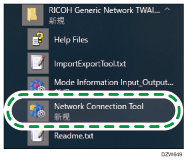
 [使用するスキャナーを限定する]にチェックを付け、[スキャナー検索/登録]をクリックする。
[使用するスキャナーを限定する]にチェックを付け、[スキャナー検索/登録]をクリックする。
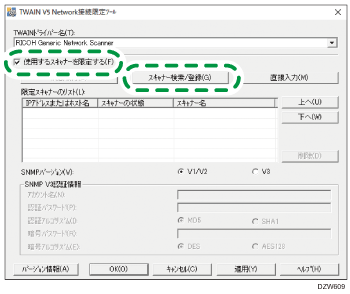
スキャナーの検索が開始されます。
 「検索結果一覧」で本機にチェックを付け、[OK]をクリックする
「検索結果一覧」で本機にチェックを付け、[OK]をクリックする
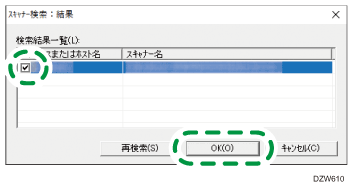
本機が検出されないときは検索をキャンセルし、[直接入力]をクリックして本機のIPアドレスを指定してください。
 本機が「限定スキャナーのリスト」に追加されたことを確認し、[OK]をクリックする。
本機が「限定スキャナーのリスト」に追加されたことを確認し、[OK]をクリックする。
