自動登録されたユーザー情報を管理する
Windows認証やLDAP認証でログインした新規ユーザーの情報は、その一部が本機のアドレス帳に自動登録されます。自動登録されないフォルダー宛先やファクス番号などの情報は、本機のアドレス帳に登録されている特定のユーザーからコピーするように設定できます。
自動登録される情報
ログインユーザー名/ログインパスワード
登録番号
名前(情報を取得できないときはログインユーザー名が登録されます)
キー表示名(情報を取得できないときはログインユーザー名が登録されます)
メールアドレス(情報を取得できないときは自動登録されません)

アドレス帳の登録件数が上限に達しているときに、古いユーザーから自動で消去するように設定できます。
[アドレス帳]
 [管理]
[管理] [アドレス帳データ一括消去実行]で、アドレス帳のデータをすべて消去することもできます。
[アドレス帳データ一括消去実行]で、アドレス帳のデータをすべて消去することもできます。
アドレス帳に自動登録されたユーザーに、自動登録されない情報をコピーするように設定し、コピー元となるユーザーの登録番号を指定します。
データの利用とコピー元のユーザーを設定するには、Windows認証またはLDAP認証の設定が必要です。
登録されたユーザーだけが使用できるようにする(ユーザー認証)
操作部からユーザー管理者としてログインする。
管理者としてログインする
カスタム権限管理者が登録されているときは、アドレス帳権限を持つカスタム権限管理者でもログインできます。
カスタム権限管理者としてログインするホーム画面で[アドレス帳]を押す。
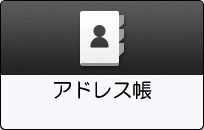
アドレス帳画面で[管理]を押す。
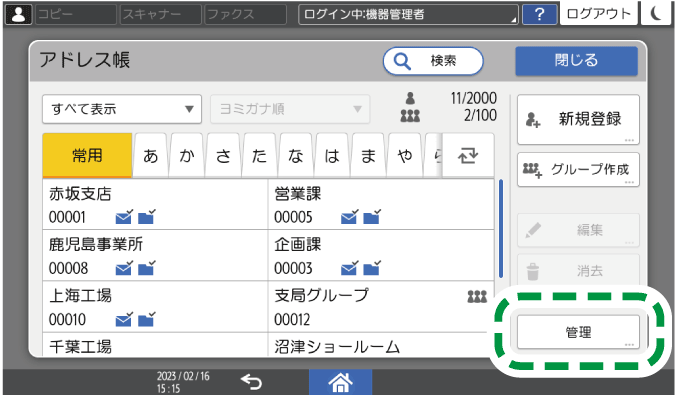
「アドレス帳の管理」の[アドレス帳自動登録時データ利用設定]を押す。
「データ利用」のリストから[する]を選択し、データのコピー元にするユーザーの登録番号を入力する。
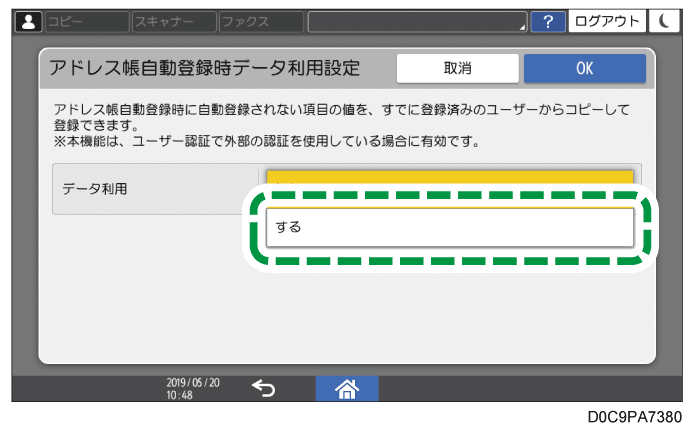
[OK]を押す。
[閉じる]を2回押す。
確認ダイアログが表示されたら[OK]を押し、ログアウトする。
新しいユーザーが自動登録されるようにするために、古いユーザーから自動消去されるように設定します。
アドレス帳の自動消去を設定するには、Windows認証またはLDAP認証の設定が必要です。
登録されたユーザーだけが使用できるようにする(ユーザー認証)
操作部からユーザー管理者としてログインする。
管理者としてログインする
カスタム権限管理者が登録されているときは、アドレス帳権限を持つカスタム権限管理者でもログインできます。
カスタム権限管理者としてログインするホーム画面で[アドレス帳]を押す。
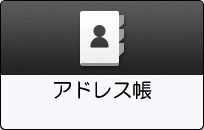
アドレス帳画面で[管理]を押す。
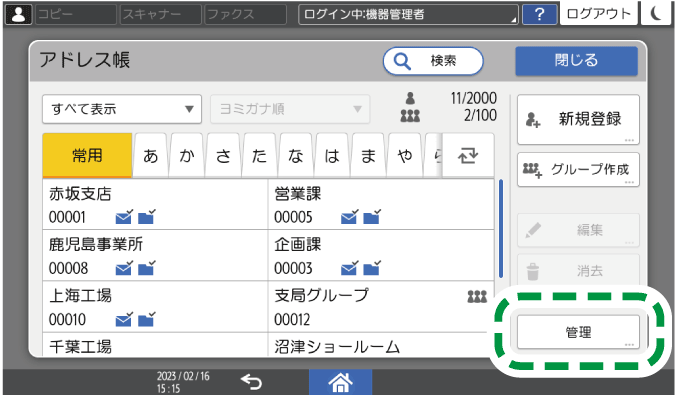
「アドレス帳のデータ消去」の[アドレス帳ユーザー自動消去設定]を押す。
[する]を選択する。
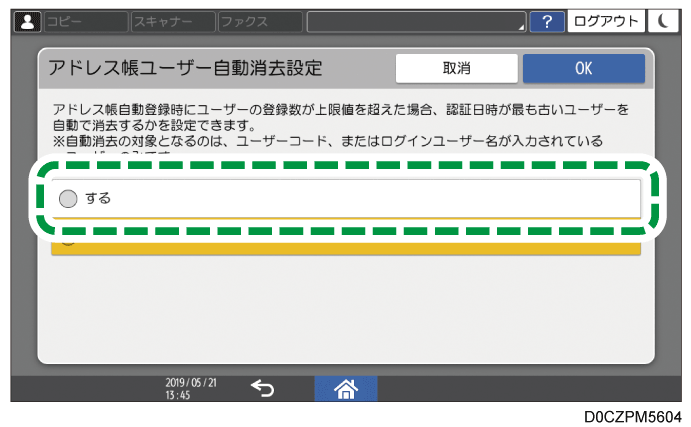
[OK]を押す。
[閉じる]を2回押し、ログアウトする。
自動登録されるユーザーに与える、蓄積文書へのアクセス権の初期値を変更できます。
設定可能な蓄積文書のアクセス権については、以下を参照してください。
操作部から機器管理者としてログインする。
管理者としてログインする
カスタム権限管理者が登録されているときは、文書管理権限を持つカスタム権限管理者でもログインできます。
カスタム権限管理者としてログインするホーム画面で[設定]を押す。

設定画面で[システム設定]を押す。
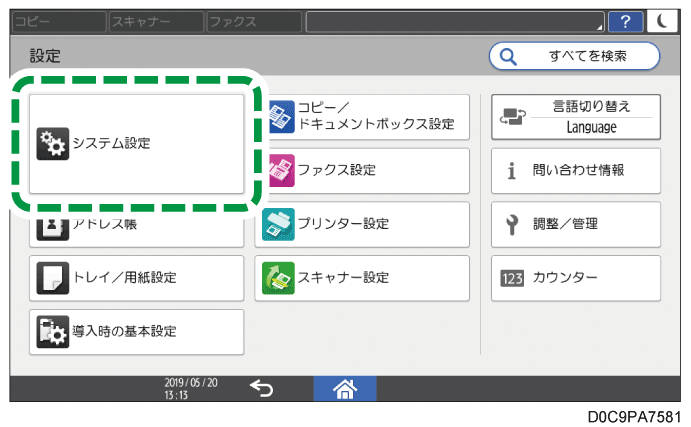
[管理者向け設定]
 [文書管理]
[文書管理] [蓄積文書初期権限]と押す。
[蓄積文書初期権限]と押す。「蓄積文書初期権限」のリストから、蓄積文書に設定するアクセス権を選択する。
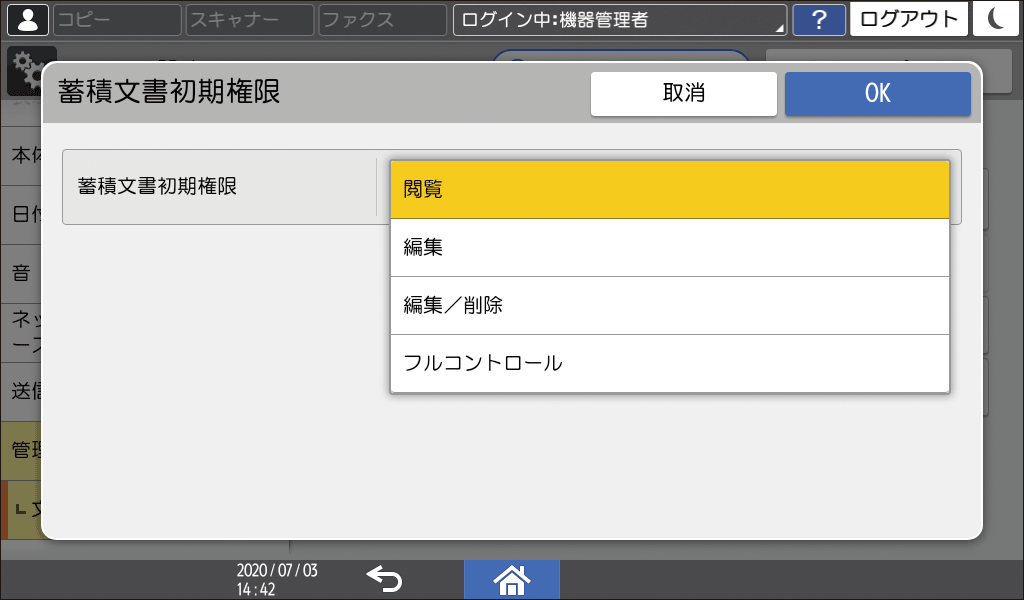
[OK]を押す。
[ホーム](
 )を押す。
)を押す。確認ダイアログが表示されたら[OK]を押し、ログアウトする。
自動登録されるユーザーに与える、蓄積文書へのアクセス権の初期値をユーザーまたはグループごとに変更できます。
設定可能な蓄積文書のアクセス権については、以下を参照してください。
操作部からユーザー管理者としてログインする。
管理者としてログインする
カスタム権限管理者が登録されているときは、アドレス帳権限を持つカスタム権限管理者でもログインできます。
カスタム権限管理者としてログインするホーム画面で[アドレス帳]を押す。
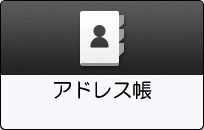
アドレス帳画面でユーザーを選択し、[編集]を押す。
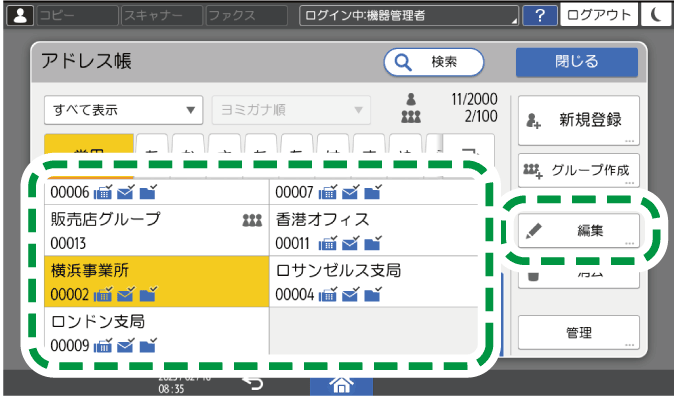
[ユーザー管理/その他]タブ
 [ユーザー管理]と押す。
[ユーザー管理]と押す。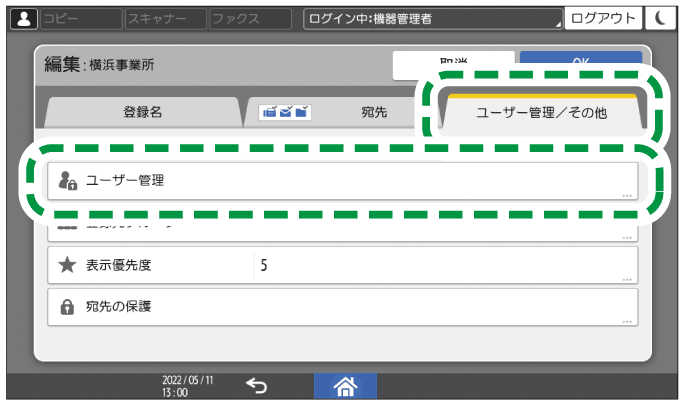
「アクセス権限を変更する」の[蓄積文書のアクセス権限]を押す。
[権限ユーザー選択]を押す。
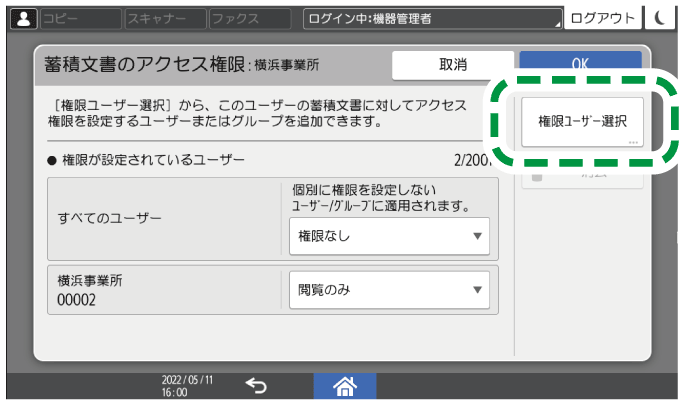
登録するユーザーまたはグループを選択し、[OK]を押す。
登録したユーザーまたはグループのリストから、蓄積文書に設定するアクセス権を選択する。
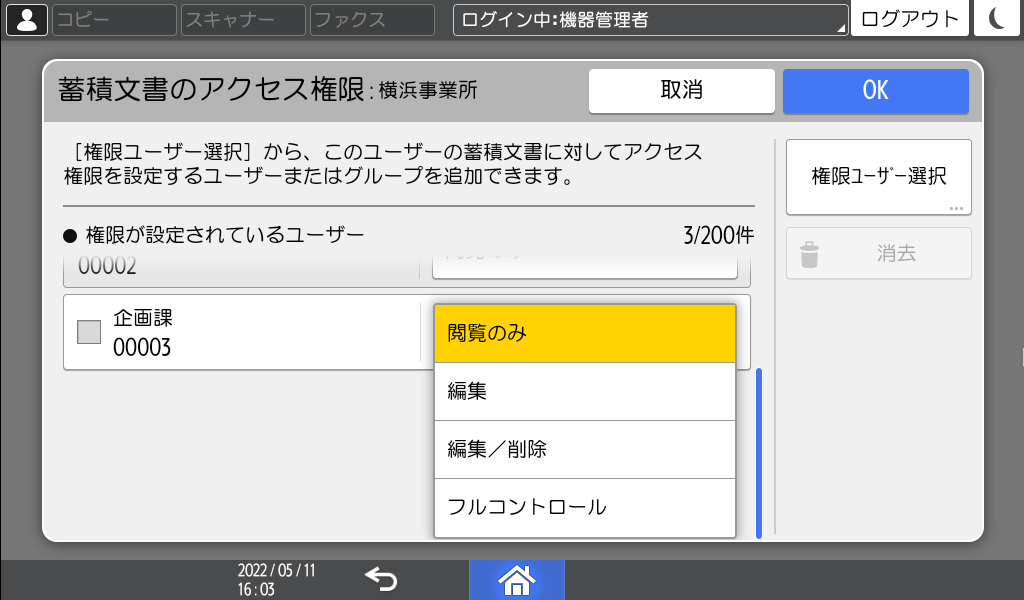
[OK]を3回押す。
[閉じる]を押す。
[ホーム](
 )を押し、ログアウトする。
)を押し、ログアウトする。
