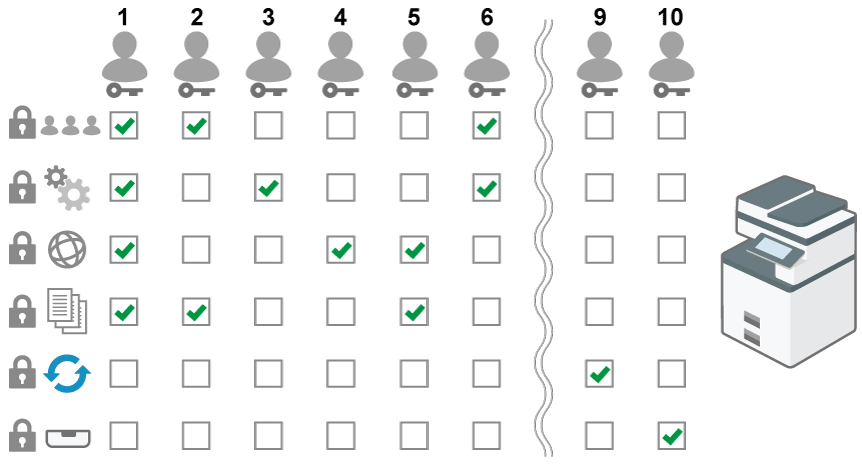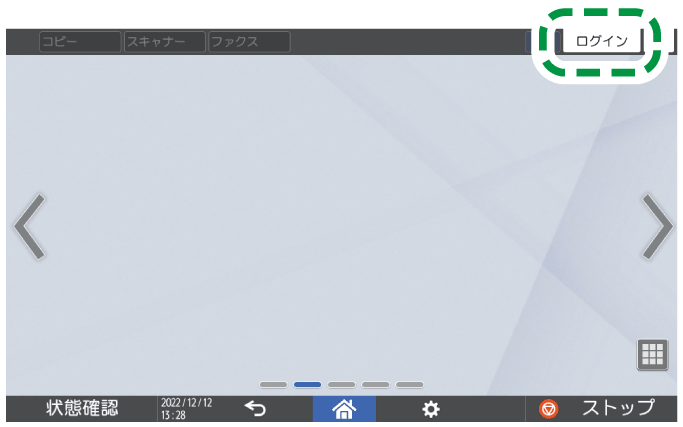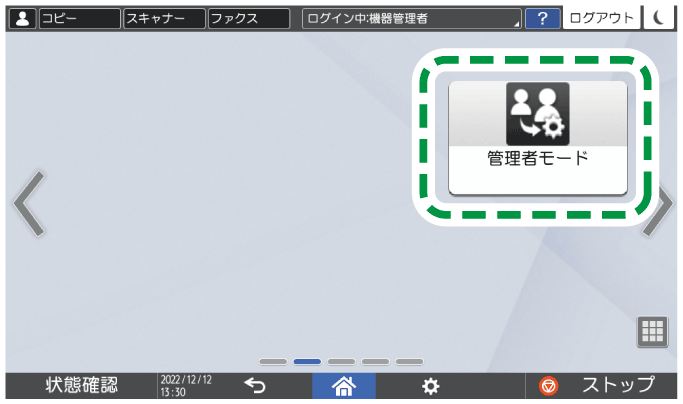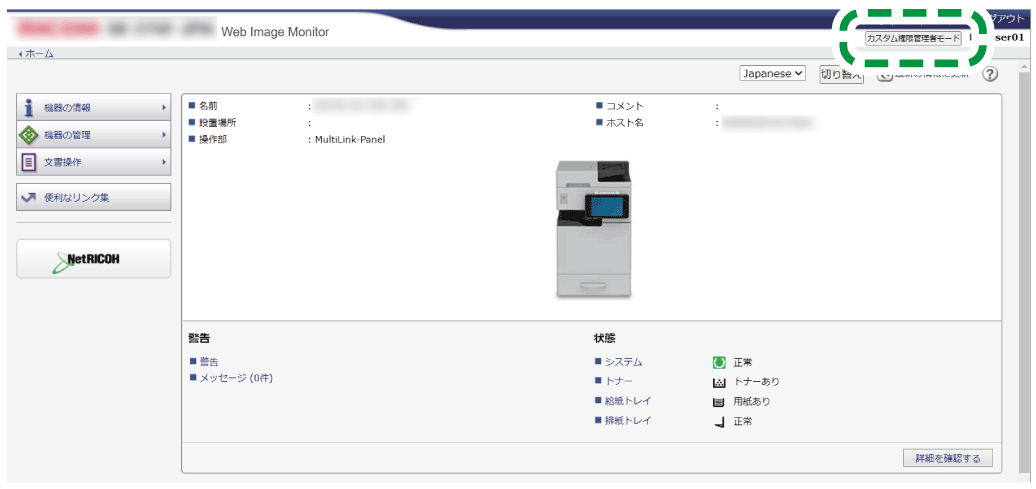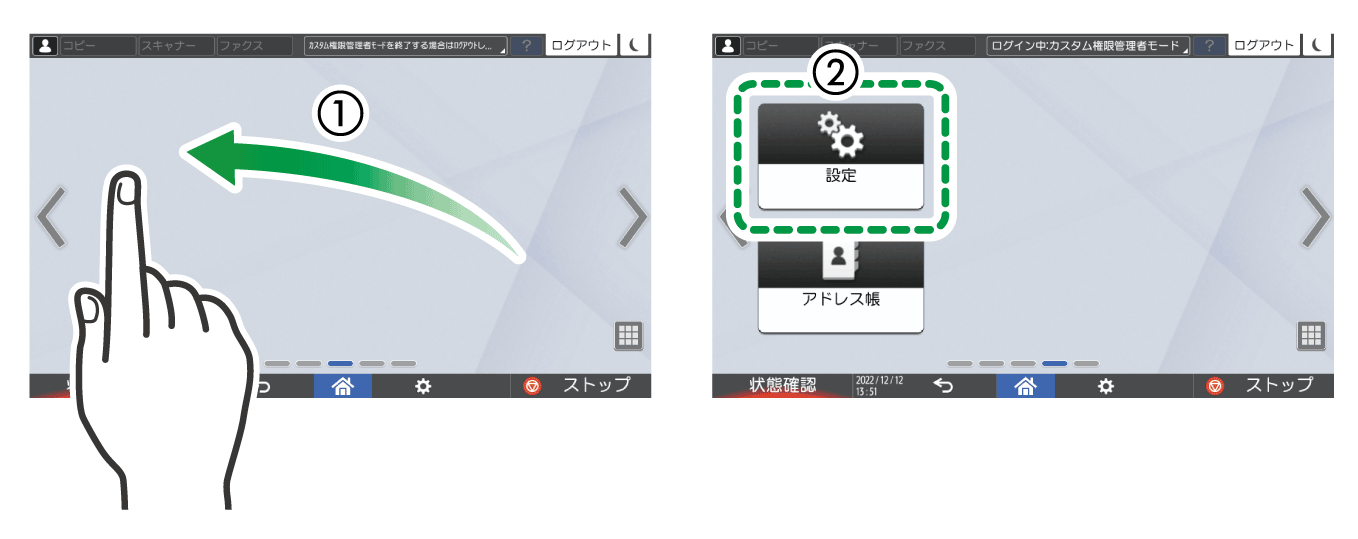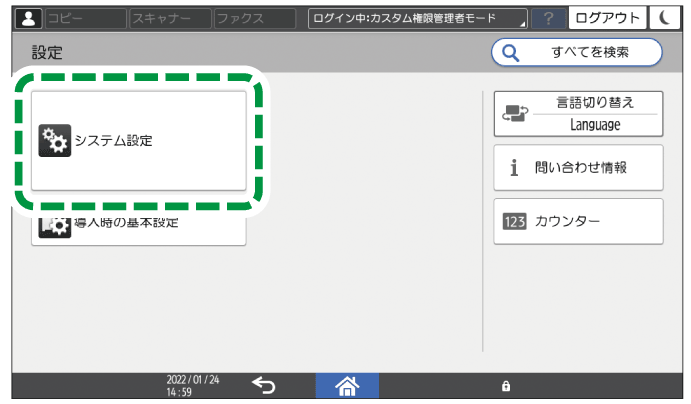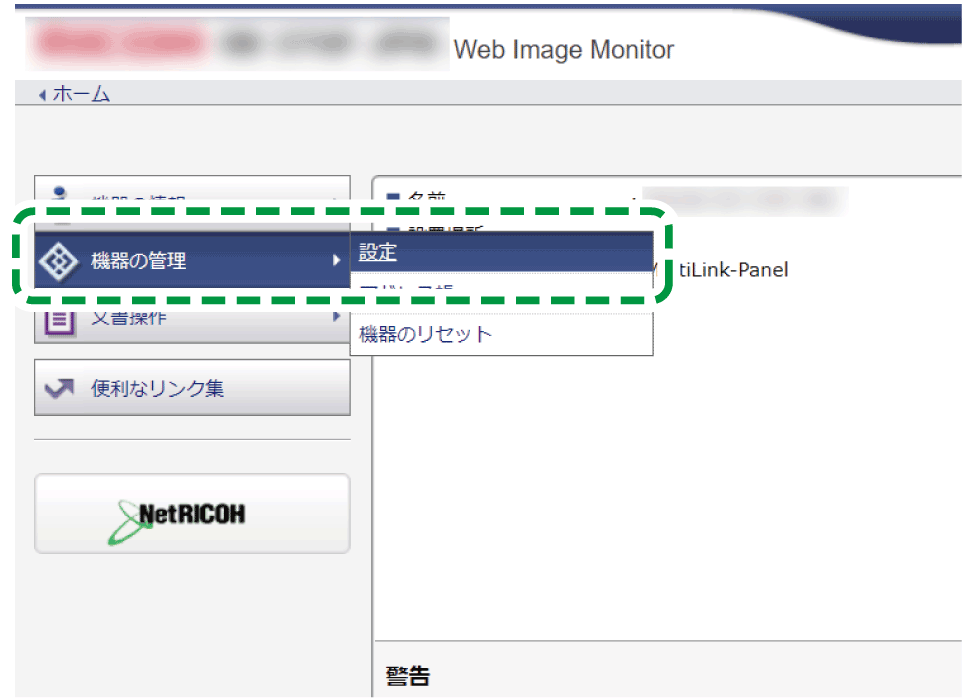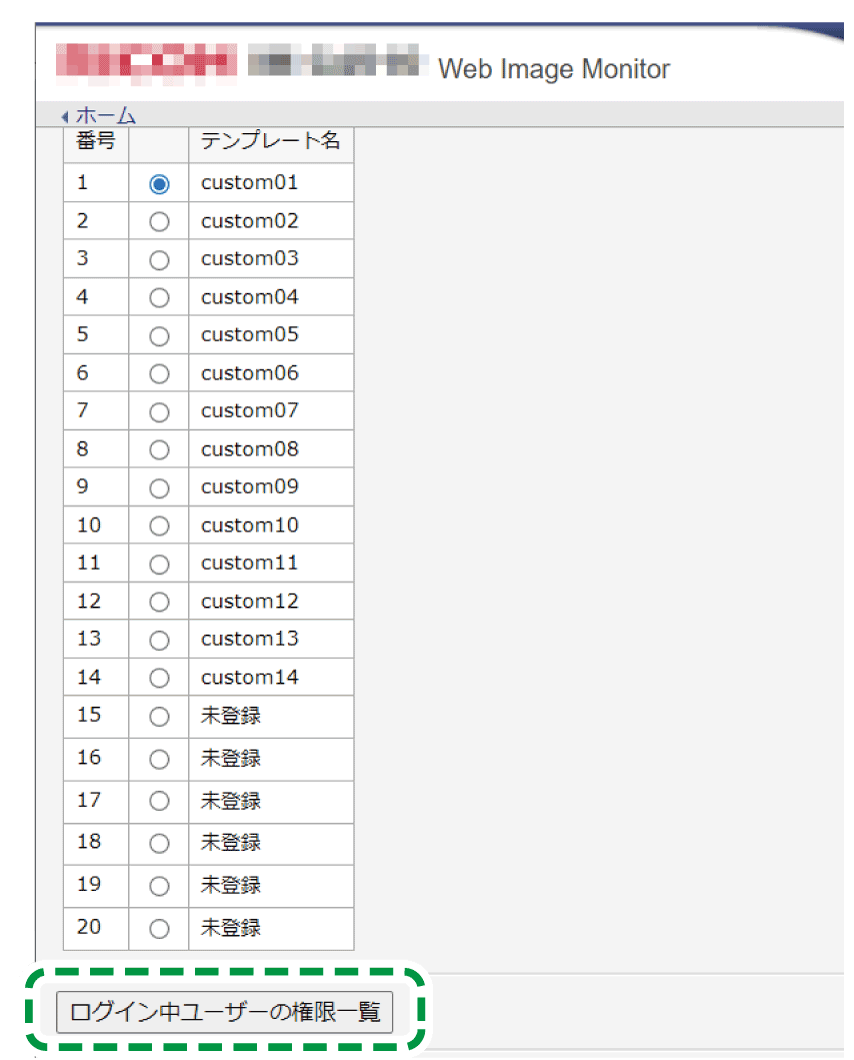カスタム権限管理者を登録する
ユーザー認証の方式としてWindows認証またはLDAP認証を使用しているときは、外部管理者をカスタム権限管理者として登録できます。カスタム権限管理者を登録することで、「管理者の数を増やしたい」、「管理者権限を細かく設定したい」などの要望に応えられるうえ、セキュリティー機能も強化できます。
カスタム管理者権限の割り当て
外部管理者をカスタム権限管理者として登録するまでの流れ
管理者認証を有効にする
[設定]から本機の管理者認証機能を有効にします。
管理者認証を有効にする管理者としてログインする
内部管理者用のログインユーザー名とログインパスワードを使用し、本機にログインします。
管理者としてログインするカスタム権限テンプレートを登録する
外部管理者グループに割り当てるカスタム権限テンプレートを登録します。
カスタム権限テンプレートを登録する外部管理者グループの登録と権限の設定をする
外部管理者グループを登録し、カスタム管理者権限を割り当てます。
外部管理者グループの登録とカスタム管理者権限の設定をする
外部管理者に割り当てるカスタム管理者権限は、カスタム権限テンプレートとして登録します。

カスタム権限テンプレートは、アドレス帳集中管理設定が有効のときは登録できません。
その他(システム設定)
操作部からすべての標準管理者権限を持つ管理者としてログインする。
管理者としてログインする
カスタム権限管理者が登録されているときは、認証/課金権限を持つカスタム権限管理者でもログインできます。
カスタム権限管理者としてログインするホーム画面で[設定]を押す。

設定画面で[システム設定]を押す。
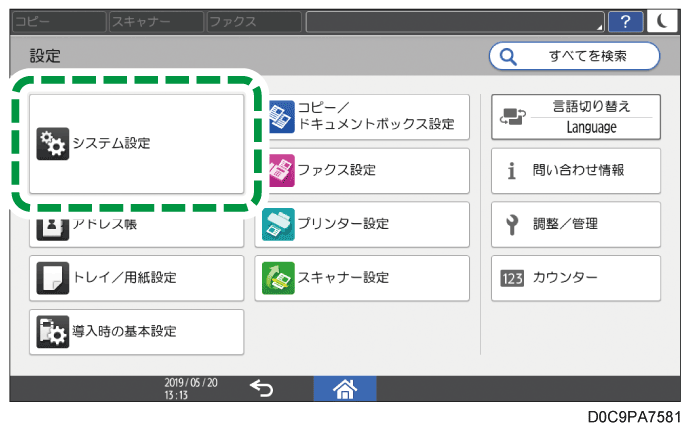
[管理者向け設定]
 [認証/課金]
[認証/課金] [管理者認証/ユーザー認証/アプリケーション認証]
[管理者認証/ユーザー認証/アプリケーション認証] [管理者登録/変更]と押す。
[管理者登録/変更]と押す。「カスタム権限」の[テンプレート管理]を押す。
[*未登録]を選択し、[登録/変更]を押す。
テンプレート名を「テンプレート名」に入力する。
テンプレートに割り当てるカスタム管理者権限を選択する。
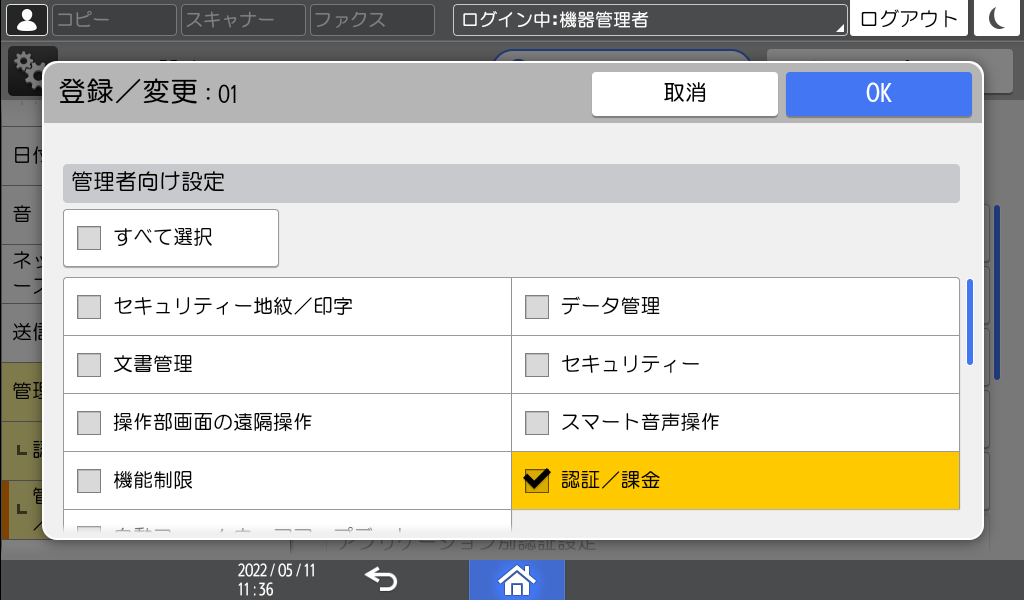
以下のカスタム管理者権限から選択します。複数選択も可能です。カテゴリー
カスタム管理者権限
システム設定
表示/入力、排紙先、本体機器、日付/時刻/タイマー、音、ネットワーク/インターフェース、送信(メール/フォルダー)、アクセシビリティー、本体/操作パネルの情報
管理者向け設定
セキュリティー地紋/印字、データ管理、文書管理、セキュリティー、操作部画面の遠隔操作、スマート音声操作、機能制限、認証/課金、自動ファームウェアアップデート
設定
アドレス帳、トレイ/用紙設定、コピー/ドキュメントボックス設定、プリンター設定、スキャナー設定、ファクス設定、カウンター、調整/管理、ブラウザー設定
機器アクセス
ジョブ操作、文書操作、リモートからの機器操作、ファームウェアアップデート
各カテゴリーの[すべて選択]を選択し、設定可能な権限をすべて選択することもできます。
[OK]を押す。
[閉じる]を押す。
[OK]を押す。
設定が完了すると、自動的にログアウトします。

登録済みのカスタム権限テンプレートの名前や権限を変更するときは、手順6でテンプレート名を選択して[登録/変更]を押します。
登録済みのカスタム権限テンプレートを消去するときは、手順6でテンプレート名を選択して[消去]を押します。
カスタム権限テンプレートは、Web Image Monitorでも登録/変更/消去できます。詳しくは、Web Image Monitorのヘルプを参照してください。
ユーザー認証の方式としてWindows認証やLDAP認証を使用しているときは、外部認証サーバーのアカウントを外部管理者として登録できます。外部管理者グループを登録し、カスタム管理者権限を割り当てます。
Windowsサーバーのアカウントを外部管理者として登録するときは、対象アカウントが所属し、管理者権限を持つグローバルアカウントと同じ名前の外部管理者グループを登録します。あらかじめ、対象アカウントが所属するグローバルグループの名前を確認しておいてください。

Windowsサーバーのアカウントは、SNMPv3にアクセスするアカウントには設定できません。
外部管理者は、アドレス帳集中管理設定が有効のときは登録できません。
その他(システム設定)
操作部からすべての標準管理者権限を持つ管理者としてログインする。
管理者としてログインする
カスタム権限管理者が登録されているときは、認証/課金権限を持つカスタム権限管理者でもログインできます。
カスタム権限管理者としてログインするホーム画面で[設定]を押す。

設定画面で[システム設定]を押す。
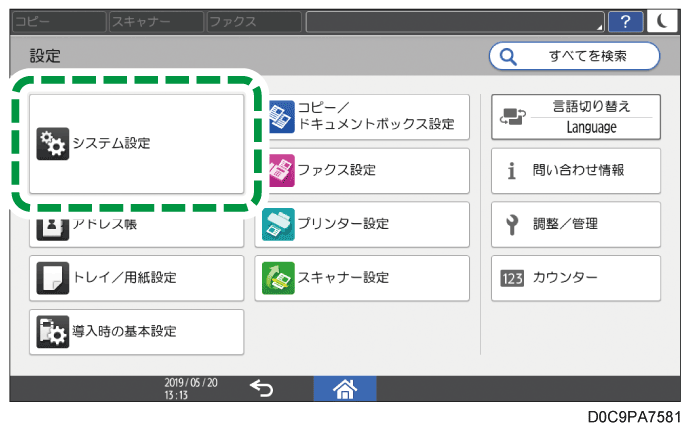
[管理者向け設定]
 [認証/課金]
[認証/課金] [管理者認証/ユーザー認証/アプリケーション認証]
[管理者認証/ユーザー認証/アプリケーション認証] [管理者登録/変更]と押す。
[管理者登録/変更]と押す。「外部管理者」の[外部管理者設定]を押す。
「外部管理者」のリストから[使用する]を選択し、[OK]を押す。
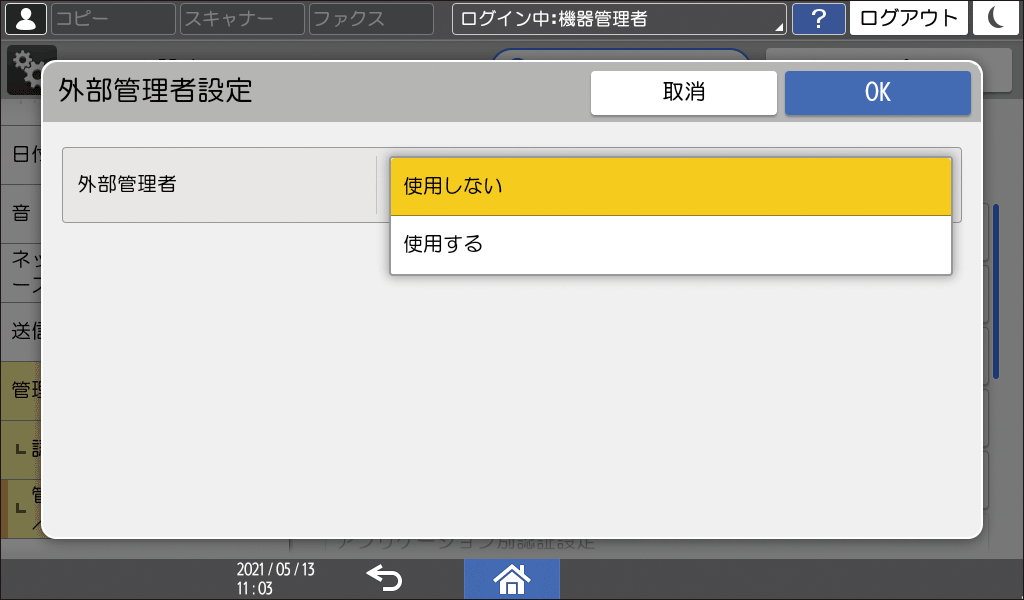
「外部管理者」の[外部管理者グループ管理]を押す。
[*未登録]を選択し、[登録/変更]を押す。
外部管理者グループの名前を「グループ名」に入力する。
Windowsサーバーのアカウントを外部管理者として登録するときは、対象アカウントが所属するグローバルグループの名前と同じグループ名を入力します。「権限種類」の[カスタム権限]を選択し、外部管理者に割り当てるカスタム権限テンプレートを選択する。
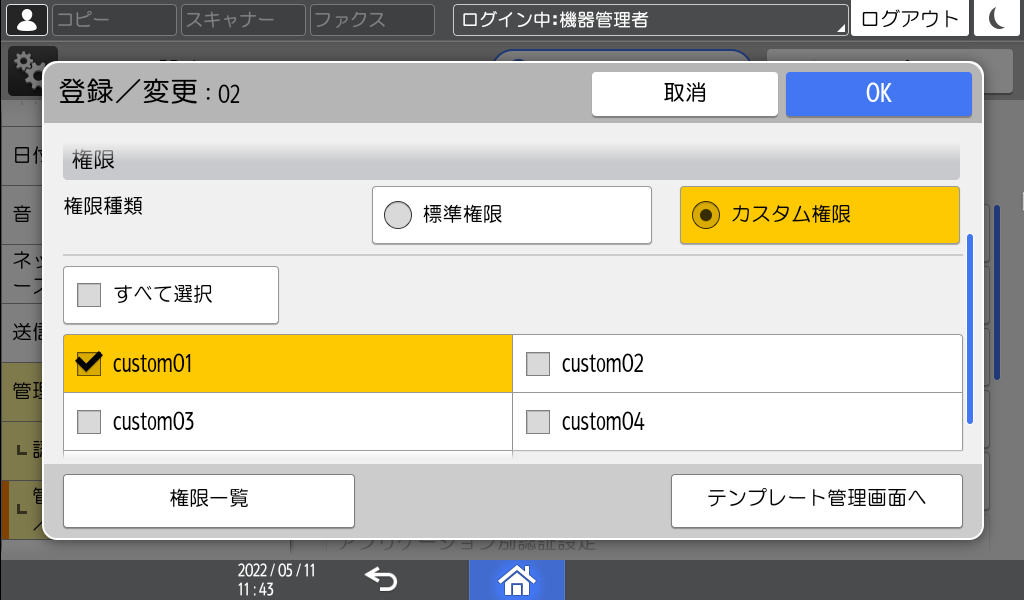
各カスタム権限テンプレートに設定された権限は、テンプレートを選択して[権限一覧]を押すと確認できます。[OK]を押す。
[閉じる]を押す。
[OK]を押す。
設定が完了すると、自動的にログアウトします。

外部管理者グループは10個まで登録できます。
登録済みの外部管理者グループの名前やカスタム権限テンプレートを変更するときは、手順8でグループ名を選択して[登録/変更]を押します。
登録済みの外部管理者グループを消去するときは、手順8でグループ名を選択して[消去]を押します。
外部管理者グループの登録とカスタム管理者権限の変更は、Web Image Monitorでも行えます。詳しくは、Web Image Monitorのヘルプを参照してください。
カスタム権限管理者として機器の操作や設定を行うときは、カスタム管理者権限を持つ外部管理者として本機にログインしてから、「管理者モード」に移行します。
カスタム権限管理者として初めてログインしたときは、ホーム画面に[管理者モード]アイコンが表示されません。あらかじめ、機器管理者としてログインし、アプリケーション一覧画面からホーム画面にアイコンを追加しておいてください。
アイコン/ウィジェットをホーム画面に追加する
操作部からログインする
ホーム画面で[ログイン]を押す。
カスタム管理者権限を持つ外部管理者のログインユーザー名、ログインパスワードを入力し、[ログイン]を押す。
コピーなどのアプリケーションの利用権限がないカスタム権限管理者は、これで管理者モードへの移行は完了です。手順5に進んでください。
アプリケーションの利用権限があるカスタム権限管理者は、手順3に進みます。
アプリケーションの利用権限は、アドレス帳の[使用できる機能/アプリケーション]で設定できます。詳しくは、機能の使用を制限するを参照してください。ホーム画面で[管理者モード]を押す。
確認メッセージが表示されたら[実行]を押す。
本機が「管理者モード」に移行すると、割り当てられた権限に応じたアイコンや設定項目が表示されます。本機の操作が終わったら、[ログアウト]を押す。
[ログアウト]を押すと、「管理者モード」を解除してログアウトします。
ジョブが終了したあとに省エネキー()を押してもログアウトできます。
ログインユーザー名、ログインパスワードに使用できる文字は、ユーザー名、パスワードに使用できる文字を参照してください。
Web Image Monitorからログインする
Webブラウザーを起動する。
Webブラウザーのアドレスバーに「http://(本機のIPアドレス、またはホスト名)/」と入力し、Enterキーを押す。
Web Image Monitorにアクセスする[ログイン]をクリックする。
カスタム管理者権限を持つ外部管理者ログインユーザー名とログインパスワードを入力し、[ログイン]をクリックする。
コピーなどのアプリケーションの利用権限がないカスタム権限管理者は、これで管理者モードへの移行は完了です。手順6に進んでください。
アプリケーションの利用権限があるカスタム権限管理者は、手順5に進みます。
アプリケーションの利用権限は、操作部から設定できます。詳しくは、機能の使用を制限するを参照してください。[カスタム権限管理者モード]をクリックする。
本機が「管理者モード」に移行すると、[カスタム権限管理者モード]が「カスタム権限管理者モードでログイン中」というメッセージに置き換わります。
本機の操作が終わったら、[ログアウト]をクリックする。
[ログアウト]をクリックすると、「管理者モード」を解除してログアウトします。
ログアウト後は、Webブラウザーのキャッシュを削除してください。
カスタム権限管理者は、自分に割り当てられている権限を確認できます。
操作部から確認する
操作部からカスタム権限管理者としてログインする。
カスタム権限管理者としてログインするホーム画面で[設定]を押す。
設定画面で[システム設定]を押す。
[管理者向け設定]
[認証/課金]
[管理者認証/ユーザー認証/アプリケーション認証]
[管理者登録/変更]
[ログイン中ユーザーの権限一覧]と押す。
権限の一覧が表示されます。割り当てられている権限にはチェックが付きます。確認が終わったら、[閉じる]を押す。
[OK]を押す。
自動的にログアウトします。
Web Image Monitorから確認する
Web Image Monitorからカスタム権限管理者としてログインする。
カスタム権限管理者としてログインする[機器の管理]メニューから[設定]をクリックする。
「機器」カテゴリーの[管理者登録/変更]をクリックする。
[ログイン中ユーザーの権限一覧]をクリックする。
権限の一覧が表示されます。割り当てられている権限にはチェックが付きます。確認が終わったら、ログアウトしてWebブラウザーを終了する。