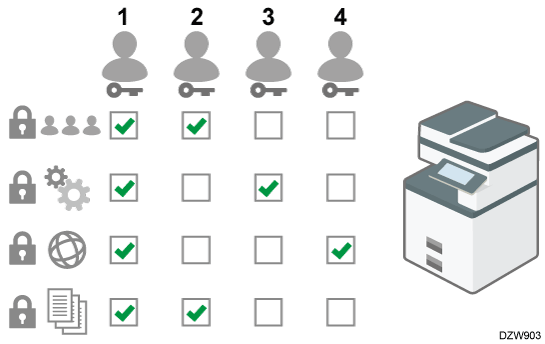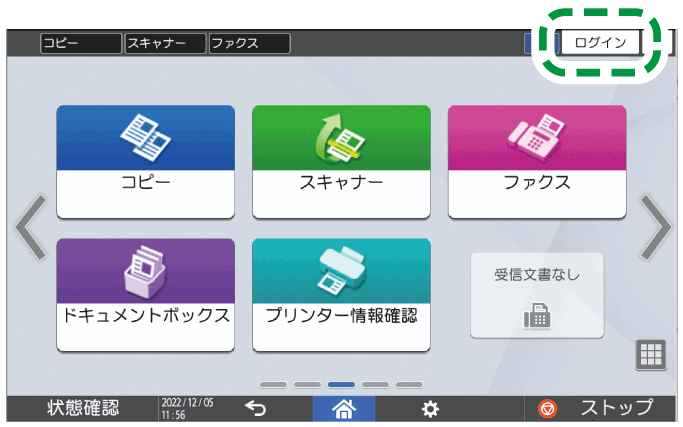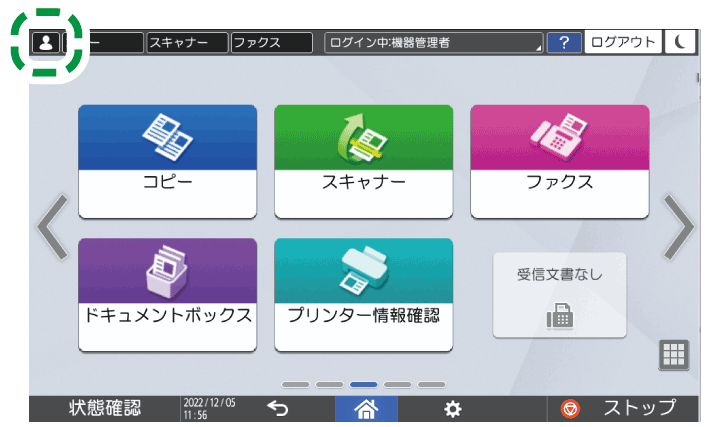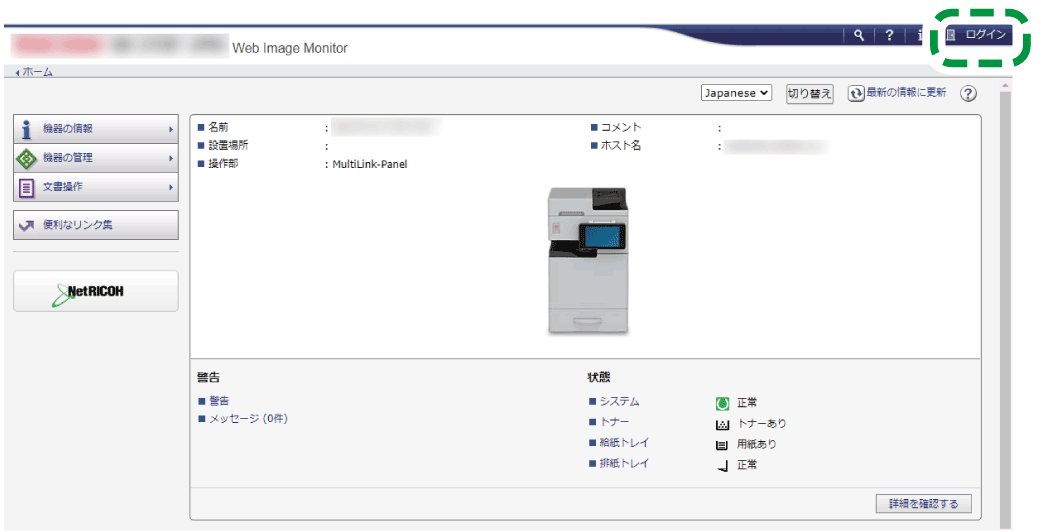標準権限管理者を登録する
標準管理者権限は機能分野に合わせて4種類あり、本機の管理者1~管理者4に割り当てます(内部管理者)。すべての権限を1人の管理者が担うだけでなく、特定の権限だけをほかの管理者に割り当てることもできます。また、Windows認証やLDAP認証を使用しているときは、外部認証サーバーのアカウントに管理者権限を割り当てることもできます(外部管理者)。
管理者の役割を分担することで、1人の管理者の負担を軽減すると同時に、管理者による不正操作を抑制できます。
標準管理者権限の種類
ユーザー管理:アドレス帳の登録情報を管理します。アドレス帳へのユーザーの追加や登録情報の変更ができます。
機器管理:主に機器の設定を管理します。各機能の設定を機器管理者だけが変更できるように設定できます。
ネットワーク管理:ネットワークに接続するための設定を管理します。
文書管理:蓄積した文書のアクセス権を管理します。本機に蓄積した文書を、登録したユーザーや許可したユーザーだけが閲覧、編集できるように設定できます。
内部管理者を登録するまでの流れ
管理者認証を有効にする
[設定]から本機の管理者認証機能を有効にします。
管理者認証を有効にする管理者としてログインする
内部管理者用のログインユーザー名とログインパスワードを使用し、本機にログインします。
管理者としてログインする内部管理者の追加登録や権限の変更をする
各管理者に権限を割り当てます。最大で4人分までの内部管理者を登録できます。
内部管理者の追加登録や権限の変更をする
外部管理者を登録するまでの流れ
管理者認証を有効にする
[設定]から本機の管理者認証機能を有効にします。
管理者認証を有効にする管理者としてログインする
内部管理者用のログインユーザー名とログインパスワードを使用し、本機にログインします。
管理者としてログインする外部管理者グループの登録と権限の設定をする
外部管理者グループを登録し、標準管理者権限を割り当てます。
外部管理者グループの登録と標準管理者権限の設定をする

内部管理者はアドレス帳に登録されるユーザーと区別されます。アドレス帳に登録されているログインユーザー名は、内部管理者のログインユーザー名として使用することはできません。
管理者による本機の管理を実施するには、管理機能を有効にします。管理する情報の範囲に応じて管理機能を有効にするかしないかを選択し、ユーザーによる設定の制限を設定します。

管理者認証を有効にしたときは、内部管理者のログインユーザー名とログインパスワードを絶対に忘れないようにしてください。万一忘れたときは、スーパーバイザーの権限でパスワードを新しく設定します。
内部管理者のパスワードを変更する
ホーム画面で[設定]を押す。

設定画面で[システム設定]を押す。
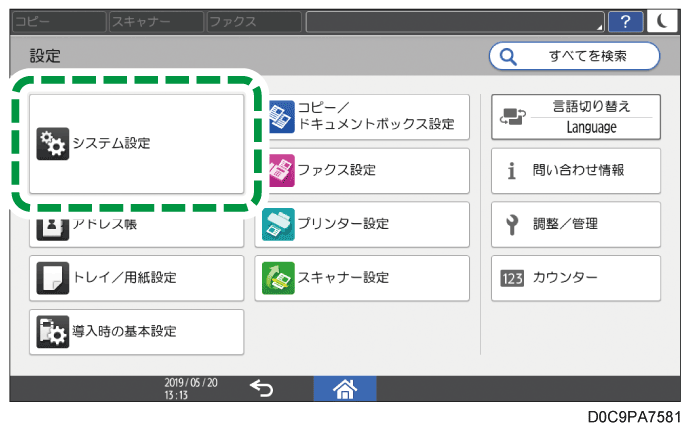
[管理者向け設定]
 [認証/課金]
[認証/課金] [管理者認証/ユーザー認証/アプリケーション認証]
[管理者認証/ユーザー認証/アプリケーション認証] [管理者認証管理]と押す。
[管理者認証管理]と押す。管理者認証を有効にする標準管理者権限ごとに、[する]をリストから選択する。
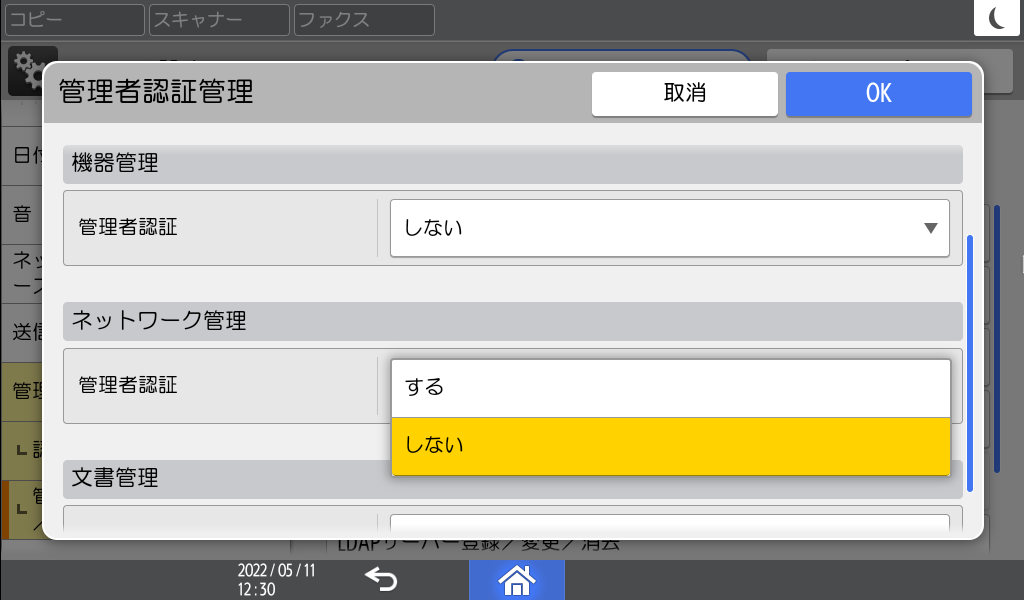
ユーザー管理:アドレス帳の登録情報を管理するときに[する]を選択します。
機器管理:各機能の設定を機器管理者だけが変更できるようにするときに[する]を選択します。
ネットワーク管理:ネットワークの設定を管理するときに[する]を選択します。
文書管理:本機に蓄積した文書を管理するときに[する]を選択します。
「適用設定項目」から、管理する項目を選択する。
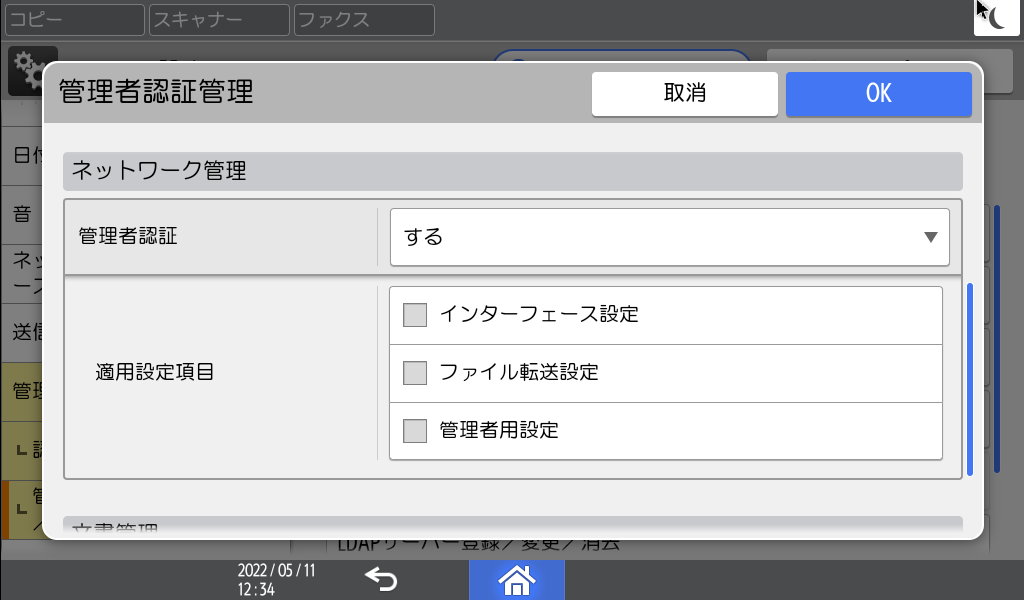
選択した項目は、ユーザーによる設定の変更ができなくなります。ユーザー管理
管理者用設定:主にアドレス帳管理に関する設定を制限します。
機器管理
「適用設定項目」の[未選択]を押し、管理する項目を適用設定項目画面で選択してから[OK]を押します。
基本設定:操作部や排紙先などの設定を制限します。
用紙設定:セットする用紙サイズや用紙種類の設定を制限します。
時刻タイマー設定:時刻や処理時間の設定を制限します。
インターフェース設定:ネットワーク関連の設定を制限します。
ファイル転送設定:メール送受信機能関連の設定を制限します。
管理者用設定:主に本機に関する設定を制限します。
調整/管理:印刷補正の設定を制限します。
ネットワーク管理
インターフェース設定:ネットワーク関連の設定を制限します。
ファイル転送設定:メール送受信機能関連の設定を制限します。
管理者用設定:主にネットワーク、セキュリティーに関する設定を制限します。
文書管理
管理者用設定:文書の保護、ドキュメントボックス機能の設定を制限します。
[OK]を押す。
[ホーム](
 )を押す。
)を押す。確認ダイアログが表示されたら[OK]を押し、ログアウトする。

管理者認証は、Web Image Monitorでも有効にできます。詳しくは、Web Image Monitorのヘルプを参照してください。
本機に初めてログインするときは、内部管理者の管理者1としてログインします。工場出荷時のログインユーザー名は、本機に同梱されているご案内を参照してください。ログインパスワードは、初回起動時に設定したログインパスワードを入力してください。
操作部からログインする
ホーム画面で[ログイン]を押す。
管理者のログインユーザー名、ログインパスワードを入力し、[ログイン]を押す。
ログインすると画面左上にユーザーアイコンが表示されます。アイコンを押すとログインユーザー名が表示されます。
内部管理者の登録や変更をするときは、内部管理者の追加登録や権限の変更をするの手順に従って設定します。
本機の操作が終わったら、[ログアウト]を押す。
ジョブが終了したあとに省エネキー()を押してもログアウトできます。
標準管理者権限でログインしたときは、ログインしている管理者名が表示されます。複数の標準管理者権限を持つログインユーザー名でログインしたときは、標準管理者権限を持ついずれかの管理者名が表示されます。
ログインユーザー名、ログインパスワードに使用できる文字は、ユーザー名、パスワードに使用できる文字を参照してください。
Web Image Monitorからログインする
Webブラウザーを起動する。
Webブラウザーのアドレスバーに「http://(本機のIPアドレス、またはホスト名)/」と入力し、Enterキーを押す。
Web Image Monitorにアクセスする[ログイン]をクリックする。
管理者のログインユーザー名とログインパスワードを入力し、[ログイン]をクリックする。
本機の操作が終わったら、[ログアウト]をクリックする。
ログアウト後は、Webブラウザーのキャッシュを削除してください。
使用しているWebブラウザーの設定により、ログインユーザー名、パスワードがWebブラウザーに保存されることがあります。これを防止するためにはWebブラウザーでログインユーザー名、パスワードを保存しないように設定してください。
内部管理者は最大で4人まで登録できます。4人全員がすべての標準管理者権限を持つことができます。また、管理者の負荷軽減のために、4人でそれぞれの標準管理者権限を分担することもできます。
あらかじめ、追加登録する人数と付与する権限を検討し、管理者2~4に設定するログインユーザー名とログインパスワードを決めてから、設定してください。

追加登録する内部管理者のログインユーザー名とログインパスワードを忘れないようにしてください。
各内部管理者は、ほかの内部管理者のログインユーザー名やログインパスワードを変更できません。
操作部からすべての標準管理者権限を持つ 管理者としてログインする。
管理者としてログインするホーム画面で[設定]を押す。

設定画面で[システム設定]を押す。
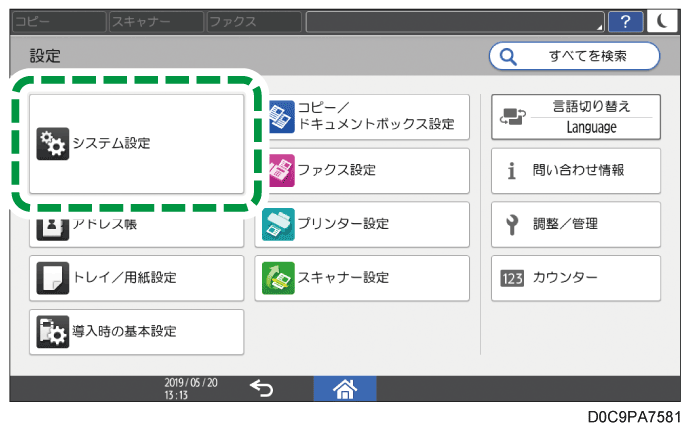
[管理者向け設定]
 [認証/課金]
[認証/課金] [管理者認証/ユーザー認証/アプリケーション認証]
[管理者認証/ユーザー認証/アプリケーション認証] [管理者登録/変更]
[管理者登録/変更] [管理者のログインユーザー名/ログインパスワードを設定]と押す。
[管理者のログインユーザー名/ログインパスワードを設定]と押す。目的の内部管理者([管理者1]~[管理者4])を押す。
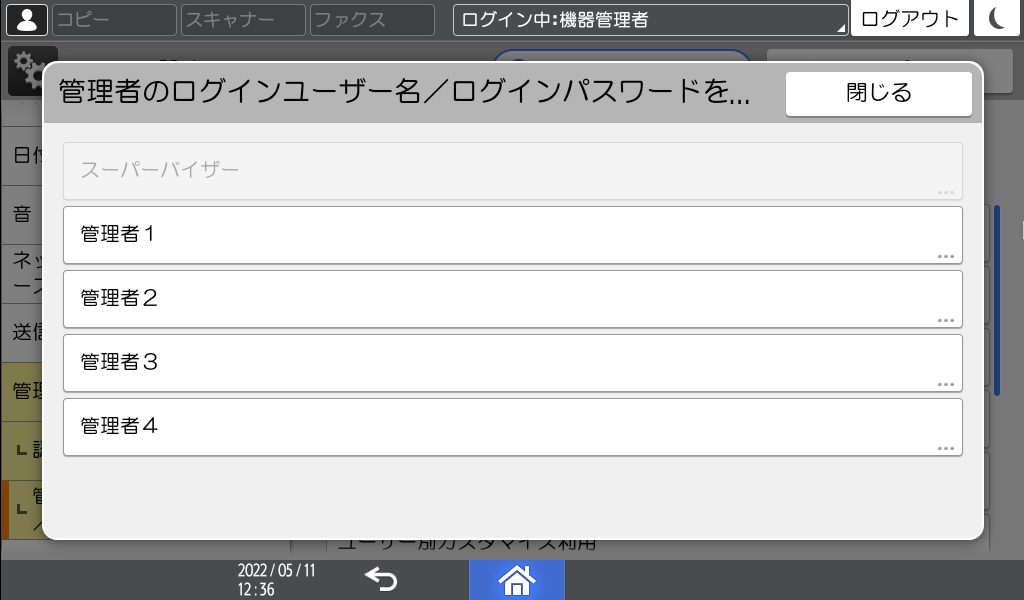
ログインユーザー名とログインパスワードを設定し、[OK]を押す。
ログインユーザー名、ログインパスワードに使用できる文字は、ユーザー名、パスワードに使用できる文字を参照してください。
Ridoc IO Device Managerなど、SNMPv3に対応したソフトウェアで本機を管理するときは、通信を暗号化するための「暗号パスワード」も設定します。
管理者ごとの設定が終わったら[閉じる]を押し、[管理者の権限を設定]を押す。
各標準管理者権限に割り当てる内部管理者を選択し、[OK]を押す。
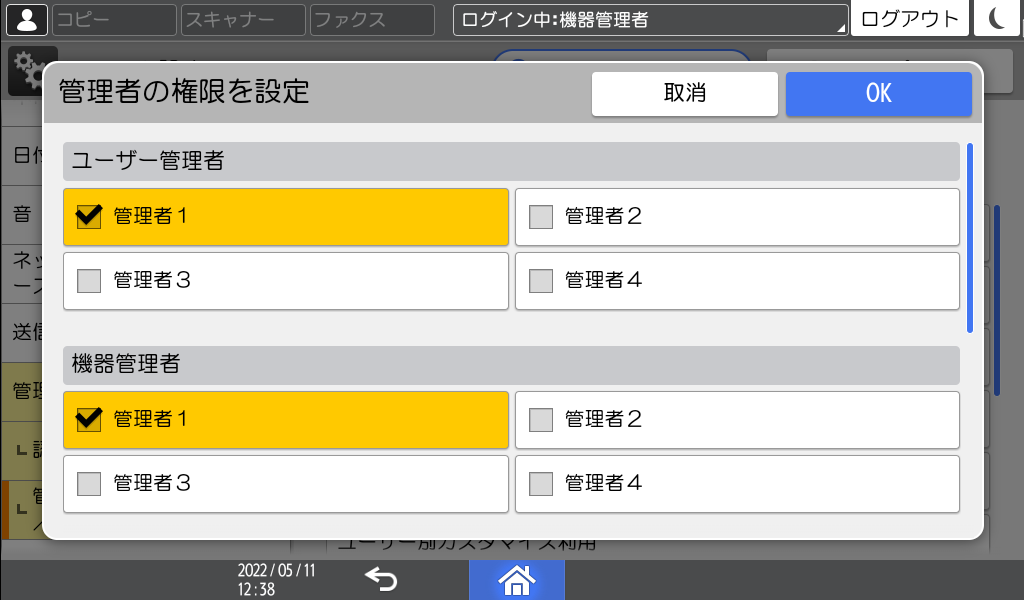
「ユーザー管理者」「機器管理者」「ネットワーク管理者」「文書管理者」の権限を、[管理者1]~[管理者4]に割り当てます。
工場出荷時は、ログインした内部管理者(管理者1)にすべての標準管理者権限が割り当てられています。
[OK]を押す。
設定が完了すると、自動的にログアウトします。
ほかの内部管理者に設定したログインユーザー名とログインパスワードを、担当者本人に連絡してください。

内部管理者の追加登録や権限の変更は、標準管理者権限をどれか1つ持つ管理者でログインしても行えます。ただし、ほかの内部管理者に割り当てられる権限は、自分に割り当てられている標準管理者権限と同じ権限に限られます。
内部管理者の追加登録は、認証/課金権限を持つカスタム権限管理者でログインしても行えますが、権限の変更はできません。
内部管理者の追加登録や権限の変更は、Web Image Monitorでも行えます。詳しくは、Web Image Monitorのヘルプを参照してください。
ユーザー認証の方式としてWindows認証やLDAP認証を使用しているときは、外部認証サーバーのアカウントを外部管理者として登録できます。外部管理者グループを登録し、内部管理者と同じ4種類の標準管理者権限を割り当てます。
Windowsサーバーのアカウントを外部管理者として登録するときは、対象アカウントが所属し、管理者権限を持つグローバルアカウントと同じ名前の外部管理者グループを登録します。あらかじめ、対象アカウントが所属するグローバルグループの名前を確認しておいてください。

Windowsサーバーのアカウントは、SNMPv3にアクセスするアカウントには設定できません。
外部管理者は、アドレス帳集中管理設定が有効のときは登録できません。
その他(システム設定)
操作部からすべての標準管理者権限を持つ管理者としてログインする。
管理者としてログインするホーム画面で[設定]を押す。

設定画面で[システム設定]を押す。
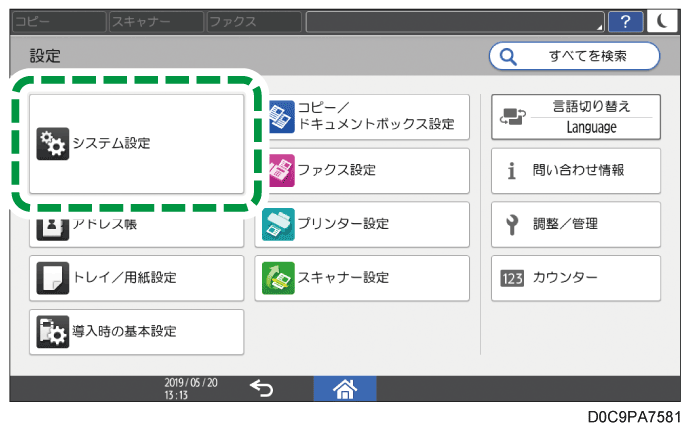
[管理者向け設定]
 [認証/課金]
[認証/課金] [管理者認証/ユーザー認証/アプリケーション認証]
[管理者認証/ユーザー認証/アプリケーション認証] [管理者登録/変更]と押す。
[管理者登録/変更]と押す。「外部管理者」の[外部管理者設定]を押す。
「外部管理者」のリストから[使用する]を選択し、[OK]を押す。
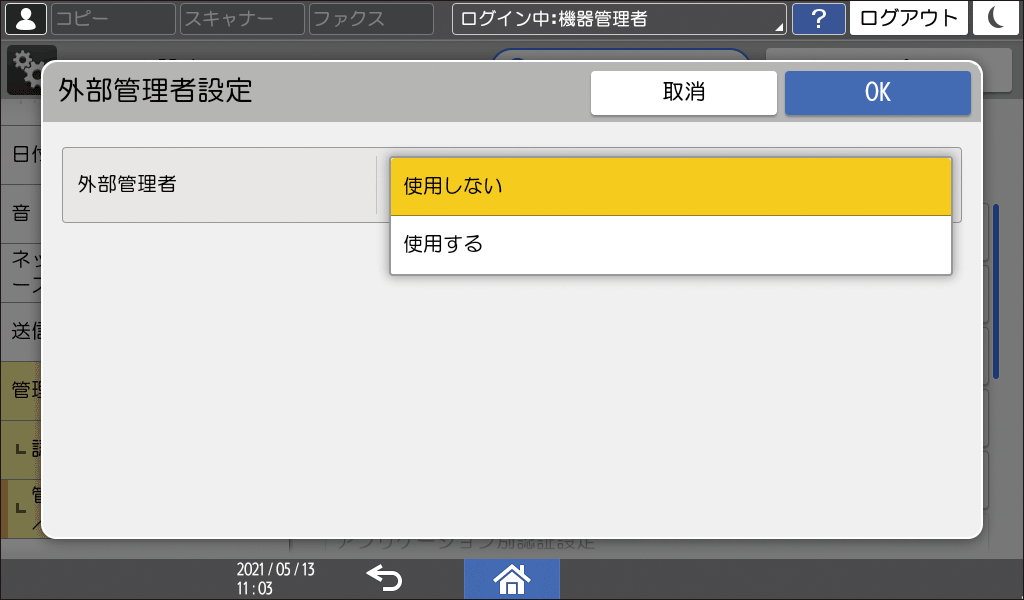
「外部管理者」の[外部管理者グループ管理]を押す。
[*未登録]を選択し、[登録/変更]を押す。
外部管理者グループの名前を「グループ名」に入力する。
Windowsサーバーのアカウントを外部管理者として登録するときは、対象アカウントが所属するグローバルグループの名前と同じグループ名を入力します。「権限種類」の[標準権限]を選択し、外部管理者に割り当てる標準管理者権限を選択する。
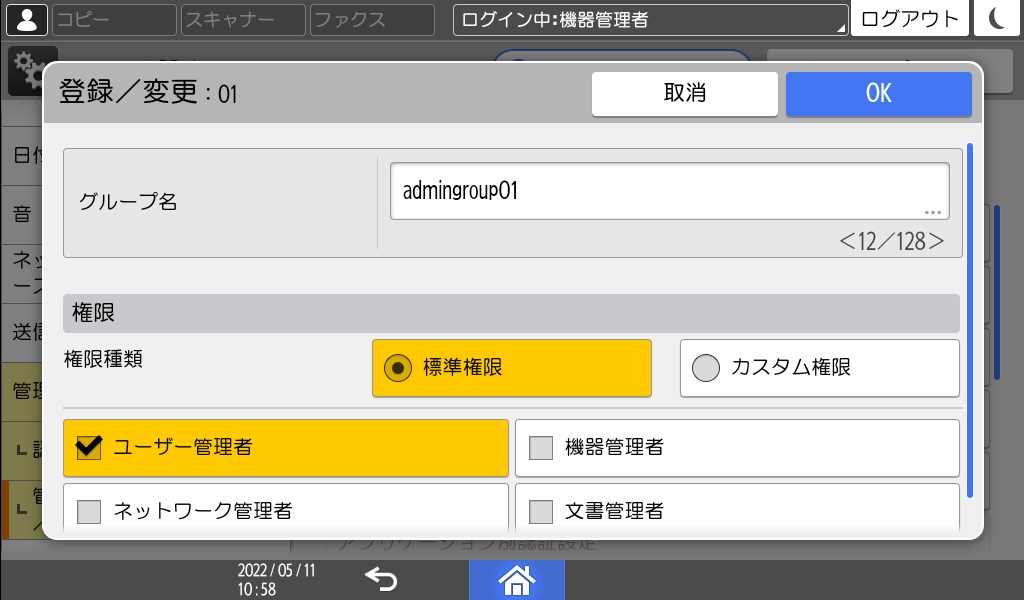
[OK]を押す。
[閉じる]を押す。
[OK]を押す。
設定が完了すると、自動的にログアウトします。

外部管理者グループは10個まで登録できます。
登録済みの外部管理者グループの名前や標準管理者権限を変更するときは、手順8でグループ名を選択して[登録/変更]を押します。
登録済みの外部管理者グループを消去するときは、手順8でグループ名を選択して[消去]を押します。
外部管理者グループの登録と標準管理者権限の設定は、標準管理者権限をどれか1つ持つ管理者でログインしても行えます。ただし、ほかの外部管理者グループに割り当てられる権限は、自分に割り当てられている標準管理者権限と同じ権限に限られます。
Windowsサーバーのアカウントが管理者権限を持つグループと一般ユーザーのグループの両方に所属していると、本機のログイン時は外部管理者ではなく一般ユーザーとして認識されます。外部管理者としてログインさせたい場合は、アカウントが一般ユーザーのグループに所属していないことをWindowsサーバーで確認してください。
本機のアドレス帳に登録されているユーザーがログインしたときは、そのユーザーがWindowsサーバーで登録されているグループに応じて、本機のユーザー認識が変わります。
管理者権限を持つグループに登録されているとき:外部管理者として認識されます。
一般ユーザーのグループに登録されているとき:本機のアドレス帳に登録されているユーザーと同じユーザーとして認識されます。
外部管理者グループの登録と標準管理者権限の変更は、Web Image Monitorでも行えます。詳しくは、Web Image Monitorのヘルプを参照してください。