ドキュメントボックスの文書にアクセス権を設定する
ドキュメントボックスに保存した文書の不正使用を防ぐために、閲覧や編集の権限(アクセス権)を設定できます。アクセス権を付与されたユーザーだけが、権限の内容に応じて文書を操作できるようになります。
あらかじめ、アクセス権を付与するユーザーをアドレス帳に登録してください。
アドレス帳にユーザーを登録してログイン情報を設定するアクセス権を設定できるのは、文書を保存したユーザーと文書管理者、または文書管理者と同等の権限を持つカスタム権限管理者です。文書管理者については、以下を参照してください。
標準権限管理者を登録する
あらかじめ、本機にユーザー認証を設定してください。ユーザー認証が設定されていないときに文書を保護するには、保存するときに文書パスワードを設定してください。
ドキュメントボックスの文書情報を変更する
登録されたユーザーだけが使用できるようにする(ユーザー認証)
ホーム画面で[ドキュメントボックス]を押す。

ドキュメントボックス画面で[フォルダー/文書編集]を押す。
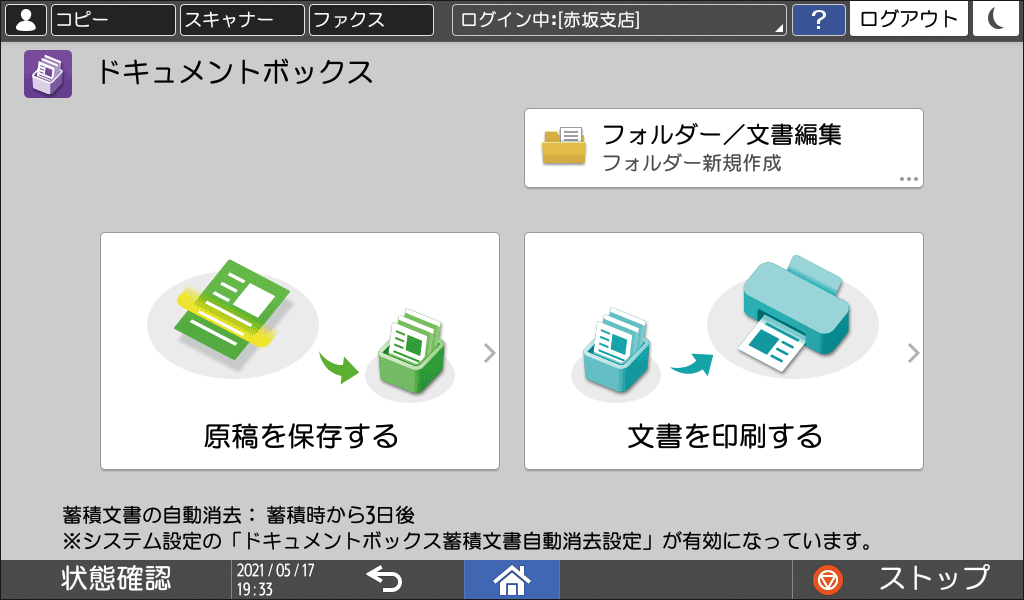
[開く]を押す。
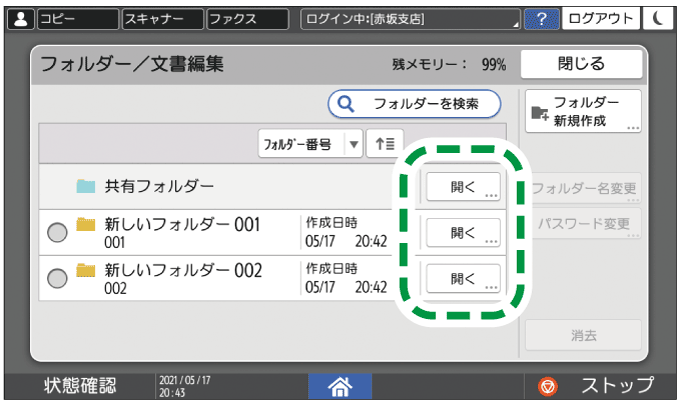
[フォルダーを検索]を押すと、フォルダー名または番号で検索できます。
パスワードが設定されたフォルダーを選択したときは、パスワードを入力し、[実行]を押します。
アクセス権を設定する文書を選択し、[アクセス権]を押す。
[追加]を押す。
アクセス権を付与するユーザーを選択し、[OK]を押す。
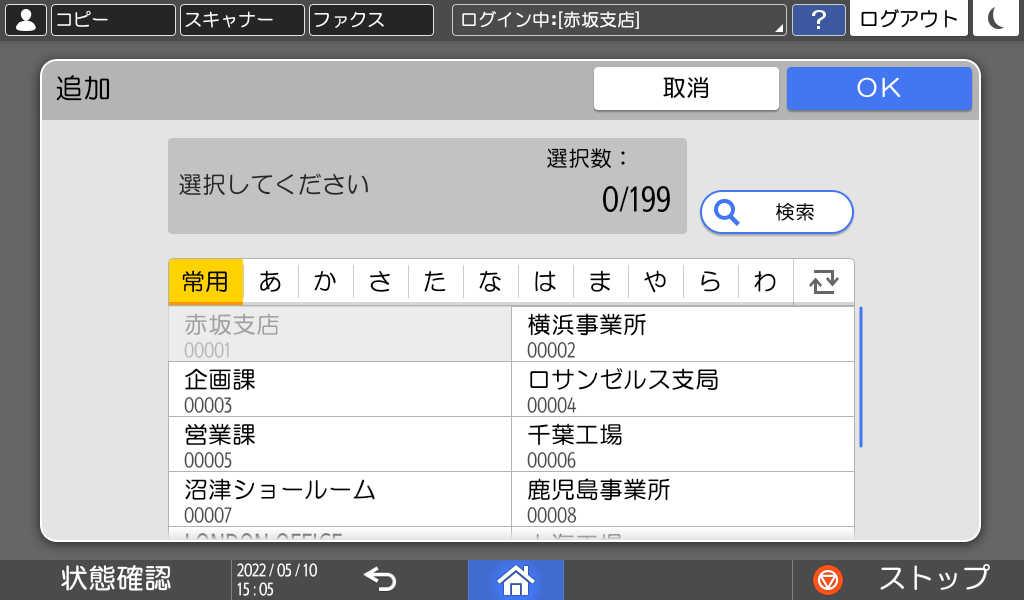
アクセス権を付与するユーザーを選択し、[アクセス権変更]を押す。
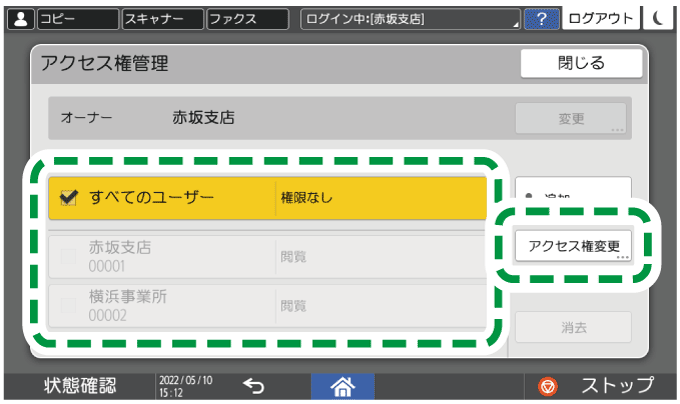
すべてのユーザーに一括でアクセス権を付与するときは、[すべてのユーザー]を選択します。
ユーザーごとに個別にアクセス権を付与するときは、[すべてのユーザー]のチェックが外れていることを確認し、ユーザーを選択します。同時に複数のユーザーを選択することもできます。
ユーザーに付与するアクセス権を選択する。
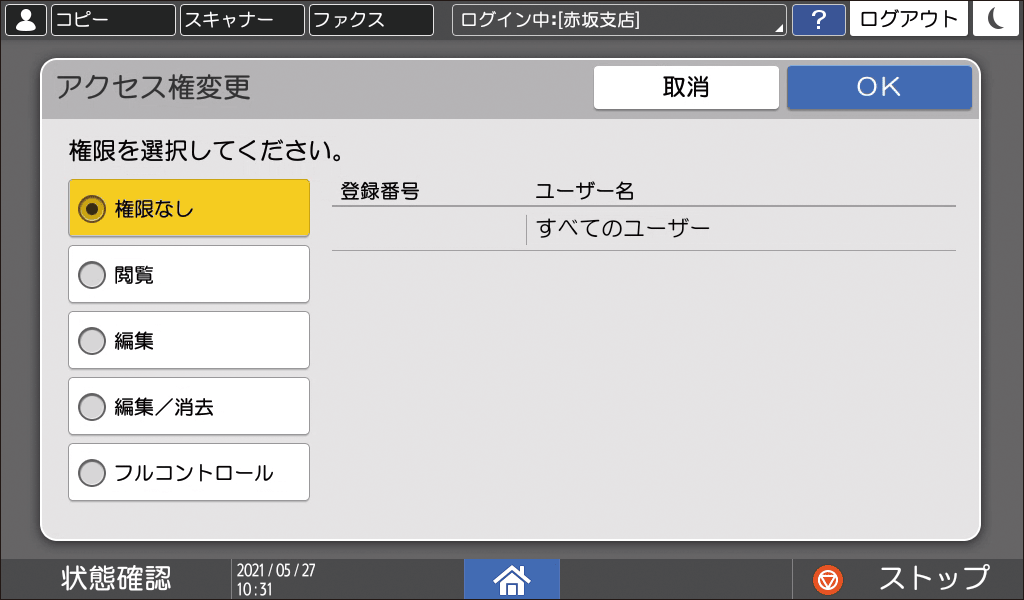
アクセス権の内容は以下のとおりです。
権限なし:文書の閲覧も編集もできません。[すべてのユーザー]を選択したときに設定できます。
閲覧:保存文書の閲覧/印刷ができます。
編集:「閲覧」の権限に加え、印刷設定を変更できます。
編集/消去:「編集」の権限に加え、保存文書を消去できます。
フルコントロール:「編集/消去」の権限に加え、アクセス権を設定できます。
[OK]
 [閉じる]と押す。
[閉じる]と押す。

アクセス権を解除するときは、手順4のあと[アクセス権管理]画面でユーザーを選択して[消去]を押し、[消去する]を押します。
プリンタードライバーから本機に保存された保存文書のアクセス権は、Web Image Monitorから設定します。
本機に蓄積した文書にアクセス権を設定するWindows認証/LDAP認証のときに、アドレス帳に自動登録されるユーザーに付与する蓄積文書へのアクセス権については、以下を参照してください。
蓄積文書初期権限を設定する
ユーザーごとに蓄積文書初期権限を設定する
