メール宛先を指定する
相手先にはパソコンのメールアドレスを指定します。
インターネットファクス対応機のメールアドレスも指定できます。そのとき、ファイル形式はTIFF を指定します。相手先の機種によっては、ファイル形式にPDF を指定するとエラーになることがあります。

「個人宛先登録制限(ファクス)」の設定が有効になっているときは、キーボードでメールアドレスを直接入力できません。
文書の誤送信による情報漏えいを防ぐ
ホーム画面で[ファクス]を押す。

ファクス画面で[メール]を選択する。
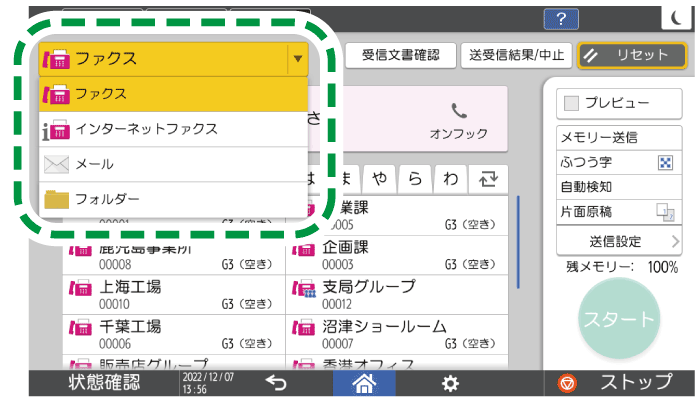
自動原稿送り装置(ADF)または原稿ガラスに原稿をセットする。
ファクス原稿をセットする[送信設定]
 [送信者]と押し、送信者を指定する。
[送信者]と押し、送信者を指定する。 ログインして本機を使用しているときは、ログインしているユーザーが送信者になります。
送信結果をメールで受け取るには、[送信結果メール通知]を選択します。送信者のメールアドレスは、アドレス帳登録時に[送信者として使用する]にチェックを付けたメールアドレスが使用されます。
アドレス帳でメールアドレスを登録/変更/消去する相手先の受信紙に送信者名を印字するには、[送信者名印字]にチェックを付けます。
件名を指定するときは、「件名」を入力する。
件名を指定しないときは、自動で件名が設定されます。
件名として入力できる最大文字数については、項目別最大値一覧を参照してください。本文を指定するときは、「本文」を選択する。
あらかじめ[システム設定] [送信(メール/フォルダー)]
[送信(メール/フォルダー)] [メール]
[メール] [送信メール本文登録/変更/消去]で登録した本文から選択します。
[送信メール本文登録/変更/消去]で登録した本文から選択します。
送信(メール/フォルダー)読み取り条件を設定する。
原稿に合った画質でファクス送信する
インターネットファクス対応機のメールアドレス宛に送信するときは、ファイル形式は TIFF を指定します。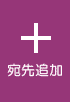 を押して[キーボードで入力]を選択し、宛先を入力する。
を押して[キーボードで入力]を選択し、宛先を入力する。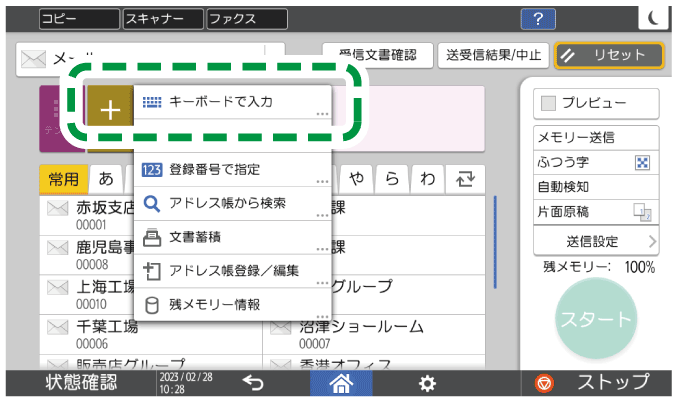
表示されているアドレス帳から宛先を選択することもできます。アドレス帳が 50 音順見出しのときは、見出しを押すとラベルが表示されます。ラベルの文字を押すと、対応する頭文字のユーザーまで画面がスクロールします。
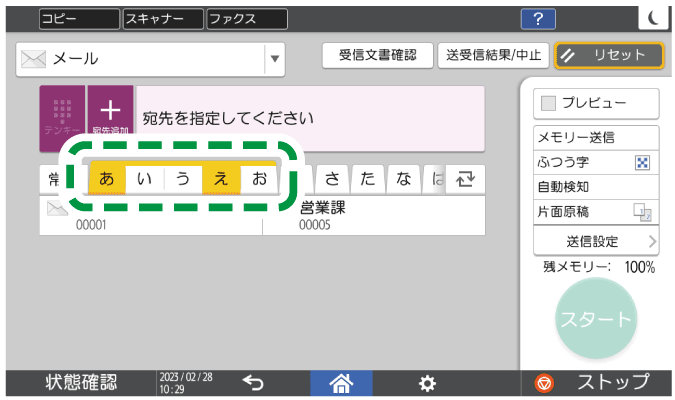
宛先を指定し直すには、
 を押します。
を押します。
指定した宛先を解除(宛先から削除)するときは、選択したアドレスの宛先を押します。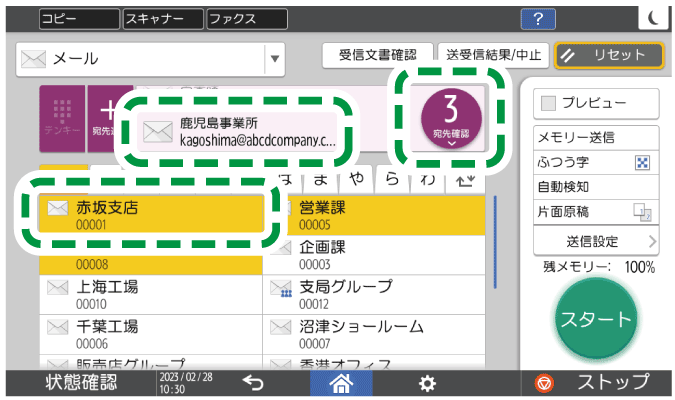
[スタート]を押す。
原稿を読み取ったあとに、送信が完了するまでメモリーに蓄積されている送信待機文書の確認や操作ができます。
ファクス送信待機文書を確認/操作する

送信文書のない、件名だけや本文だけの送信はできません。
メール宛先に送信するときに[Bcc送信]を設定すると、ほかの宛先を伏せてすべての宛先にファクス送信できます。
ホーム画面で[ファクス]を押す。

ファクス画面で[メール]を選択する。
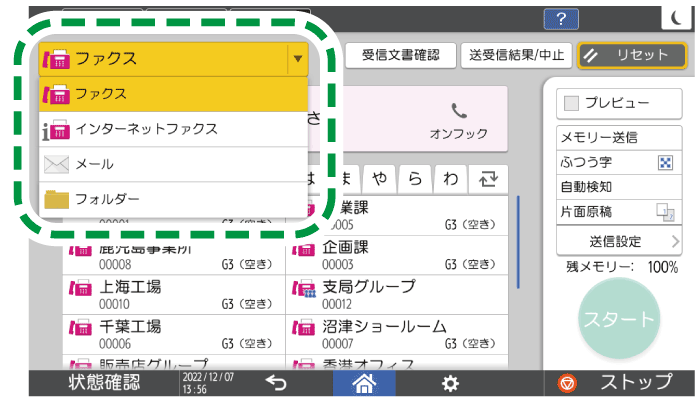
自動原稿送り装置(ADF)または原稿ガラスに原稿をセットする。
ファクス原稿をセットする[送信設定]
 [Bcc送信]にチェックを付ける。
[Bcc送信]にチェックを付ける。
[送信者]を押し、送信者を指定する。
ログインして本機を使用しているときは、ログインしているユーザーが送信者になります。読み取り条件を設定する。
原稿に合った画質でファクス送信するメール宛先を指定し、[スタート]を押す。
ホーム画面で[ファクス]を押す。

ファクス画面で[メール]を選択する。
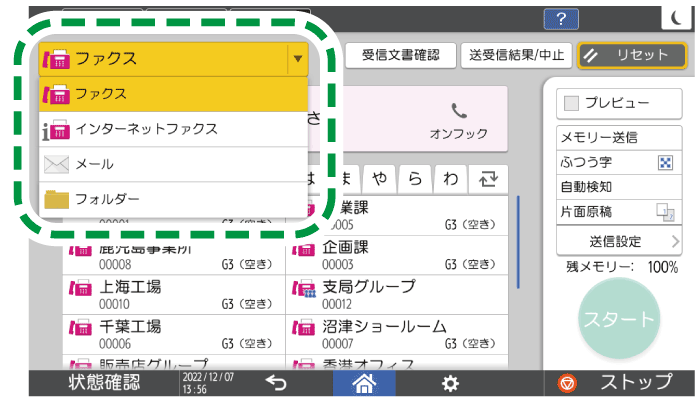
自動原稿送り装置(ADF)または原稿ガラスに原稿をセットする。
ファクス原稿をセットするファクス画面で[送信設定]
 [送信者]を押し、送信者を指定する。
[送信者]を押し、送信者を指定する。
ログインして本機を使用しているときは、ログインしているユーザーが送信者になります。[受信確認]にチェックを付ける。

読み取り条件を設定する。
原稿に合った画質でファクス送信するメール宛先を指定し、[スタート]を押す。
メール宛先を指定する

受信確認を使用すると、メールの同報はできません。文書は指定した順に1宛先ずつ別の文書として送信されます。
