フォルダー宛先を指定する
原稿をパソコンの共有フォルダーに送信するには、あらかじめパソコンに共有フォルダーを作成し、アドレス帳にフォルダー宛先を登録します。
ホーム画面で[ファクス]を押す。

ファクス画面で[フォルダー]を選択する。
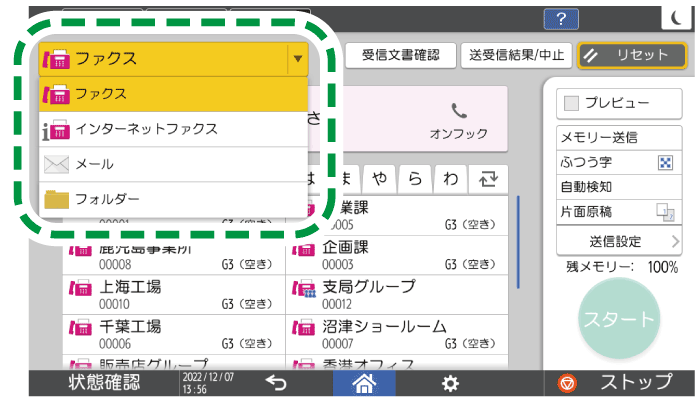
自動原稿送り装置(ADF)または原稿ガラスに原稿をセットする。
ファクス原稿をセットする[送信設定]を押し、読み取り条件を設定する。
原稿に合った画質でファクス送信する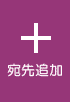 を押し、[登録番号で指定]または[アドレス帳から検索]を選択して、アドレス帳に登録した共有フォルダーを指定する。
を押し、[登録番号で指定]または[アドレス帳から検索]を選択して、アドレス帳に登録した共有フォルダーを指定する。 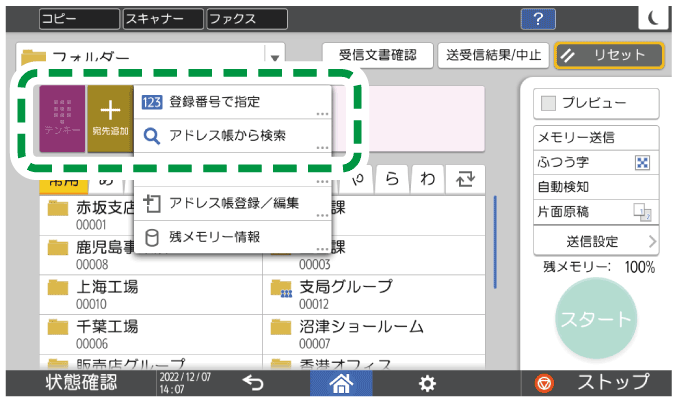
表示されているアドレス帳から宛先を選択することもできます。アドレス帳が 50 音順見出しのときは、見出しを押すとラベルが表示されます。ラベルの文字を押すと、対応する頭文字のユーザーまで画面がスクロールします。
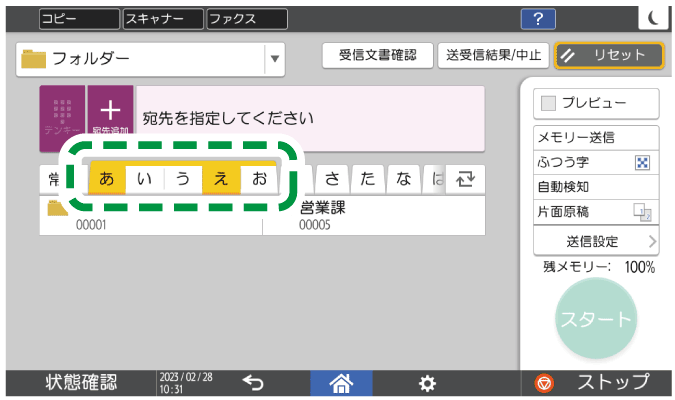
宛先を指定し直すには、
 を押します。
を押します。
指定した宛先を解除(宛先から削除)するときは、選択したアドレスの宛先を押します。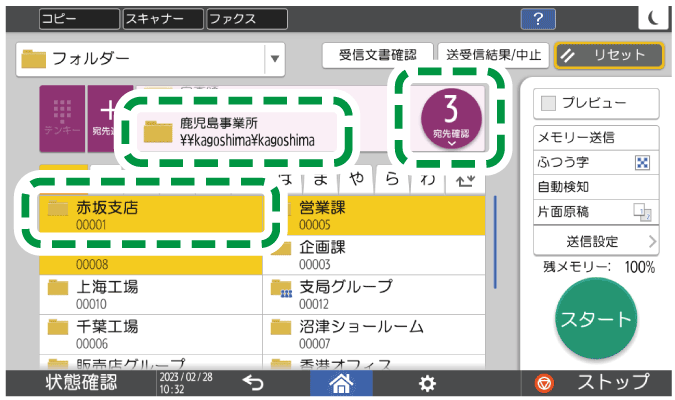
[スタート]を押す。
原稿を読み取ったあとに、送信が完了するまでメモリーに蓄積されている送信待機文書の確認や操作ができます。
ファクス送信待機文書を確認/操作する

本機でセキュリティー機能が設定されている場合にフォルダー送信するときは、登録されたフォルダーの宛先だけを選択し、送信するようにしてください。
クライアントコンピューターのウィルス対策ソフトのファイアウォールが有効なときは、送信先のフォルダーに指定できないことがあります。詳しくは、ウィルス対策ソフトのヘルプを確認してください。
Windowsのファイアウォールが有効で送信先のフォルダーに指定できないとき、ファイアウォールがブロックする対象の例外設定を変更すると通信できるようになることがあります。詳しくは、Windowsのヘルプを参照してください。
送信したあとは、送信先とファイル名の設定内容が自動的にリセットされます。送信したあとにこれらの設定内容を自動的にリセットしないようにするには、サービス実施店または販売店にお問い合わせください。
[集中管理設定]によって送信先の情報が更新されると、待機中の文書は更新後の宛先に送信されます。
