Web Image Monitorのヘルプを表示する方法です。
Web Image Monitorのヘルプボタン(![]()
![]() )をはじめてクリックしたときは、オンラインヘルプを表示するか、ヘルプファイルをダウンロードするかの確認画面が表示されます。
)をはじめてクリックしたときは、オンラインヘルプを表示するか、ヘルプファイルをダウンロードするかの確認画面が表示されます。
![]()
ヘッダーエリアに表示されたヘルプボタン(
 )をクリックすると、2回目以降はWeb Image Monitorのヘルプの目次を表示します。
)をクリックすると、2回目以降はWeb Image Monitorのヘルプの目次を表示します。ワークエリアに表示されたヘルプボタン(
 )をクリックすると、2回目以降はワークエリアに表示された内容についてのヘルプを表示します。
)をクリックすると、2回目以降はワークエリアに表示された内容についてのヘルプを表示します。
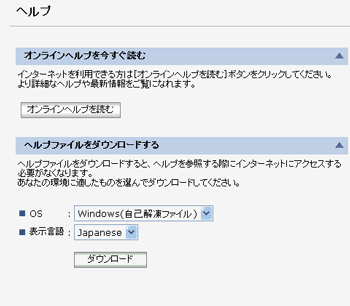
インターネットのWeb Image Monitorのヘルプを見る
最新のWeb Image Monitorのヘルプを閲覧できます。
Web Image Monitorのヘルプをダウンロードして見る
使用しているパソコンのローカルディスクにWeb Image Monitorのヘルプをダウンロードし、直接開いて閲覧できます。
また、ヘルプファイルをWebサーバーに格納してヘルプボタンにリンクさせると、インターネットに接続しなくてもヘルプを閲覧できます。
Web Image Monitorヘルプをダウンロードする
使用しているOSをドロップダウンメニューから選択します。
使用している言語をドロップダウンメニューから選択します。
[ダウンロード]をクリックします。
表示されるメッセージに従って、ヘルプファイルをダウンロードします。
ダウンロードした圧縮ファイルを任意の場所に保存し、解凍します。
ヘルプボタン(

 )からのリンクを設定するために、ダウンロードしたヘルプファイルをWebサーバーに保存します。
)からのリンクを設定するために、ダウンロードしたヘルプファイルをWebサーバーに保存します。
ダウンロードしたヘルプへのリンク(URL)
Webサーバーに格納したヘルプファイルを、ヘルプボタン(![]()
![]() )にリンクさせる方法です。
)にリンクさせる方法です。
管理者モードでWeb Image Monitorにアクセスします。
ログイン方法は、Web Image Monitorのトップページを表示するを参照してください。
メニューエリアの[機器の管理]から[設定]をクリックします。
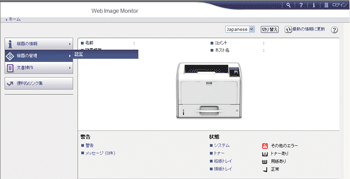
「Webpage」の[Webpage設定]をクリックします。
ヘルプリンク先設定の「URL」にヘルプファイルへのパスを入力します。
たとえば、Webサーバー上にコピーしたファイルのURLがhttp://a.b.c.d/HELP/JA/index.htmlのとき、「http://a.b.c.d/HELP/」と入力します。
[OK]をクリックします。
「設定の書き換え中」画面が表示されます。1~2分経ってから[OK]をクリックします。
![]()
ヘルプファイルをローカルディスクに保存したときは、ヘルプボタン(

 )からのリンクはできません。ヘルプファイルを直接開いてください。
)からのリンクはできません。ヘルプファイルを直接開いてください。

