Web Image Monitor には、ゲストモードと管理者としてログインする管理者モードがあり、表示されるメニューが異なります。
ゲストモード
ログインしないで使用するモードです。
ゲストモードでは、本機の状態や設定、ジョブの状態などを表示できます。ただし、
本機に関する設定は変更できません。
管理者モード
管理者としてログインして使用するモードです。
管理者モードでは、本機に関する各種の設定ができます。
![]()
IPv4アドレスを入力するときは、各セグメントの先頭に付く「0」は入力しないでください。たとえば「192.168.001.010」のときは「192.168.1.10」と入力します。「192.168.001.010」と入力すると、本機に接続できません。
![]() Webブラウザーを起動します。
Webブラウザーを起動します。
![]() Webブラウザーのアドレスバーに「http://(本機のIP アドレス)または(ホスト名)/」と入力し、本機にアクセスします。
Webブラウザーのアドレスバーに「http://(本機のIP アドレス)または(ホスト名)/」と入力し、本機にアクセスします。
Web Image Monitorのトップページが表示されます。
DNSサーバー、WINSサーバーを使用し、本機のホスト名が設定されているときは、ホスト名を入力できます。
サーバー証明を発行し、SSL(暗号化通信)の設定をしているときは、「https://(本機のIP アドレス)または(ホスト名)/」と入力します。
![]() 管理者モードでアクセスするときは、Web Image Monitorのトップページで、[ログイン]をクリックします。
管理者モードでアクセスするときは、Web Image Monitorのトップページで、[ログイン]をクリックします。
ログインユーザー名とログインパスワードを入力する画面が表示されます。
![]() ログインユーザー名とログインパスワードを入力して、[ログイン]をクリックします。
ログインユーザー名とログインパスワードを入力して、[ログイン]をクリックします。
ログインユーザー名とログインパスワードは管理者に確認してください。
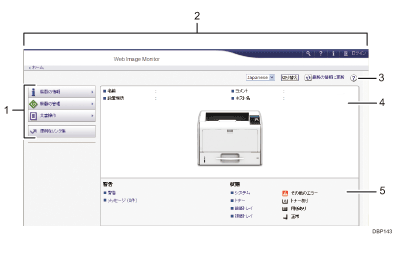
メニューエリア
メニュー項目を選択すると、選択した内容が表示されます。
ヘッダーエリア
ヘルプ、バージョン情報や、キーワード検索用のボタンが表示されます。
また、ゲストモードと管理者モードを切り替えるために[ログイン]または[ログアウト]が表示されます。
更新/ヘルプ
 (最新の情報に更新):ワークエリア内の情報が更新されます。Webブラウザー画面全体を更新するときは、ブラウザーの[更新]をクリックしてください。
(最新の情報に更新):ワークエリア内の情報が更新されます。Webブラウザー画面全体を更新するときは、ブラウザーの[更新]をクリックしてください。 (ヘルプ):ヘルプファイルを閲覧したり、ダウンロードしたりできます。
(ヘルプ):ヘルプファイルを閲覧したり、ダウンロードしたりできます。基本情報エリア
本機の基本情報が表示されます。
ワークエリア
トップページでは、本機の現在の状態を表示します。また、メニューエリアで選択された項目の内容を表示します。

