![]()
プリンタードライバーを削除すると、プリンタードライバーと同時にインストールされたステータスモニターも削除されます。
![]() [電源]キーを長押しして電源を切ります。
[電源]キーを長押しして電源を切ります。
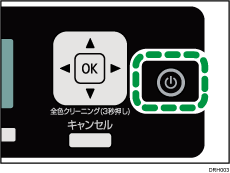
![]() [スタート]メニューから[デバイスとプリンター]をクリックします。
[スタート]メニューから[デバイスとプリンター]をクリックします。
Windows 10、Windows Server 2016のときは、[スタート]ボタンを右クリックし、[コントロールパネル]をクリックします。[コントロールパネル]ウィンドウが表示されたら、[デバイスとプリンターの表示]をクリックします。
Windows 8.1、Windows Server 2012/2012 R2のときは、デスクトップ画面のチャームバーで[設定]をクリックし、[コントロールパネル]をクリックします。[コントロールパネル]ウィンドウが表示されたら、[デバイスとプリンターの表示]をクリックします。
Windows Vista、Windows Server 2008では、[コントロールパネル]の「ハードウェアとサウンド」の「プリンタ」をクリックします。
![]() 本機のアイコンを右クリックして、[デバイスの削除]をクリックします。
本機のアイコンを右クリックして、[デバイスの削除]をクリックします。
Windows Vista、Windows Server 2008では、[削除]をクリックします。
![]() [はい]をクリックします。
[はい]をクリックします。
プリンタードライバーが削除されます。
![]() 任意のプリンターを選択し、[プリントサーバーのプロパティ]をクリックします。
任意のプリンターを選択し、[プリントサーバーのプロパティ]をクリックします。
Windows Vista、Windows Server 2008では、[ファイル]メニューから[サーバーのプロパティ]をクリックします。
![]() [ドライバー]タブをクリックします。
[ドライバー]タブをクリックします。
![]() [インストールされたプリンタードライバー:]ボックスのリストから[お使いの機種名]を選択し、[削除]をクリックします。
[インストールされたプリンタードライバー:]ボックスのリストから[お使いの機種名]を選択し、[削除]をクリックします。
Windows Vista、Windows Server 2008では、手順9に進みます。
![]() [ドライバーとパッケージを削除する]を選択し、[OK]をクリックします。
[ドライバーとパッケージを削除する]を選択し、[OK]をクリックします。
![]() [はい]をクリックします。
[はい]をクリックします。
Windows Vista、Windows Server 2008では、手順12に進みます。
![]() [削除]をクリックします。
[削除]をクリックします。
![]() [OK]をクリックします。
[OK]をクリックします。
![]() [閉じる]をクリックします。
[閉じる]をクリックします。
Windows 7/8.1/10、Windows Server 2008 R2/2012/2012 R2/2016では、手順22へ進みます。
Windows Vistaでは、手順18へ進みます。
![]() [ツール]メニューから[フォルダオプション]をクリックします。
[ツール]メニューから[フォルダオプション]をクリックします。
![]() [表示]タブをクリックします。
[表示]タブをクリックします。
![]() [詳細設定]ボックスのリストから[すべてのファイルとフォルダを表示する]をクリックし、[登録されている拡張子は表示しない]のチェックを外します。
[詳細設定]ボックスのリストから[すべてのファイルとフォルダを表示する]をクリックし、[登録されている拡張子は表示しない]のチェックを外します。
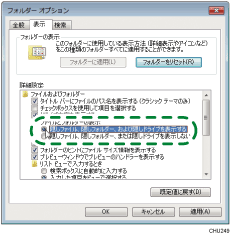
![]() [OK]をクリックします。
[OK]をクリックします。
![]() [スタート]メニューの[検索]をクリックします。
[スタート]メニューの[検索]をクリックします。
![]() [ファイルとフォルダすべて]をクリックし、[ファイル名のすべてまたは一部]ボックスにINFファイル名(お使いの機種名)を入力します。
[ファイルとフォルダすべて]をクリックし、[ファイル名のすべてまたは一部]ボックスにINFファイル名(お使いの機種名)を入力します。
Windows Vistaでは、[表示項目]の[その他]を選択し、[検索ボックス]にINFファイル名を入力します。
![]() [探す場所]ボックスのリストからWindowsがインストールされているハードディスクドライブを選択し、[検索]をクリックします。
[探す場所]ボックスのリストからWindowsがインストールされているハードディスクドライブを選択し、[検索]をクリックします。
![]() 検索結果として表示されたファイルを右クリックし、[削除]をクリックします。
検索結果として表示されたファイルを右クリックし、[削除]をクリックします。
INFファイルが削除されます。
![]() [はい]をクリックします。
[はい]をクリックします。
![]() Windowsを再起動します。
Windowsを再起動します。
![]()
プリンタードライバーを更新するときは、インターネットで最新のドライバーをダウンロードしてください。お問い合わせ先を参照してください。

