LDAPサーバーを設定する
LDAPサーバーに登録されているユーザー情報を検索して参照できます。以下のような用途に使用できます。
サーバーに登録されている認証情報を使用して本機にログインする

LDAPサーバーを使用して初めてログインしたユーザーは、本機のアドレス帳に自動登録されます。
自動登録されたユーザー情報を管理する
Web Image Monitorから機器管理者としてログインする。
管理者としてログインする[機器の管理]メニューから[設定]をクリックする。
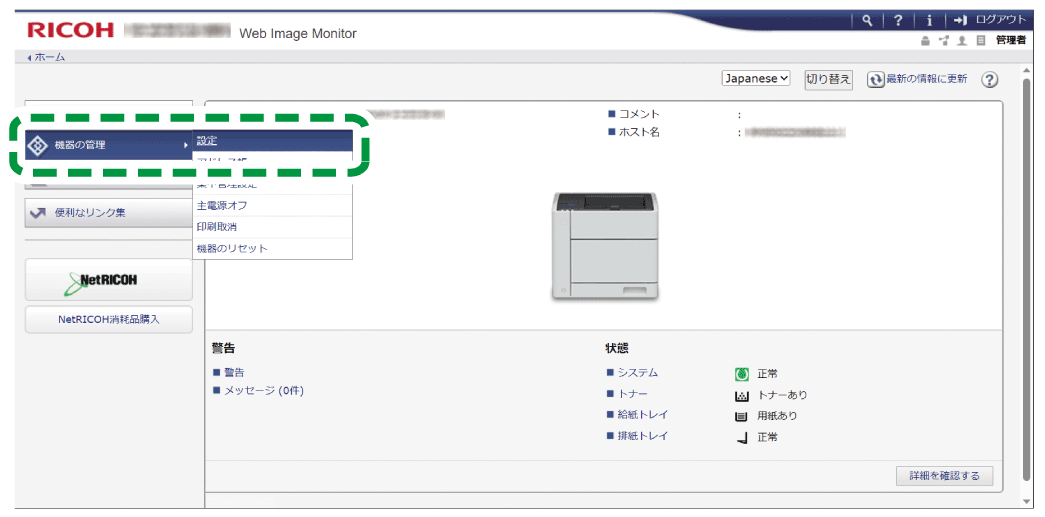
「機器」カテゴリーの[LDAPサーバー]をクリックする。
未登録項目を選択し、[変更]をクリックする。
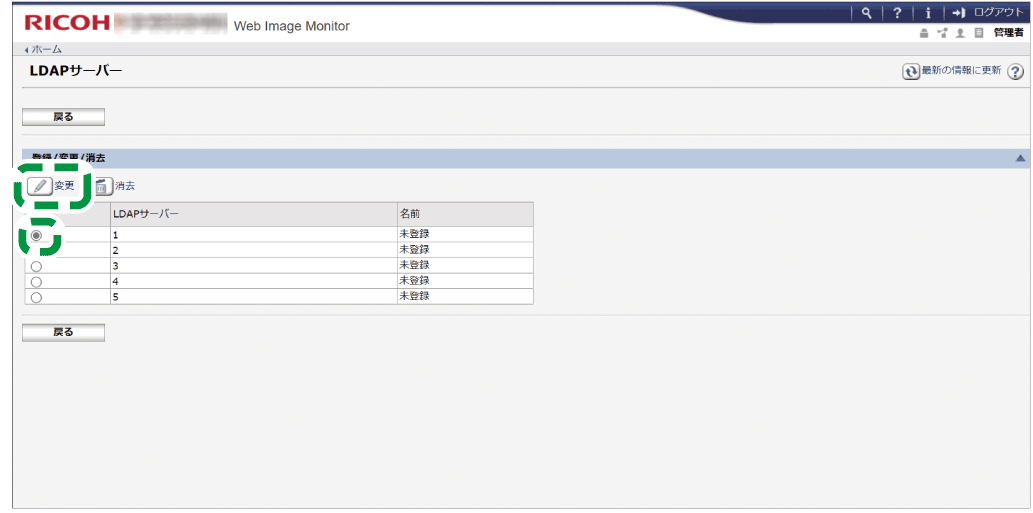
LDAPサーバーの情報を入力する。
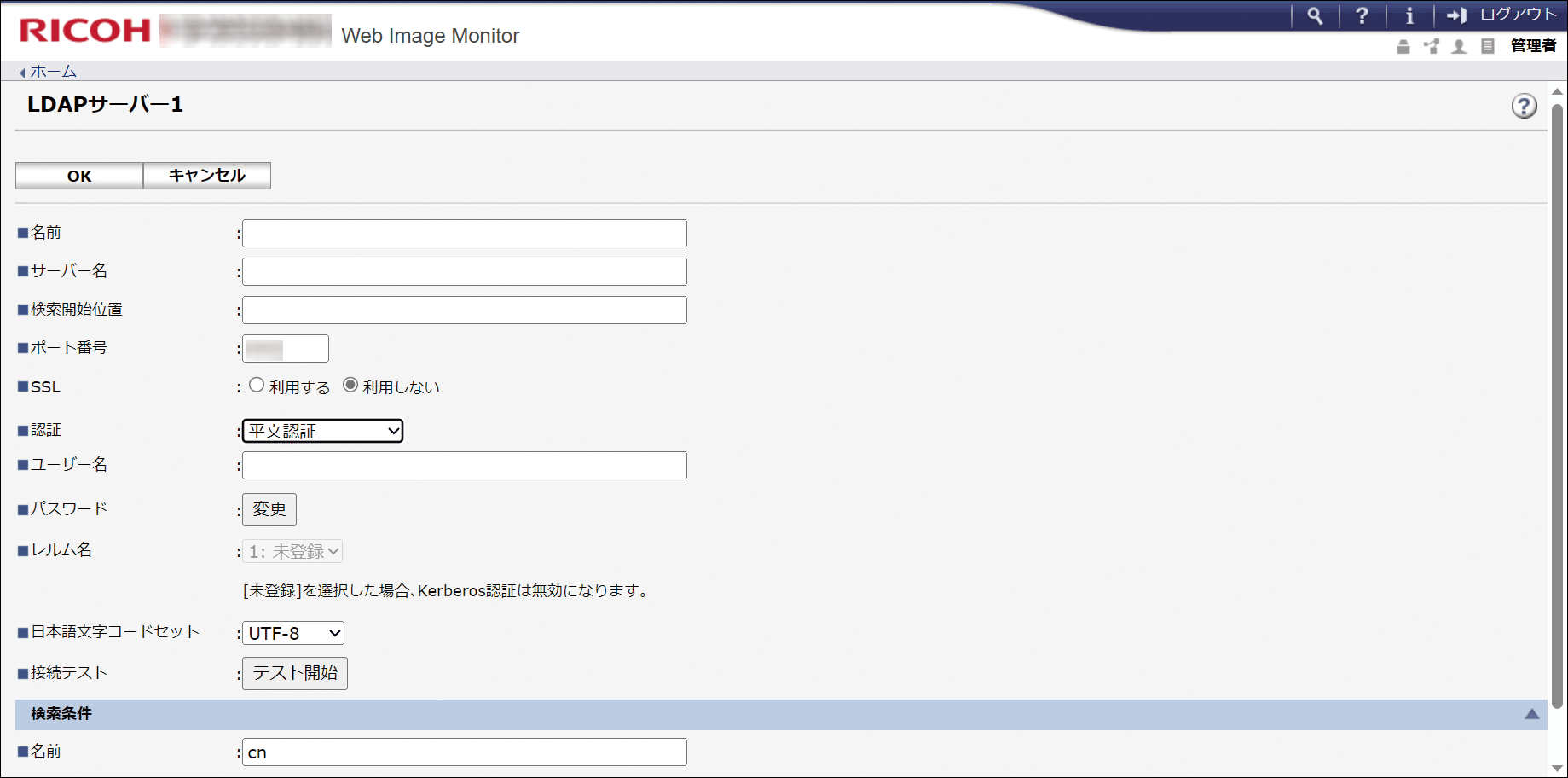
- 名前:任意の登録名を入力します。他のLDAPサーバーと区別しやすいようにします。
- サーバー名:LDAPサーバーのホスト名またはIPv4アドレスを入力します。
- 検索開始位置:検索を開始するルートフォルダーを選択します。
- ポート番号:LDAPサーバーとの通信に使用するポート番号を入力します。
- SSL:[利用する]に設定するとポート番号が636に切り替わります。
[利用しない]に設定するとセキュリティー上の問題が発生することがあります。
ネットワーク通信を暗号化する - 認証:LDAPサーバーの認証設定に合わせて認証方法を選択します。
Kerberos認証:KDCサーバーで認証します。パスワードが解読されないように、本機で加工してからKDCサーバーへ送信します。
[Kerberos認証]を選択したときは以下を設定します。
ユーザー名、パスワード:LDAPサーバーに検索要求するアカウント(管理者や代表者など)のユーザー名とパスワードを入力します。各ユーザーの認証情報で検索要求するときは入力しません。
ユーザー名とパスワードは、直接入力する代わりに本機のアドレス帳を参照することもできます。レルム名:レルム名を選択します。あらかじめレルムを登録してください。
レルムを設定する
ダイジェスト認証:LDAPサーバーで認証します。LDAPバージョン3.0のサーバーのときだけ使用できます。パスワードが解読されないように、本機で加工してからLDAPサーバーへ送信します。
平文認証:パスワードを加工しないでそのままLDAPサーバーへ送信します。
しない:サーバーで認証する必要がないときに選択します。
- [日本語文字コードセット]:LDAPサーバーで運用されている日本語文字コードを選択します。
「接続テスト」の[テスト開始]をクリックする。
LDAPサーバーに接続できることが確認できたら、検索条件を設定する。
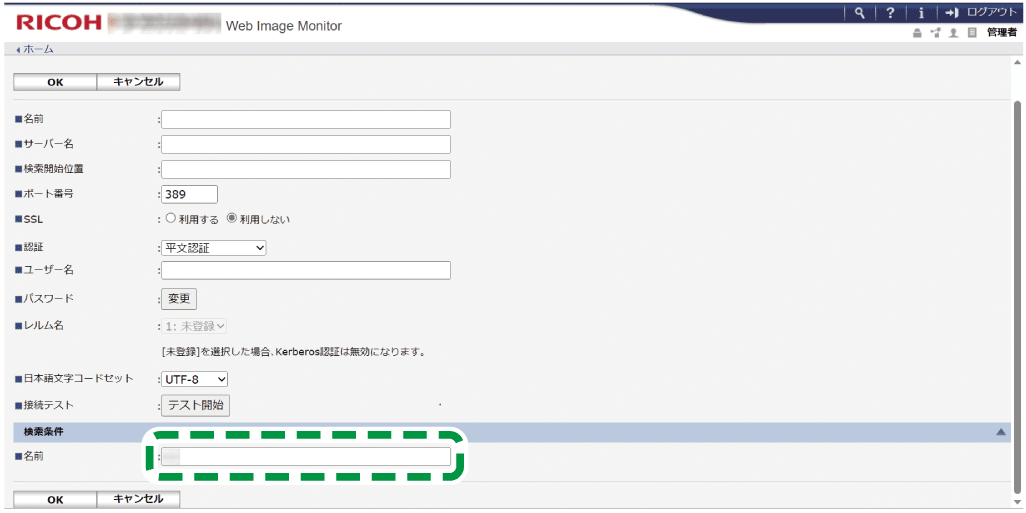
検索条件:代表的な検索のキーワードとして、[名前]の属性を64文字以内で入力します。使用するサーバー環境を確認して指定します。この属性を使用してLDAPサーバーのアドレス帳から検索するため、空白にするとその属性での検索ができません。
[OK]をクリックする。
ログアウトし、Webブラウザーを終了する。

登録済みのLDAPサーバーを変更/消去するときは、手順4でLDAPサーバー名を選択し、[変更]または[消去]をクリックします。
