工場出荷時の設定では、電源を入れたときにホーム画面が表示されます。
ホーム画面には、各機能のアイコンが表示されます。また、いつも使用するWebページをショートカットアイコンとして登録したり、言語切り替えなどのウィジェットを登録したりできます。ホーム画面や各機能の画面で表示される内容はオプションの有無によって異なります。
ホーム画面を表示するときは、画面中央下の[ホーム](![]() )を押します。
)を押します。
![]()
画面に強い衝撃や力を加えないでください。破損の原因になります。約30N(約3kgf)が限界です。(Nはニュートンです。kgfは重量キログラムです。1kgfは約9.8Nです。)
画面を切り替えるには、画面に指をのせたまま、指を右または左に素早く移動します。この動作を「フリック」といいます。
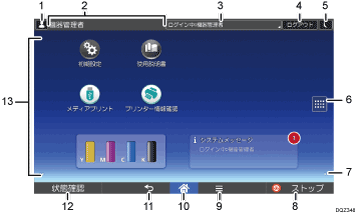
ログインアイコン
認証機能を設定しているときにログインすると、アイコンが表示されます。アイコンを押すと、本機にログインしているログインユーザー名が表示されます。
機能キー
機能キーを使用して機能を切り替えるを参照してください。
システムメッセージ
システムやアプリケーションからのメッセージが表示されます。
[ログイン]/[ログアウト]
認証機能を設定しているときに表示されます。[ログイン]を押すと、ログイン画面が表示されます。すでにログインしているときは、[ログアウト]が表示されます。[ログアウト]を押すと、本機からログアウトします。
ログイン、ログアウトの方法については、ログイン画面が表示されたときを参照してください。
[省エネ]

スリープモードの状態になります。詳しくは、節電を参照してください。
アプリケーション一覧

アプリケーション一覧画面を表示します。
[ウィジェット]タブと[プログラム]タブに表示されるアプリケーションは、ホーム画面にショートカットを登録すると使用できます。詳しくは、ホーム画面をカスタマイズするを参照してください。
画面切り替え

ホーム画面を切り替えます。画面の左下、または右下に表示される丸の数は、現在の画面の左または右にある画面の数を示しています。
[ストップ]
出力紙の印刷を中断します。
[メニュー]

使用しているアプリケーションのメニュー画面を表示します。アプリケーションによっては機能しません。
ホーム画面でこのキーを押すと、ホーム画面を工場出荷時の状態に戻すことができます。
[ホーム]

ホーム画面を表示するときに押します。
[リターン]

操作部初期設定の画面やアプリケーションの画面などで、ひとつ前の画面に戻るときに押します。アプリケーションによっては有効または無効を選択できます。詳しくは、操作部初期設定を参照してください。
[状態確認]
本機の状態、各機能の状態、実行中ジョブの状態を確認できます。ジョブ履歴や本機の保守情報を確認することもできます。
アイコン表示エリア
アプリケーションのアイコンやウィジェットが表示されます。ホーム画面によって表示されるアイコンが異なります。画面ごとに表示されるアイコンについては、ホーム画面に表示される主なアイコンを参照してください。
ショートカットを登録したり、フォルダーを作成してアイコンを整理したりすることもできます。詳しくは、ホーム画面をカスタマイズするを参照してください。
![]()

