本機のアドレス帳に送信先のパソコンの共有フォルダーを登録する
送信先の共有フォルダーをあらかじめアドレス帳に登録しておくと、文書を送信するときスキャナー初期画面に表示される宛先キーを選択するだけで送信先を指定できます。
![]() 画面中央下の[ホーム](
画面中央下の[ホーム]( )を押します。
)を押します。
![]() 左にフリックし、[アドレス帳管理]アイコンを押します。
左にフリックし、[アドレス帳管理]アイコンを押します。
![]() [新規登録]を押します。
[新規登録]を押します。
![]() 「名前」の[変更]から宛先表示する名前を入力し、[OK]を押します。
「名前」の[変更]から宛先表示する名前を入力し、[OK]を押します。
![]() [認証情報]を押し、[
[認証情報]を押し、[![]() 次へ]を押します。
次へ]を押します。
![]() 「フォルダー認証」の[別の認証情報を指定]を押します。
「フォルダー認証」の[別の認証情報を指定]を押します。
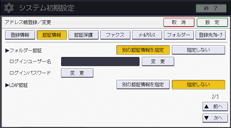
![]() 「ログインユーザー名」の[変更]から送信先のパソコンのログインユーザー名(チェックシートの[2])を入力し、[OK]を押します。
「ログインユーザー名」の[変更]から送信先のパソコンのログインユーザー名(チェックシートの[2])を入力し、[OK]を押します。
![]() 「ログインパスワード」の[変更]から送信先のパソコンのログインパスワード(チェックシートの[3])を入力し、[OK]を押します。
「ログインパスワード」の[変更]から送信先のパソコンのログインパスワード(チェックシートの[3])を入力し、[OK]を押します。
![]() 確認用にもう一度ログインパスワードを入力し、[OK]を押します。
確認用にもう一度ログインパスワードを入力し、[OK]を押します。
![]() [フォルダー]を押します。
[フォルダー]を押します。
![]() [ネットワーク参照]からフォルダーを指定します。
[ネットワーク参照]からフォルダーを指定します。
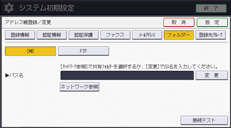
[ネットワーク参照]を押します。
送信先のパソコンのグループを選択します。ドメイン名/ワークグループ名(チェックシートの[2])を参照してください。
送信先のパソコンのコンピューター名(チェックシートの[1])を押します。
送信先の共有フォルダー(チェックシートの[4])を選択します。
[OK]を押し、手順13へ進みます。
ネットワーク参照からフォルダーが選択できないときは、手順12へ進みます。
![]() パソコンのコンピューター名またはIPアドレスを入力して送信先の共有フォルダーを指定します。
パソコンのコンピューター名またはIPアドレスを入力して送信先の共有フォルダーを指定します。
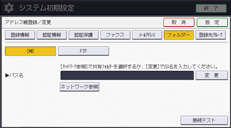
パソコンのコンピューター名を入力してフォルダーを指定する
「パス名」の[変更]を押します。
送信先のパソコンとフォルダーを指定します。
たとえばパソコンのコンピューター名(チェックシートの[1])がYamadaPC、パソコンの共有フォルダー名(チェックシートの[4])がscanのときは、¥¥YamadaPC¥scanを指定します。
[OK]を押します。
パソコンのIPアドレスを入力してフォルダーを指定する
「パス名」の[変更]を押します。
送信先のパソコンとフォルダーを指定します。
パソコンのIPアドレス(チェックシートの[1])が192.168.0.152、パソコンの共有フォルダー名(チェックシートの[4])がscanのときは、¥¥192.168.0.152¥scanを指定します。
[OK]を押します。
![]() [接続テスト]を押します。
[接続テスト]を押します。
![]() 接続成功のメッセージ画面が表示されたら、[確認]を押します。
接続成功のメッセージ画面が表示されたら、[確認]を押します。
![]()
「送信先への接続に失敗しました。設定内容を確認してください。」のメッセージが表示されたときは、『こまったときには』「スキャナー機能を使用中に操作部の画面にメッセージが表示されたとき」を参照してください。
![]() [設定]を押します。
[設定]を押します。
複数の送信先フォルダーを登録するときは、手順3に戻ります。
![]() 画面右上の[初期設定](
画面右上の[初期設定]( )を押します。
)を押します。
