給紙部に用紙をセットする
給紙部や手差し給紙部に用紙をセットする方法を説明します。


- 機械の内部には用紙のカッターがあります。用紙の交換、補給や紙づまりの処置、プラテンの清掃のときは、本書で指定している場所以外には触れないでください。けがの原因になります。

- 用紙を交換するとき、紙づまりを取り除くときは、指を挟むなど、けがをしないように注意してください。

- 給紙部カバーを開閉するときは、指を挟んだり、けがをしたりしないように注意してください。

- 前カバーを開閉するときは、カバーの折りたたみ部分に指を掛けないでください。折りたたみ部分に指を挟み、けがの原因になります。

- ロール紙は最大で14kgになります。ロール紙は両手または2人以上で横向きに持ってください。片手で持ったり縦向きに持ったりすると、ロール紙が落ちてけがの原因になります。

- ロール紙を交換するときは、スプールの歯車の付近に触らないでください。手が汚れることがあります。手が汚れたときは、水または石鹸水でよく洗い流してください。

本機が次の状態のときは用紙をセットできません。
印字しているとき
メンテナンスなどで動作しているとき
カバーが開いているとき
低電力モード、スリープモードのとき
用紙づまりが発生したとき
画面にサービスコールのマークが表示されているとき
給紙部、手差し給紙部にセットできる用紙については、以下を参照してください。
不定形サイズの用紙を使用するときは、不定形の用紙サイズを設定するを参照してサイズを指定してください。
給紙部にロール紙をセットする
ロール紙を給紙部にセットする方法を説明します。

ペーパーホルダーは、用紙端にしっかり突き当てて固定してください。
ペーパーホルダーのフランジ部をしっかり差し込んでください。
ロール紙を逆方向にセットしないでください。ロール紙を逆方向にセットしたまま給紙を行うと、ロール紙が緩んだり、傷ついたりする場合があります。
給紙部にロール紙をセットするときは、手差し給紙部から用紙を取り除いてください。
ロール紙が次のような状態のときは使用できません。ロール紙の先端をはさみなどで切り落としてからセットしてください。
先端がまっすぐでないとき
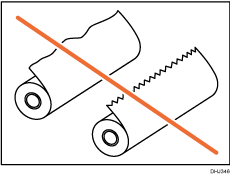
粘着テープやのりがついているとき
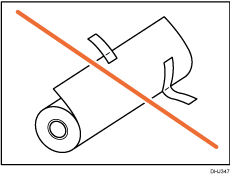
しわがあるとき
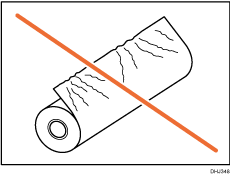
耳折れがあるとき
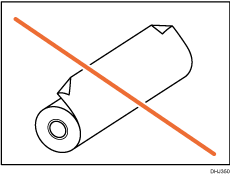
ロール紙の巻き方向と逆向きにカールしているとき
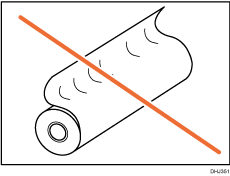
角がへこんでいるとき
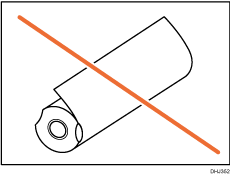
穴があいているとき
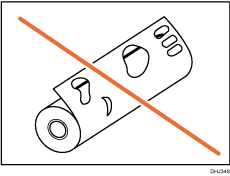
破れているとき
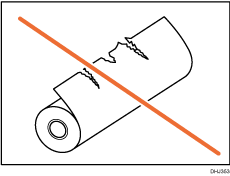
緩んでいるとき
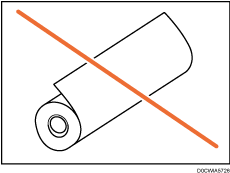
ロール紙を本体にセットしたまま用紙の先端を切り落とすときは、排紙バスケットの布地を切らないように注意してください。
ロール紙を給紙部から取り外すときは、両手で左右のフランジを持ってください。片方のフランジだけを持ち上げて外さないでください。故障の原因になります。
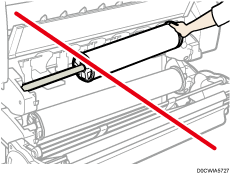
用紙の端面が紙管とそろっていないロール紙や残量が少ないロール紙をペーパーホルダーにセットするときは、フランジをロール紙に寄せすぎないでください。ロール紙の端が折れたりしわになったりすることがあります。
ロール紙の先端をはさみなどで切るときは、用紙の送り方向に対して垂直に切ってください。用紙の先端にうねりがあると、本機の内部に用紙が引き込まれないことがあります。
先端が密着している場合やカールが大きい場合など、ロール紙の状態によっては自動給紙されない場合があります。このときは画面の表示にしたがって手動で給紙してください。
本機の電源が入った状態で、ロール紙をセットします。
ロール紙をセットする前に、排紙バスケットが標準モードにセットされていることを確認してください。詳しくは、標準モードにセットするを参照してください。
ロール紙が重いときは、2人で持ってください。
ペーパーホルダーをほかのロール紙に付け替えるときは、ロール紙を平らな場所に置いて作業してください。
ペーパーホルダーの各部の名称
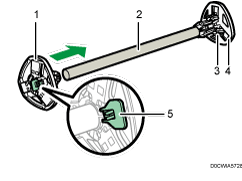
フランジ(左)
スプール
紙管調整ツメ
フランジ(右)
ロックレバー
ロール紙のセット方向
ロール紙を本機やペーパーホルダーにセットするときは、用紙の先端が下から奥へ向かうようにします。
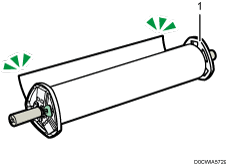
フランジ(右)
ロール紙は、給紙部1と給紙部2の2カ所にセットできます。ロール紙のセット方法はどちらの給紙部でも同じです。ここでは、給紙部1のロール紙を交換する手順を説明します。
 ホーム画面で[プリンター情報確認]を押す。
ホーム画面で[プリンター情報確認]を押す。
画面に「印刷できます」が表示されていることを確認します。
 給紙部カバーを、「カチッ」という音がするまで持ち上げる。
給紙部カバーを、「カチッ」という音がするまで持ち上げる。
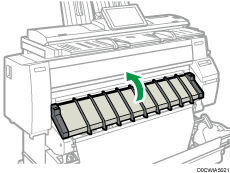
給紙部カバーが開いた状態に固定されます。
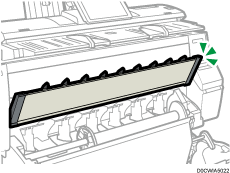
 上の給紙部前のパイプAを外し、排紙バスケットの手前に掛ける。
上の給紙部前のパイプAを外し、排紙バスケットの手前に掛ける。
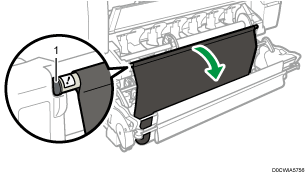
パイプA
給紙部が確認できます。
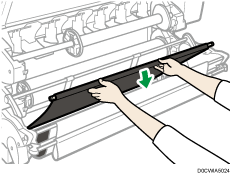
 パイプBを手前に倒す。
パイプBを手前に倒す。
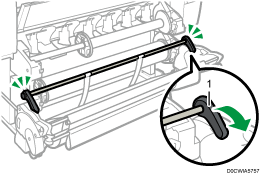
パイプB
給紙部前に空間ができます。
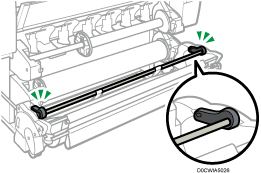
 給紙部の右側にある巻き取りボタンを1秒以上押す。
給紙部の右側にある巻き取りボタンを1秒以上押す。
ボタンを離すとロール紙が自動的に巻き戻されます。
用紙がロールに巻き取られないときは、もう一度ボタンを押してください。
ロール紙がセットされていないときは、手順11に進んでください。
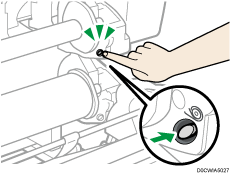
 左右のフランジをしっかり持って、ロール紙または紙管を給紙部から取り出す。
左右のフランジをしっかり持って、ロール紙または紙管を給紙部から取り出す。
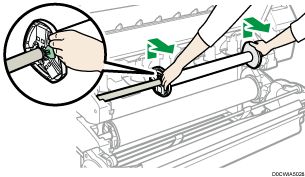
 取り出したロール紙または紙管を平らなところに置く。
取り出したロール紙または紙管を平らなところに置く。
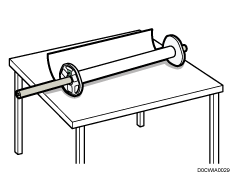
 左側のフランジのロックレバーを起こす。
左側のフランジのロックレバーを起こす。
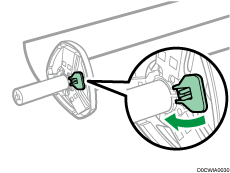
 左側のフランジをスプールから外す。
左側のフランジをスプールから外す。
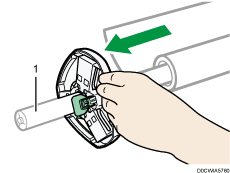
スプール
 右側のフランジをスプールごとロール紙または紙管から抜き取る。
右側のフランジをスプールごとロール紙または紙管から抜き取る。
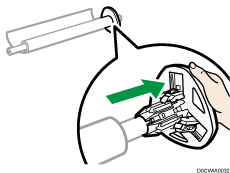
 交換用のロール紙を準備する。
交換用のロール紙を準備する。
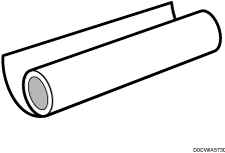
 ロール紙の右側から、スプールがついたフランジをロール紙に当たるまで差し込む。
ロール紙の右側から、スプールがついたフランジをロール紙に当たるまで差し込む。
イラストの向きでロール紙をセットします。
ロール紙は横向きに置いたまま、フランジをゆっくり差し込んでください。ロール紙を立てて落下させるなど衝撃を与えないでください。
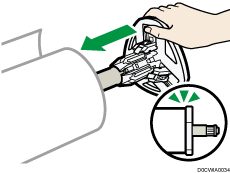
 左側のフランジを衝撃を与えないようにゆっくりとスプールに奥まではめ込み、ロックレバーを倒す。
左側のフランジを衝撃を与えないようにゆっくりとスプールに奥まではめ込み、ロックレバーを倒す。
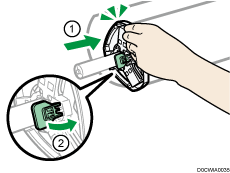
 左右のフランジを持って、ロール紙を給紙部にセットする。
左右のフランジを持って、ロール紙を給紙部にセットする。
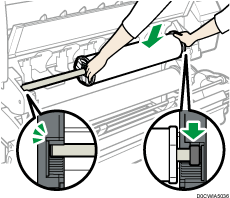
右側の給紙部に、スプールが黒いシャッターでカバーされるようにセットします。
用紙の先端が、下から奥へ伸びるようにセットします。
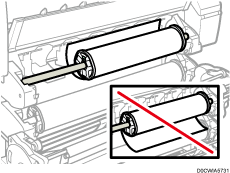
 フランジがガイド板に触れていないか確認する。
フランジがガイド板に触れていないか確認する。
フランジがガイド板に触れていると正しく給紙できません。フランジとガイド板が触れる場合は、ガイド板を左右どちらかに移動させてフランジに触れないようにしてください。
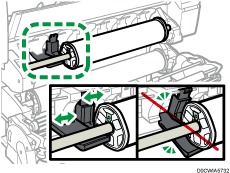
 パイプAを元の位置に戻す。
パイプAを元の位置に戻す。
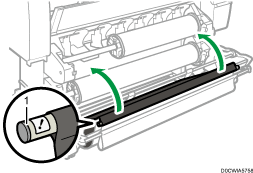
パイプA
 給紙部カバーを下げる。
給紙部カバーを下げる。
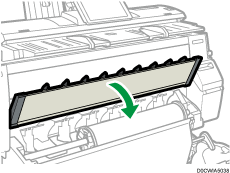
 パイプAが正しい位置に戻ったことを確認する画面が表示されたときは、[確認]を押す。
パイプAが正しい位置に戻ったことを確認する画面が表示されたときは、[確認]を押す。
 画面に表示される設定内容が正しいか確認し、[給紙スタート]を押す。
画面に表示される設定内容が正しいか確認し、[給紙スタート]を押す。
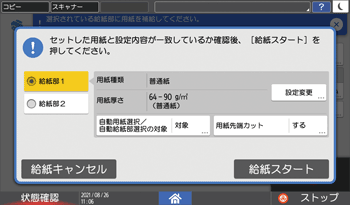
用紙の種類と厚さが画面の表示と異なるときは、[設定変更]を押します。セットした用紙の種類に応じて、用紙の種類と厚さを選択し、[OK]を押します。
用紙の先端をカットするときは[用紙先端カット]で[する]を選択してください。
給紙設定画面が表示されないときは、給紙部カバーを開閉してください。
ロール紙が正しく給紙されず巻き戻されるときは、ロール紙を取り出して再度セットしてください。
 セットしたロール紙のサイズが正しく表示されていることを、[プリンター情報確認]画面で確認する。
セットしたロール紙のサイズが正しく表示されていることを、[プリンター情報確認]画面で確認する。
画面に「印刷できます」が表示されます。

用紙種類を[フィルム(マット)]に設定しているとき、またはこすれ回避を設定しているときは、用紙をセットしたあとに[設定]
 [システム設定]
[システム設定] [本体機器]
[本体機器] [印刷動作/画質調整]
[印刷動作/画質調整] [こすれ回避]でこすれ回避の設定を変更してください。ただし、「用紙種類」を[フィルム(マット)]に設定しているときは自動的にこすれ回避が設定され、こすれ回避の設定を変更することはできません。こすれ回避については、以下を参照してください。
[こすれ回避]でこすれ回避の設定を変更してください。ただし、「用紙種類」を[フィルム(マット)]に設定しているときは自動的にこすれ回避が設定され、こすれ回避の設定を変更することはできません。こすれ回避については、以下を参照してください。手順19の設定が終わると、ロール紙が機械の内部に引き込まれます。引き込まれた用紙は、排紙部から1m程度排出されたあと、自動的に所定の位置まで巻き戻されます。動作が終わるまで、排出された用紙には触らないでください。手順19で[用紙先端カット]を選択したときは、ロール紙の先端が切り落とされます。
ロール紙の先端をななめにして本機に挿入したときや、ロール紙とフランジの間にすき間があるときは、ロール紙の先端が本機の内部に引き込まれないことがあります。そのときは、手順2からやり直してください。
給紙部1と給紙部2に続けてロール紙をセットするときは、[状態確認]
 [保守/問い合わせ/機器情報]の「給紙部」で先にセットした給紙部に「
[保守/問い合わせ/機器情報]の「給紙部」で先にセットした給紙部に「 」が表示されていることを確認してから、もう一方の給紙部にロール紙をセットしてください。
」が表示されていることを確認してから、もう一方の給紙部にロール紙をセットしてください。[設定]
 [システム設定]
[システム設定] [音]
[音] [パネル操作/報知音]を[音なし]にすると、給紙部にロール紙を差し込んだときに「ピッ」というブザー音が鳴りません。詳しくは、以下を参照してください。
[パネル操作/報知音]を[音なし]にすると、給紙部にロール紙を差し込んだときに「ピッ」というブザー音が鳴りません。詳しくは、以下を参照してください。パソコンから印刷する方法は、不定形の用紙サイズを設定するを参照してください。
給紙部にセットする用紙の種類は、あらかじめ設定できます。
用紙の厚さと種類の設定について、詳しくは以下を参照してください。
ロール紙の保管方法は、以下を参照してください。
用紙のないスプールをセットしたときなど、すぐに給紙させない場合に給紙設定画面が表示されたときは、[給紙キャンセル]を押して給紙設定画面を閉じてください。
手差し給紙部に用紙をセットする
給紙部にセットできないサイズの用紙をセットできます。

印刷中はプリントヘッドが青色に点灯します。プリントヘッドが青色に点灯している間は、前カバーを開けないでください。紙づまりの原因になります。
カールしている用紙は、用紙の両端が浮かないような向きでセットしてください。
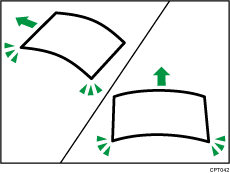
手差し給紙部にA1
 より長い用紙をセットするときは、あらかじめ本機の後ろの床にきれいな布または紙を敷いてください。用紙の先端が床に触れてほこりなどが付着すると、故障の原因になります。
より長い用紙をセットするときは、あらかじめ本機の後ろの床にきれいな布または紙を敷いてください。用紙の先端が床に触れてほこりなどが付着すると、故障の原因になります。用紙を重ねて挿入しないでください。
指定していない用紙以外は通紙しないでください。
 ホーム画面で[プリンター情報確認]を押す。
ホーム画面で[プリンター情報確認]を押す。
画面に「印刷できます」が表示されていることを確認します。
 ロール紙がセットされている給紙部の右側にある巻き取りボタンを、1秒以上押す。
ロール紙がセットされている給紙部の右側にある巻き取りボタンを、1秒以上押す。
ボタンを離すとロール紙が自動的に巻き戻されます。
ロール紙がセットされていないときは、手順3に進んでください。
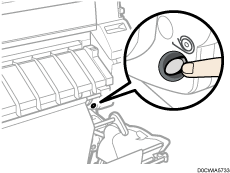
 前カバーを開く。
前カバーを開く。
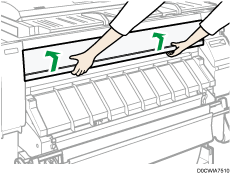
 本体の右側にある、用紙固定レバーを上げる。
本体の右側にある、用紙固定レバーを上げる。
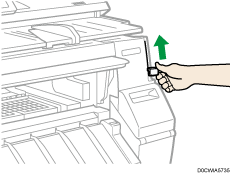
 印刷面を上にして、用紙の右側を、プラテンの右側にある用紙セット位置に合わせる。
印刷面を上にして、用紙の右側を、プラテンの右側にある用紙セット位置に合わせる。
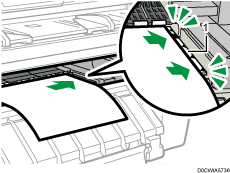
用紙セット位置
 手差し給紙部の奥側に軽く突き当たるまで、ローラーの下に用紙を挿入する。
手差し給紙部の奥側に軽く突き当たるまで、ローラーの下に用紙を挿入する。
用紙は両手で、斜めにならないように挿入してください。
手差し給紙部の奧側に突き当たると、約2秒後に「ピッ」と音が鳴ります。
音が鳴らないときは、もう一度用紙をセットしてください。
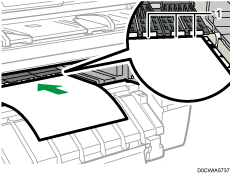
ローラー
 用紙固定レバーを下げて、用紙の位置を固定する。
用紙固定レバーを下げて、用紙の位置を固定する。
用紙を手で押さえながら用紙固定レバーを下げてください。
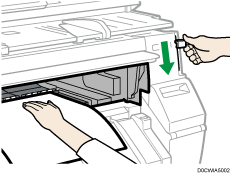
 前カバーを閉める。
前カバーを閉める。
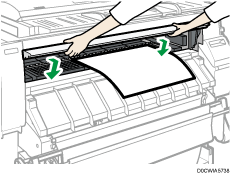
 画面に表示される設定内容が正しいか確認し、[給紙スタート]を押す。
画面に表示される設定内容が正しいか確認し、[給紙スタート]を押す。
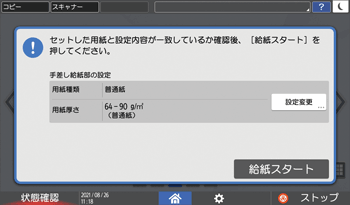
用紙の種類と厚さが画面の表示と異なるときは、[設定変更]を押します。セットした用紙の種類に応じて、用紙の種類と厚さを選択し、[OK]を押します。
 セットした用紙のサイズが正しく表示されていることを、[プリンター情報確認]画面で確認する。
セットした用紙のサイズが正しく表示されていることを、[プリンター情報確認]画面で確認する。
画面に「印刷できます」が表示されます。

電源を入れたあと、画面に「おまちください」と表示されている間は操作しないでください。
ロール紙を巻き戻すときは、巻き取りボタンを押してください。手動で巻き戻すと紙づまりの原因になります。
用紙種類を[フィルム(マット)]に設定しているとき、またはこすれ回避を設定しているときは、用紙をセットしたあとに[設定]
 [システム設定]
[システム設定] [本体機器]
[本体機器] [印刷動作/画質調整]
[印刷動作/画質調整] [こすれ回避]でこすれ回避の設定を変更してください。ただし、「用紙種類」を[フィルム(マット)]に設定しているときは自動的にこすれ回避が設定され、こすれ回避の設定を変更することはできません。こすれ回避については、以下を参照してください。
[こすれ回避]でこすれ回避の設定を変更してください。ただし、「用紙種類」を[フィルム(マット)]に設定しているときは自動的にこすれ回避が設定され、こすれ回避の設定を変更することはできません。こすれ回避については、以下を参照してください。用紙の両面に印刷しないでください。
一度印刷した用紙を再使用しないでください。
用紙を重ねて挿入しないでください。紙づまりや品質低下の原因になります。
複数枚の用紙に印刷するときは、印刷した用紙が本機から完全に排出されてから次の用紙をセットしてください。
手差し給紙部にカールの強い用紙をセットすると、用紙の先端が手差し給紙部に入りにくいことがあります。用紙のカールを手で伸ばしてからセットしてください。
給紙部にセットしたロール紙の先端が本機から排出されているときは、手差し給紙部を使用し終わってから用紙をセットし直してください。ロール紙をセットする方法は、給紙部にロール紙をセットするを参照してください。
手差し給紙部にセットする用紙の種類は、あらかじめ設定できます。
[設定]
 [システム設定]
[システム設定] [音]
[音] [パネル操作/報知音]を[音なし]にすると、給紙部に用紙を突き当てたときに「ピッ」というブザー音が鳴りません。詳しくは、以下を参照してください。
[パネル操作/報知音]を[音なし]にすると、給紙部に用紙を突き当てたときに「ピッ」というブザー音が鳴りません。詳しくは、以下を参照してください。手差し給紙部を使用してコピーするときは以下を参照してください。
プリンター機能から定形サイズの用紙に印刷するときは、定型の用紙サイズを設定するを参照してください。
本体背面のケーブルなどが用紙にひっかからないように注意してください。
定型の用紙サイズを設定する
 ホーム画面で[設定]を押す。
ホーム画面で[設定]を押す。
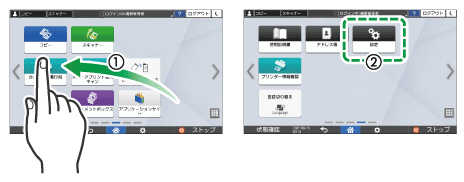
 [給紙部/用紙設定]を押す。
[給紙部/用紙設定]を押す。
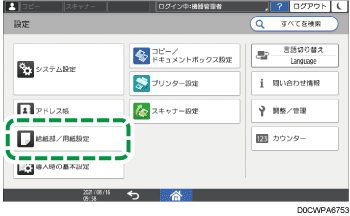
 [用紙サイズ/用紙種類設定]
[用紙サイズ/用紙種類設定] [用紙サイズ/用紙種類設定]と押す。
[用紙サイズ/用紙種類設定]と押す。
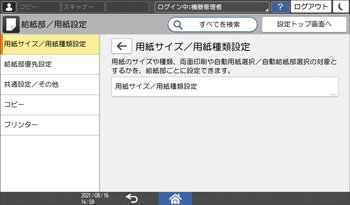
 設定する給紙部を押す。
設定する給紙部を押す。
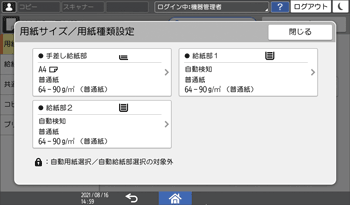
 [用紙サイズ]を押す。
[用紙サイズ]を押す。
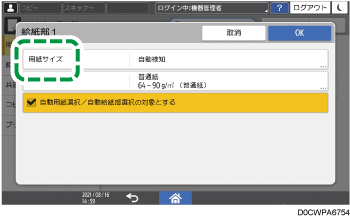
手差し給紙部のときは、[用紙サイズ:プリンター]を押します。
 用紙サイズを一覧から選択し、[OK]
用紙サイズを一覧から選択し、[OK] [OK]と押す。
[OK]と押す。
 設定が終わったら、[ホーム](
設定が終わったら、[ホーム]( )を押す。
)を押す。

サイズが自動検知されない用紙で印刷したあと、自動検知される用紙で印刷するときは、自動検知の設定に戻してください。用紙をセットし直してから手順6まで進み、[自動検知]を選択して[OK]を押すと、自動検知の設定に戻ります。
不定形の用紙サイズを設定する
プリンター機能では不定形サイズのロール紙に印刷できます。ここでは、本体の操作部から用紙サイズを設定する方法を説明します。定形サイズの用紙に印刷するときは、用紙サイズは自動的に検知されます。
不定形のロール紙のサイズを設定する
エミュレーションをRPGLまたはRTIFFに設定しているときは、次の方法で操作部から不定形のロール紙サイズを設定できます。
設定できる用紙サイズは次のとおりです。
RICOH IM CW2200H/CW2200:ヨコ279~914mm、タテ210~33000mm
RICOH IM CW1200H/CW1200:ヨコ279~610mm、タテ210~33000mm
エミュレーションをRTIFFに設定しているとき、工場出荷時の設定では不定形のロール紙のサイズを自動的に検知できます。
 ホーム画面で[設定]を押す。
ホーム画面で[設定]を押す。
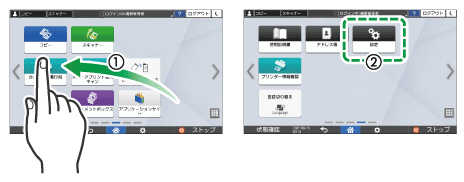
 [プリンター設定]
[プリンター設定] [エミュレーション設定(EM)]と押す。
[エミュレーション設定(EM)]と押す。
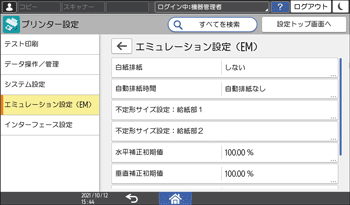
 不定形サイズを設定する給紙部([不定形サイズ設定:給紙部1]または[不定形サイズ設定:給紙部2])を選択する。
不定形サイズを設定する給紙部([不定形サイズ設定:給紙部1]または[不定形サイズ設定:給紙部2])を選択する。
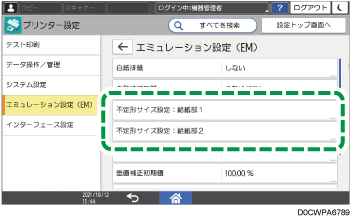
 「A」または「B」の数値を押す。
「A」または「B」の数値を押す。
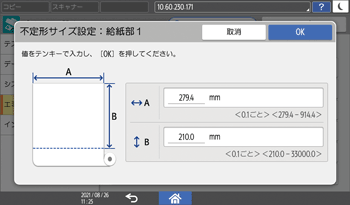
 「A」または「B」に設定する数値を入力する。
「A」または「B」に設定する数値を入力する。
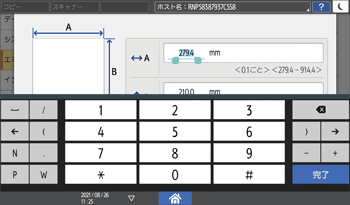
数値は< >内の数値の範囲内で入力してください。
 [完了]
[完了] [OK]と押す。
[OK]と押す。
 設定が終わったら、[ホーム](
設定が終わったら、[ホーム]( )を押す。
)を押す。
手差し給紙部に不定形の用紙サイズを設定する
 ホーム画面で[設定]を押す。
ホーム画面で[設定]を押す。
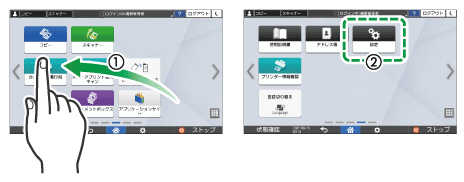
 [給紙部/用紙設定]を押す。
[給紙部/用紙設定]を押す。
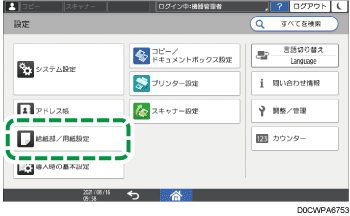
 [用紙サイズ/用紙種類設定]
[用紙サイズ/用紙種類設定] [用紙サイズ/用紙種類設定]と押す。
[用紙サイズ/用紙種類設定]と押す。
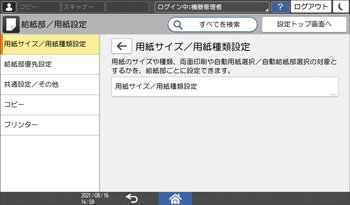
 [手差し給紙部]を押す。
[手差し給紙部]を押す。
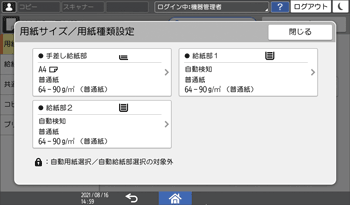
 [用紙サイズ:プリンター]を押す。
[用紙サイズ:プリンター]を押す。
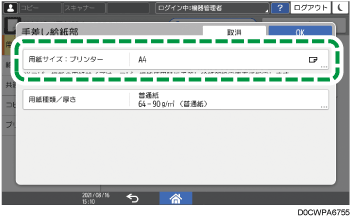
 用紙サイズの一覧から[不定形]を選択する。
用紙サイズの一覧から[不定形]を選択する。
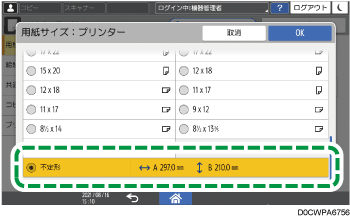
 「A」または「B」の数値を押す。
「A」または「B」の数値を押す。
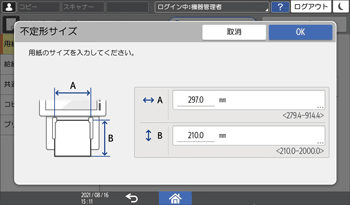
 「A」または「B」に設定する数値を入力する。
「A」または「B」に設定する数値を入力する。
数値は< >内の数値の範囲内で入力してください。
 [完了]
[完了] [OK]と押す。
[OK]と押す。
 [OK]
[OK] [OK]と押す。
[OK]と押す。
 設定が終わったら、[ホーム](
設定が終わったら、[ホーム]( )を押す。
)を押す。
用紙種類、用紙厚さを設定する
プリンタードライバー
プリンタードライバーの給紙部の用紙種類が、セットされている用紙と合っていることを確認してください。
操作画面
 ホーム画面で[設定]を押す。
ホーム画面で[設定]を押す。
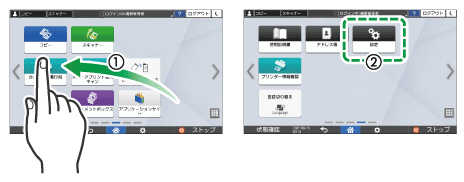
 [給紙部/用紙設定]を押す。
[給紙部/用紙設定]を押す。
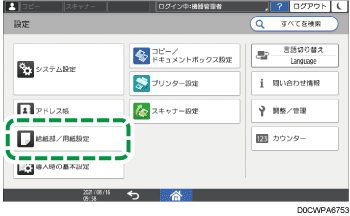
 [用紙サイズ/用紙種類設定]
[用紙サイズ/用紙種類設定] [用紙サイズ/用紙種類設定]と押す。
[用紙サイズ/用紙種類設定]と押す。
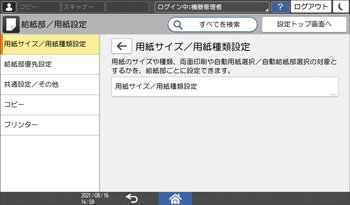
 設定する給紙部を押す。
設定する給紙部を押す。
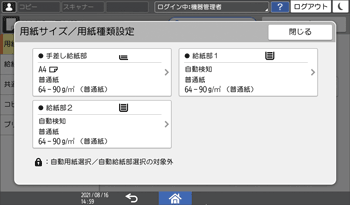
 [用紙種類/厚さ]を押す。
[用紙種類/厚さ]を押す。
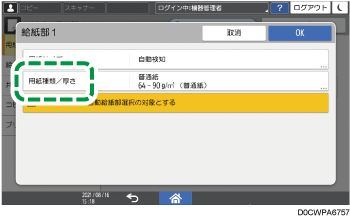
 用紙の種類と厚さを一覧から選択し、[OK]を押す。
用紙の種類と厚さを一覧から選択し、[OK]を押す。
 [OK]を押す。
[OK]を押す。
 設定が終わったら、[ホーム](
設定が終わったら、[ホーム]( )を押す。
)を押す。
