本体機器
[システム設定]にある[本体機器]の設定項目一覧です。
印刷動作/画質調整
設定項目 | 説明 |
|---|---|
原稿送り開始方法 | 原稿の搬送を自動的に開始するか、[スタート]を押して開始するかを設定します。
|
読み取り前一時停止時間 | 原稿挿入から読み取りを開始するまでの一時停止時間を設定します。原稿のななめ送りがくり返されるときや、設定を調整しないと適切な操作が行えない原稿種類のときに変更してください。 1~5秒の範囲で入力します。
|
原稿送り開始待ち時間 | 原稿をセットしてから搬送されるまでの時間(突き当て待機時間)を設定します。原稿のななめ送りがくり返されるときや、設定を調整しないと適切な操作が行えない原稿種類のときに変更してください。 0~5秒の範囲で入力します。
|
倍率補正:コピー | 用紙の種類によっては、温度・湿度などの影響で用紙に伸び縮みが発生し、原稿とコピーの実測値が合わないことがあります。このようなときに、タテ・ヨコの補正倍率を設定します。用紙の種類(普通紙/再生紙、インクジェット普通紙、トレーシングペーパー、コート紙(CAD 用))ごとに設定できます。 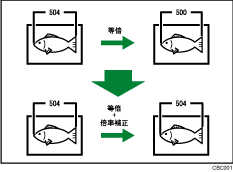 -1.0%~+1.0%の範囲で設定します。
補正倍率を設定するときは、原稿とコピーの画像の長さを測り、補正する倍率を割り出します。 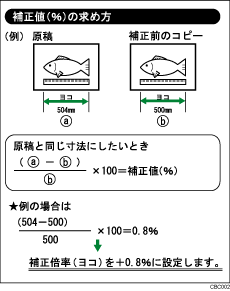 |
画像ずれ補正 | 読み取り範囲ごとに画像のずれを補正します。 -10~+10の範囲で設定します。
|
プレビュー範囲設定 | ドキュメントボックス機能などで蓄積した画像のプレビューを操作部に表示するときに、表示する位置やサイズ、方向の初期値を設定します。用紙サイズにより画像全体をプレビュー表示できないときに有効になります。
|
こすれ回避 | 給紙部ごとにヘッドの昇降位置を調整することで、こすれを回避します。
[給紙部/用紙設定] |
オートノズルチェック | ノズル詰まりを調べる頻度を設定します。
ノズル詰まりを調べるとき、微量のインクが消耗されます。ノズル詰まりを調べたあとに、ヘッドクリーニングが行われることがあります。 ノズル詰まりを調べても特定の色が印刷されなかったり、かすれて印刷されたりするときは、手動でヘッドクリーニングまたはヘッドリフレッシングを行ってください。 |
双方向/片方向印刷設定 | 印字方向(片方または双方)を設定します。
|
読み取り中のログアウト許可設定 | コピーで原稿の読み取りをしているときに、操作部から のログアウトを許可するかを設定します。
|
電源/省エネ
設定項目 | 説明 |
|---|---|
ビジネスアプリケーション向け省エネ復帰設定 | スリープモードから復帰するとき、消費電力を抑えるかどうかを設定します。[ON(省エネ優先)]を選択すると、アドレス帳管理やブラウザーなど、印刷機能や読み取り機能を使用しない操作が多いときに、より省エネになります。ただし、印刷や読み取りが開始されるまでの時間が通常よりもかかります。
|
省エネキーモード移行設定 | 省エネキー(
|
操作パネル起動モード | ホーム画面が表示されるまでの時間と消費電力のどちらを優先するかを設定します。[通常起動]に設定すると消費電力をより抑えられますが、[クイック起動]よりも表示に時間がかかります。
|
無線接続による復帰設定 | スマートデバイスからのアクセスがあったとき、本機を自動的にスリープモードから復帰できるようにするかを設定します。
|
外部デバイス
設定項目 | 説明 |
|---|---|
USBデバイスリスト登録/変更 | 本機に接続するICカードリーダー機器ごとのベンダーIDとプロダクトIDを一組として登録すると、機器の使用を制限できます。 「ベンダーID」と「プロダクトID」は、USB機器を特定する情報として機器ごとに割り振られているコードです。「ベンダーID」は0x0001~0xFFFEの範囲で、「プロダクトID」は0~0xFFFFの範囲で入力します。10組まで登録できます。 |
操作パネルSDカードスロット | 操作部の側面にあるメディアスロット(SDカード)を有効にするかを設定します。
|
操作パネルUSBメモリースロット | 操作部の側面にあるメディアスロット(USB)を有効にするかを設定します。
|
メディアスロット使用 | 「メディアに蓄積時」を[許可しない]に設定すると、スキャンしたデータの外部メディアへの保存を禁止できます。 「メディアプリント時」を[許可しない]に設定すると、外部メディアに保存してある文書の印刷を禁止します。
|
@Remoteサービス
設定項目 | 説明 |
|---|---|
通信テストコール実行 | RICOH @Remoteセンターサーバー(RICOH Gateway)に通信テストをします。 RICOH @Remoteを使用しているときに実行できます。 |
機器情報通知実行 | RICOH @Remoteセンターサーバー(RICOH Gateway)に機器情報を通知します。 RICOH @Remoteを使用しているときに実行できます。 |
オートディスカバリー | ネットワーク上にあるRICOH @Remote非対応の機器の情報を収集し、本機の情報と一緒にRICOH @Remote サーバーに送信するかを設定します。送信を有効にするときは、そのタイミングとSNMPコミュニティ名を設定します。
|
その他
設定項目 | 説明 |
|---|---|
集中管理設定 |
|
集中管理設定(続き) |
|
サポート設定 | 表示している画面に応じて、ヘルプを表示できるようにするかを設定します。有効にすると、画面右上に[?]キーが表示されます。初めて[?]キーを押したときはガイダンス画面が表示され、オンラインヘルプを表示するか、オフラインヘルプを表示するかを選択できます。
|
Compatible ID | Compatible IDの有効/無効を設定します。パソコンと本機をUSBまたはネットワーク接続したとき、プラグアンドプレイでプリンタードライバーを自動インストールしないようにするには[無効]に設定します。
|
USBポート固定 | 本機と同じモデルを複数台使用するときの設定項目です。USB接続でプリンターとして使用するとき、異なる機体に接続してもプリンタードライバーの再インストールが不要となります。この機能を使用するときは[レベル1]に設定します。
|
ストップキー印刷ジョブ停止設定 | [ストップ]を押したときに停止するジョブの範囲を設定します。
|


 )を押したときの機器のモードを設定します。
)を押したときの機器のモードを設定します。