基本的なコピーのしかた
原稿テーブルに原稿をセットしてコピーします。
あらかじめ、排紙バスケットをセットしてください。セット方法は、以下を参照してください。
原稿の排出先を変更できます。後方の原稿スタッカーを装着すると原稿スタッカーに、外すと原稿排紙ガイドに排出されます。補助スタッカーを使用すると、原稿が前方に排出されます。原稿の排出先を変更する方法について、詳しくは以下を参照してください。
基本的な原稿のセット方向
原稿の文字が読める方向のまま、裏返して原稿テーブルにセットします。
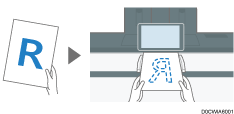
読める方向でセットできないとき
原稿の文字が読める方向でセットできないときは、右に90度回転させて裏返してセットし、[原稿セット方向]を設定します。
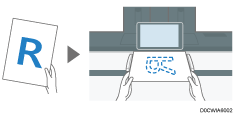

ほかのユーザーが設定した内容が残っているときは、[リセット]を押して設定を解除してから操作してください。
 ホーム画面で[コピー]を押す。
ホーム画面で[コピー]を押す。
 カラーモードを選択する。
カラーモードを選択する。
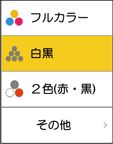
 [部数]の[+][-]を押して、コピーする部数を指定する。
[部数]の[+][-]を押して、コピーする部数を指定する。

[部数]または数字を押すと、キーボードで入力できます。
 必要に応じて、用紙選択キーを押して使用する給紙部と用紙サイズを選択する。
必要に応じて、用紙選択キーを押して使用する給紙部と用紙サイズを選択する。
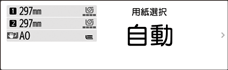
[自動用紙選択]を指定したときは、原稿に合わせて用紙が選択されます。セットした原稿と給紙部にセットされている用紙の方向が異なるときでも、用紙の方向に合わせて自動的に画像を90度回転してコピーします。
RICOH IM CW2200H/CW2200ではA0またはB1、RICOH IM CW1200H/CW1200ではA1またはB2の用紙に等倍で回転コピーできません。原稿は
 方向にセットしてください。
方向にセットしてください。A4またはB4の用紙に等倍で回転コピーするときは、原稿を
 方向、用紙を
方向、用紙を 方向にセットしてください。
方向にセットしてください。原稿のサイズが正しく検知されないときや、特定のサイズの用紙にコピーするときは、コピーする用紙がセットされている給紙部を指定します。
ロール紙をカットする長さを手動で設定するときは、以下を参照してください。
 原稿の内容に応じて、コピー画面で[原稿セット方向]を押す。
原稿の内容に応じて、コピー画面で[原稿セット方向]を押す。
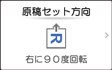
キーが見つからないときは[原稿設定]の中から選択します。
文字が読める方向に原稿をセットしたときは、キーに[文字が読める方向]と表示されていたら設定不要です。
 原稿のセット方向を設定する。
原稿のセット方向を設定する。
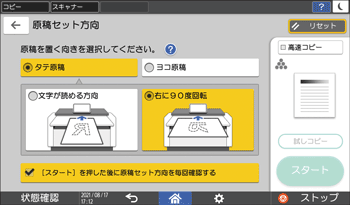
設定によっては、原稿をセットしたとき、または[スタート]を押したときにこの画面が表示されます。表示が不要なときは、[[スタート]を押した後に原稿セット方向を毎回確認する]のチェックを外してください。
 原稿をセットする。
原稿をセットする。
原稿が自動的に読み込まれ、コピーが始まります。自動的に読み取りが開始されないときは、[スタート]を押します。
原稿の読み込み中は、原稿を無理に引っ張ったり押し込んだりしないでください。
RICOH IM CW2200H/CW2200ではA1よりも大きいサイズ(A0やB1など)、RICOH IM CW1200H/CW1200ではA2よりも大きいサイズ(A1やB2など)は、横向きにセットできません。原稿は
 方向にセットし、[原稿セット方向]を設定してください。
方向にセットし、[原稿セット方向]を設定してください。2枚目の原稿や裏面をコピーするときは、原稿をセットしなおします。設定内容によっては、すべての原稿を読み取ったあと[読取終了]を押します。

工場出荷時の設定では、[スタート]を押さなくても原稿をセットするだけでコピーが始まります。[原稿送り開始方法]で、[スタート]を押して原稿の読み取りを開始するように設定できます。
用紙がないときやエラーが発生しているときなどでも、あらかじめ原稿を読み取っておくと、印刷できる状態になったときに自動的にコピーが実行されます。
原稿の搬送を中止するときは[原稿ストップ]キーを押します。
トレーシングペーパーなど、インクが乾燥しにくい用紙に印刷しているときは、印刷が終わってから次の原稿をセットしてください。印刷中に次の原稿をセットすると、原稿が本機から排紙された用紙と接触し、原稿にインクが付着することがあります。
ロール紙のカット長さを設定する
給紙部にセットしたロール紙のカット長さを設定します。ロール紙はコピーが終わるとカットされ、排出されます。
用紙のカット方法には、以下の3種類があります。
シンクロカット
定寸カット
フリーカット

手差し給紙部にセットした用紙はカットできません。
シンクロカット
原稿と同じ長さに用紙をカットします。変倍を設定すると、その倍率から算出した長さでカットします。
 ホーム画面で[コピー]を押す。
ホーム画面で[コピー]を押す。
 コピー画面で用紙選択キーを押し、給紙部1または給紙部2を選択する。
コピー画面で用紙選択キーを押し、給紙部1または給紙部2を選択する。
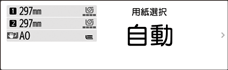
 [シンクロカット]を押す。
[シンクロカット]を押す。
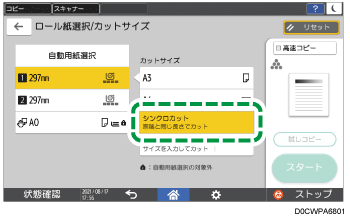
 原稿をセットする。
原稿をセットする。
原稿が自動的に読み込まれ、コピーが始まります。自動的に読み取りが開始されないときは、[スタート]を押します。

シンクロカットと印字機能は同時に設定できません。
シンクロカットを設定しているときは、余白をつけてコピーできます。
原稿や用紙により、カット誤差が生じることがあります。
定寸カット
原稿のサイズに関係なく、指定した定形サイズでカットします。長さの異なる複数枚の原稿を同じ長さのコピーに仕上げられます。
 ホーム画面で[コピー]を押す。
ホーム画面で[コピー]を押す。
 コピー画面で用紙選択キーを押し、給紙部1または給紙部2を選択する。
コピー画面で用紙選択キーを押し、給紙部1または給紙部2を選択する。
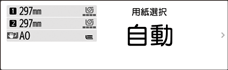
 定寸サイズを選択する。
定寸サイズを選択する。
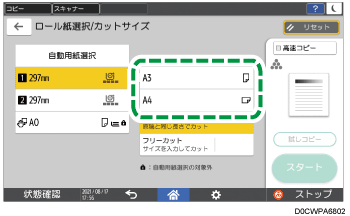
 原稿をセットする。
原稿をセットする。
原稿が自動的に読み込まれ、コピーが始まります。自動的に読み取りが開始されないときは、[スタート]を押します。

ロール紙の種類によりカットできる用紙サイズは異なります。選択できる用紙サイズと定寸サイズは次のとおりです。
ロール紙の幅
定寸タテ
定寸ヨコ
841mm*1
A0

A1

594mm
A1

A2

420mm
A2

A3

297mm
A3

A4

728mm*1
B1

B2

515mm
B2

B3

364mm
B3

B4

914mm*1
36 × 48
24 × 36
880mm*1
1,189mm
594mm
800mm*1
1,189mm
594mm
707mm*1
1,000mm
500mm
680mm*1
841mm
420mm
660mm*1
841mm
420mm
625mm*1
880mm
440mm
620mm*1
880mm
440mm
490mm
594mm
297mm
440mm
594mm
297mm
*1 このサイズの用紙はRICOH IM CW2200H/CW2200だけで使用できます。
フリーカット
原稿のサイズに関係なく、指定した長さで用紙をカットします。
 ホーム画面で[コピー]を押す。
ホーム画面で[コピー]を押す。
 コピー画面で用紙選択キーを押し、給紙部1または給紙部2を選択する。
コピー画面で用紙選択キーを押し、給紙部1または給紙部2を選択する。
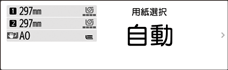
 [フリーカット]を押す。
[フリーカット]を押す。
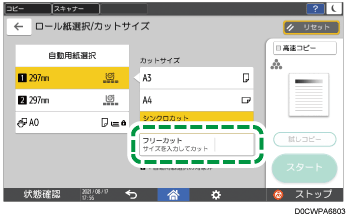
 ロール紙をカットする長さを入力し、[OK]を押す。
ロール紙をカットする長さを入力し、[OK]を押す。
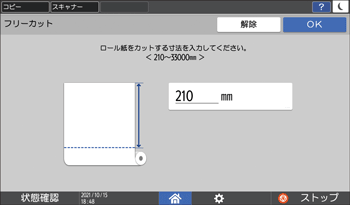

コピーできる用紙の長さは最小で210mmです。RICOH IM CW2200H/CW2200では幅841mm以上、RICOH IM CW1200H/CW1200では幅594mm以上のリコーマイペーパーにコピーできる長さは最大で33,000mmです。それ以外の用紙では3,600mmです。最大の長さを超えてコピーすると、用紙のななめ送りが生じ、印字品質が悪化したり、しわがついたりすることがあります。
長尺コピーするときは、コピーを開始する前にインクの残量を確認してください。インクが切れると印刷が中断され、インクを交換したあと最初からコピーし直します。
連続して長尺コピーするときは、次のコピーが始まるまでに時間がかかります。
原稿を一定の幅で読み取る
原稿の幅にかかわらず、一定の読み取り幅で原稿を読み取ります(最大幅で読み取る)。
不定形原稿のサイズを設定しなくても、画像が欠けることなくコピーできます。
[最大幅で読み取る]を選択しないときの印刷結果 | [最大幅で読み取る]を選択したときの印刷結果 | |
|---|---|---|
原稿サイズが用紙サイズより小さいとき  | 画像は用紙の左上に印刷されます。  | 画像は用紙の中央上に印刷されます。  |
原稿サイズが用紙サイズより大きいとき  | 画像の左上部分が印刷されます。  | 画像の中央上部分が印刷されます。  |

手差し給紙部にセットした用紙にコピーするときは、この機能を設定できません。
 ホーム画面で[コピー]を押す。
ホーム画面で[コピー]を押す。
 コピー画面で[最大幅で読み取る]を押す。
コピー画面で[最大幅で読み取る]を押す。
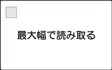

[最大幅で読み取る]を設定したときの読み取り幅は、用紙の幅に変倍率をかけたものになります。最大幅読み取りの最大値は914mmです。
コピーの実行中に新しいコピーを予約する
コピーの実行中画面に[予約]が表示されているときは、次のコピーを予約して、原稿を読み取っておくことができます(予約コピー)。
コピー機能とドキュメントボックス機能で、それぞれ8件までジョブを予約できます。
 コピーの実行中画面で[予約]を押す。
コピーの実行中画面で[予約]を押す。
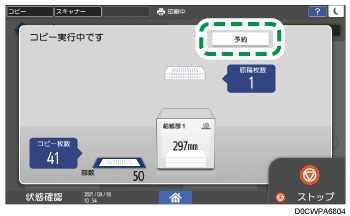
 [読取終了]を押す。
[読取終了]を押す。
実行中のコピー終了後、自動的に予約したコピーが始まります。

原稿サイズが大きいときは、予約できないことがあります。
予約を取り消したり、実行中のコピーの内容を確認したりするには、[ジョブ確認]を押します。
[状態確認]画面で、予約の内容の確認と取り消しができます。詳しくは、以下を参照してください。
高速でコピーする
垂直方向の解像度を低くし、通常より速くコピーします(高速コピー)。
 ホーム画面で[コピー]を押す。
ホーム画面で[コピー]を押す。
 コピー画面で[高速コピー]を押す。
コピー画面で[高速コピー]を押す。
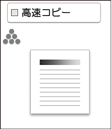

回転ソートと組み合わせたときや、回転コピーが行われたときは、奇数ページと偶数ページで印刷結果が異なることがあります。
