用紙や原稿がつまったとき
操作部に表示されるアニメーションの手順を参照して取り除きます。頻繁に用紙がつまるときは、トレイの用紙サイズと、操作パネルで表示されているサイズが一緒であることを[トレイ/用紙設定]で確認します。
用紙は破れないように確実に取り除きます。用紙を引き抜くときは両手で用紙の左右を持ち、均等に力をかけながら引っ張ってください。


- 機械内部には高温の部分があります。紙づまりを取り除くときは、本書で指定している場所以外には触れないでください。やけどの原因になります。

- 用紙を交換するとき、紙づまりを取り除くときは、指を挟むなど、けがをしないように注意してください。

- フィニッシャーのステープルユニットを引き出すときや戻すときは、中とじトレイの排紙口に手を入れないでください。機械のすき間に指を挟み、けがの原因になります。

用紙を取り除くときは電源を切らないでください。電源を切ると設定した機能や数値が取り消されます。
アニメーションの手順以外の操作をしないでください。印刷品質が低下したり、故障の原因となったりすることがあります。
手順どおりに紙づまりを処理してもエラーメッセージが消えないときは、いったん前カバーを完全に開いてから閉じてください。
機械内部には高温の部分があります。定着部の紙づまりを取り除くときは、時間をおいて定着ユニットと両面ユニット内部のカバーの温度が十分下がってから取り除いてください。
定着部の紙づまりを取り除くときは、本書で指定している場所以外には触れないでください。
定着ユニットは取り外さないでください。適正な印刷結果を得られなくなることがあります。
手差しトレイの紙づまりを取り除くときは、まず手差しトレイにセットした用紙を取り除いてください。

本体の前カバーの裏側のほか、フィニッシャーの前カバーの裏側などにも用紙がつまったときの取り除きかたを説明したシートがあります。
画面の右側に取り除きかたの詳細手順が表示されるときは、説明に従って対処してください。
紙づまりが発生したときは、[状態確認]画面からも用紙の取り除き手順を確認できます。
本機内部で紙づまりが発生したときは、引き出しの中央にあるランプが点滅して、引き出しが自動で開きます。画面に表示されるアニメーションに従って、つまった用紙を取り除いてください。
ワイド大量給紙トレイの左上カバーを開いて紙づまりを取り除くときは、左上カバーが固定されるまでしっかり開いてください。
引き出しを開くときは必ず手前に完全に引き出してください。定着ユニットのカバーが本体と干渉して開かないときは、引き出し中央の取っ手をつかみ、定着ユニット全体が本体前カバーより前に位置するまで力強く引き出してください。
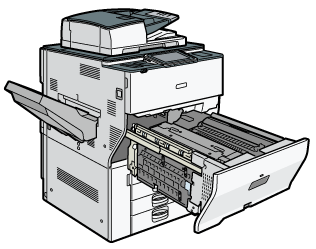
 表示された画面で紙づまりが発生している箇所を確認する。
表示された画面で紙づまりが発生している箇所を確認する。
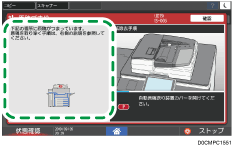
表示を消したときは、[状態確認] 「機器の状態」の[確認]を押します。
「機器の状態」の[確認]を押します。
 アニメーションの手順に従って、紙づまりを取り除く。
アニメーションの手順に従って、紙づまりを取り除く。
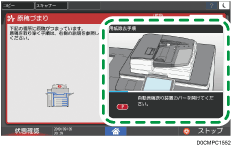
 開けたカバーなどをもとに戻す。
開けたカバーなどをもとに戻す。

用紙が破れたときは、破れた用紙をパズルのように組み合わせて、不足する部分がないか確認してください。不足する部分が見つからないときは内部に紙片が残っている可能性があるため、サービス実施店に連絡してください。
トレイの紙づまりを取り除くときに、トレイと本体の間に用紙が挟まったときは、トレイを完全に引き抜いてから用紙を取り除いてください。
用紙を取り除いてもメッセージが消えないときは、いったん前カバーを完全に開いてから閉じます。それでも消えないときは、ほかの箇所でも紙づまりが発生していないか手順1の画面で確認してください。
自動原稿送り装置(ADF)に原稿がつまりそうなときは、[ストップ]を押して読み取りを中止し、原稿をセットし直してください。
頻繁に用紙がつまるとき
セットしている用紙の状態やセット方法、[トレイ/用紙設定]が正しいかを確認してください。
用紙の状態
確認事項 | 該当するときの対処方法 |
|---|---|
密着していないか | 用紙をぱらぱらとほぐしてからセットします。  |
カールしていないか |
|
折り目やシワ、印字がないか |
|
湿気が多く含まれていないか |
|
裁断面が粗くないか | 切り口が不揃いで、端に薄いでっぱり(バリ)があるときは、用紙を異なる方向にセットして、裁断面の位置を変更します。用紙が両面使用できるときは、用紙を裏返してセットします。 |
厚すぎないか 薄すぎないか | 用紙の規格を確認し、本機で使用できる用紙をセットします。 |
セット方法
確認事項 | 該当するときの対処方法 |
|---|---|
用紙が多すぎないか | 給紙トレイの上限表示( |
本体給紙トレイのサイドフェンスやエンドフェンスが用紙サイズに合っているか |
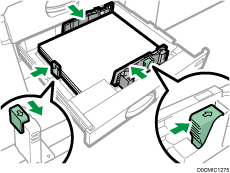
|
手差しトレイが正しく使用されているか |
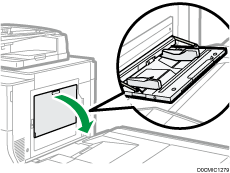 |
本機への基本的な用紙のセット方法も再確認してください。
トレイ/用紙設定
確認事項 | 該当するときの対処方法 |
|---|---|
セットしている用紙サイズと、[トレイ/用紙設定]が一致しているか |
|
本機にセットできる用紙も再確認してください。

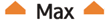 または
または )を超えないようにセットします。
)を超えないようにセットします。 )を押してください。
)を押してください。