ファクス受信文書の印刷方法を設定する
ファクス受信文書をより読みやすい状態で無駄なく印刷するため、自動で適用される印刷機能と、任意に設定できる印刷機能があります。
自動で適用される印刷機能
以下の3つの機能で自動的に最適なサイズと向きで印刷します。
画像を回転して印刷する(回転レシーブ)
給紙トレイにセットされている用紙と同じサイズで、向きだけが異なる文書を受信したとき、自動的に画像を右回りに90°回転して印刷します。
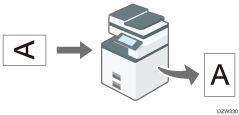
[ファクス設定]の[給紙トレイ選択]で給紙トレイを指定しているときは、そのトレイの用紙に印刷します。
B5サイズの文書は回転レシーブされません。
受信した文書のサイズに合わせて用紙を選択する
受信文書と同じサイズの用紙をセットした給紙トレイを自動的に選択して印刷します。
ファクスで受信できる原稿の縦の長さは、210mm(A4
 )、216mm(81/2×11(LT)
)、216mm(81/2×11(LT) )の2種類に限られています。縦の長さが210mmより短い原稿はすべて210mmとして受信します。横の長さは原稿のサイズどおりに受信します。
)の2種類に限られています。縦の長さが210mmより短い原稿はすべて210mmとして受信します。横の長さは原稿のサイズどおりに受信します。
複数のトレイに同じサイズの用紙をセットしているとき、使用するトレイの順番を[トレイ/用紙設定]
 [優先給紙トレイ設定]
[優先給紙トレイ設定] [給紙トレイ優先設定:ファクス]で指定できます。
[給紙トレイ優先設定:ファクス]で指定できます。
分割・縮小して印刷する
セットされている用紙より横が長い文書を受信したとき、複数枚に分割したり、長さを縮小して1枚に印刷したりします。
用紙と受信文書の横の長さの差が約20mmより大きいとき
複数枚に分割して印刷します。分割位置に分割マーク(*)を印字し、分割した部分を約10mm重ねて印刷します。
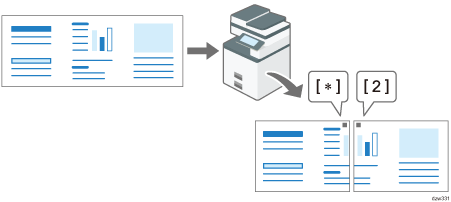
用紙と受信文書の横の長さの差が約20mm以内のとき
縮小して1枚に印刷します。
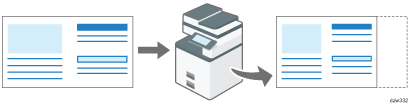

以下の設定を変更できます。サービス実施店に連絡してください。( )内は工場出荷時の設定です。
縮小印刷(する)
分割マークの印字(する)
重ねて印刷(する)
重ね幅:4、10、15mmから選択(10mm)
分割の目安:5~155mmから5mm単位で選択(原稿の長さが用紙の長さより20mm長いとき)
設定により適用される印刷機能
あらかじめ印刷方法を設定しておくと、さまざまな方法で受信文書を印刷できます。
複数ページの文書を両面印刷する
すべて同じサイズの複数ページの文書を受信し、同じサイズの用紙が本機にセットされているときに、受信文書を両面印刷できます。
設定については、複数ページの文書を受信したときに用紙の両面に印刷するを参照してください。
とじ方向は「左とじ」で印刷され、受信した用紙方向と印刷する用紙方向によって、裏面に印刷される画像の向きは下記の表のとおりになります。
受信文書の向き | 両面印刷結果 |
|---|---|
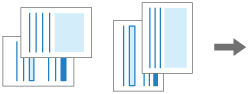 | 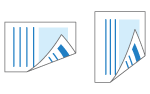 おもて面と裏面の画像の向きがそろいます。 |
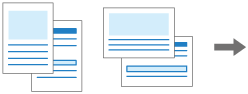 | 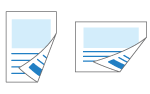 おもて面と裏面の画像の向きが逆になります。 |
A5![]() またはA4
またはA4![]() の複数ページの文書を用紙の片面にまとめて印刷する
の複数ページの文書を用紙の片面にまとめて印刷する
A5![]() またはA4
またはA4![]() の文書を同じサイズで2ページ続けて受信したとき、同じサイズ・同じ向きの用紙がセットされていなければ、以下のように2ページ分をまとめて印刷します(集約印刷)。
の文書を同じサイズで2ページ続けて受信したとき、同じサイズ・同じ向きの用紙がセットされていなければ、以下のように2ページ分をまとめて印刷します(集約印刷)。
A5
 の文書:A4
の文書:A4 の用紙の左右に印刷
の用紙の左右に印刷A4
 の文書:A3
の文書:A3 の用紙の左右に印刷
の用紙の左右に印刷
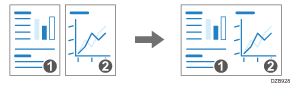
設定については、複数ページの文書を受信したときに用紙の片面にまとめて印刷するを参照してください。
2枚分の文書を1枚の用紙に縮小して印刷する
通常は2枚に分割して印刷される文書を、1枚の用紙に縮小して印刷します(受信側縮小)。
B4の文書を受信した場合で、B4の用紙がなくA4
 の用紙がセットされているとき:
の用紙がセットされているとき:A4
 の用紙1枚に縮小して印刷します。
の用紙1枚に縮小して印刷します。A3の文書を受信した場合で、A3の用紙がなくB4の用紙がセットされているとき:
B4の用紙1枚に縮小して印刷します。
この機能を使用したときは、通常より印刷の品質が落ちることがあります。
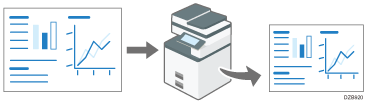
設定については、受信文書を縮小して1枚の用紙に印刷するを参照してください。
1つの文書を複数部数印刷する
設定した部数だけ受信文書を印刷します。あらかじめ必要な部数を設定しておけば、あとでコピーをする必要がありません。
設定については、受信文書を複数部数印刷するを参照してください。
受信文書と同じサイズ・向きの用紙だけに印刷する
受信文書とサイズや向きが完全に一致するときだけ印刷します(ジャストサイズ印刷)。最適なサイズの用紙がトレイにないときは、「用紙がなくなりました。」と表示されます。給紙トレイに適切なサイズの用紙を補給すると印刷されます。
設定については、受信文書と同じサイズ・向きの用紙があるときだけ印刷するを参照してください。
手差しトレイの用紙に印刷する
通常、受信文書は手差しトレイの用紙には印刷されませんが、特定の相手先から受信した文書だけを、手差しトレイにセットした用紙に印刷できます。
設定については、ファクス受信時の動作を相手先ごとに設定するを参照してください。
手差しトレイには、給紙トレイにセットされていないサイズの用紙をセットできます。
複数ページの文書を受信したときに用紙の両面に印刷する
あらかじめ[ファクス設定] [受信設定]
[受信設定] [受信文書印刷設定]で両面印刷を有効にし、以下のすべての条件に一致するときに両面印刷されます。
[受信文書印刷設定]で両面印刷を有効にし、以下のすべての条件に一致するときに両面印刷されます。
受信文書がすべて同じサイズである
受信文書と同じサイズの用紙が給紙トレイにセットされている
すべてのページをメモリーで受信できた
 ホーム画面で[設定]を押す。
ホーム画面で[設定]を押す。
 設定画面で[ファクス設定]を押す。
設定画面で[ファクス設定]を押す。
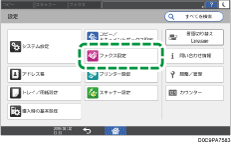
 [受信設定]
[受信設定] [受信文書印刷設定]
[受信文書印刷設定] [両面印刷]を押す。
[両面印刷]を押す。
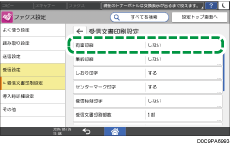
 [する]を押す。
[する]を押す。
 [OK]を押す。
[OK]を押す。
 設定が終わったら、[ホーム](
設定が終わったら、[ホーム]( )を押す。
)を押す。

両面印刷を設定すると、送信待機文書や蓄積文書を印刷するときも両面に印刷されます。
受信する原稿の向きによっては、原稿の表と裏の天地が逆になります。
両面印刷と集約印刷を同時に設定すると、集約印刷は無効になります。
特定の相手先から受信した文書だけ両面印刷することもできます。
複数ページの文書を受信したときに用紙の片面にまとめて印刷する
[ファクス設定]の[受信設定]にある[受信文書印刷設定]で集約印刷を有効にします。
 ホーム画面で[設定]を押す。
ホーム画面で[設定]を押す。
 設定画面で[ファクス設定]を押す。
設定画面で[ファクス設定]を押す。
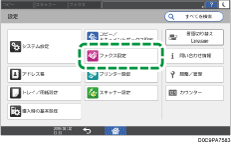
 [受信設定]
[受信設定] [受信文書印刷設定]
[受信文書印刷設定] [集約印刷]を押す。
[集約印刷]を押す。
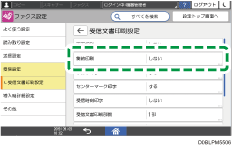
 [する]を押す。
[する]を押す。
 [OK]を押す。
[OK]を押す。
 設定が終わったら、[ホーム](
設定が終わったら、[ホーム]( )を押す。
)を押す。

両面印刷と集約印刷を同時に設定すると、集約印刷は無効になります。
受信文書を縮小して1枚の用紙に印刷する
[ファクス設定]の[パラメーター設定]で設定します。
 ホーム画面で[設定]を押す。
ホーム画面で[設定]を押す。
 設定画面で[ファクス設定]を押す。
設定画面で[ファクス設定]を押す。
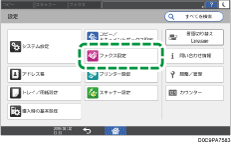
 [導入時詳細設定]
[導入時詳細設定] [パラメーター設定]
[パラメーター設定] [パラメーター設定]でスイッチ操作画面を表示する。
[パラメーター設定]でスイッチ操作画面を表示する。
 スイッチ番号[10]のビット番号[3]を選択し、現在値を「1」にする。
スイッチ番号[10]のビット番号[3]を選択し、現在値を「1」にする。
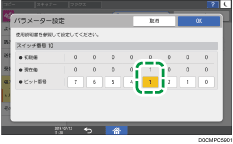
 [設定]を押す。
[設定]を押す。
 設定が終わったら、[ホーム](
設定が終わったら、[ホーム]( )を押す。
)を押す。

ジャストサイズ印刷が設定されているときは、受信側縮小印刷は無効になります。
受信文書を複数部数印刷する
[ファクス設定]の[受信設定]にある[受信文書印刷部数]で設定します。
 ホーム画面で[設定]を押す。
ホーム画面で[設定]を押す。
 設定画面で[ファクス設定]を押す。
設定画面で[ファクス設定]を押す。
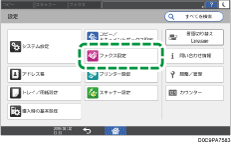
 [受信設定]
[受信設定] [受信文書印刷設定]
[受信文書印刷設定] [受信文書印刷部数]を押す。
[受信文書印刷部数]を押す。
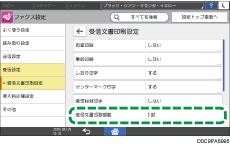
 部数を設定し、[OK]を押す。
部数を設定し、[OK]を押す。
 設定が終わったら、[ホーム](
設定が終わったら、[ホーム]( )を押す。
)を押す。

特定の相手先からの受信文書だけ、設定した部数で印刷することもできます。
受信文書と同じサイズ・向きの用紙があるときだけ印刷する
[ファクス設定]の[受信設定]にある[受信文書印刷設定]でジャストサイズ印刷を有効にします。
 ホーム画面で[設定]を押す。
ホーム画面で[設定]を押す。
 設定画面で[ファクス設定]を押す。
設定画面で[ファクス設定]を押す。
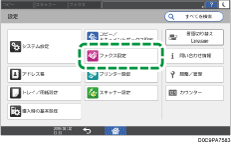
 [受信設定]
[受信設定] [受信文書印刷設定]
[受信文書印刷設定] [ジャストサイズ印刷]を押す。
[ジャストサイズ印刷]を押す。
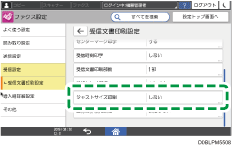
 [する]を押す。
[する]を押す。
 [OK]を押す。
[OK]を押す。
 設定が終わったら、[ホーム](
設定が終わったら、[ホーム]( )を押す。
)を押す。
特定相手先からの受信文書を手差しトレイの用紙に印刷する
相手先の名称やファクス番号を確認して控えてから、[ファクス設定]の[受信設定]にある[特定相手先設定]で設定します。
 ホーム画面で[ファクス]を押す。
ホーム画面で[ファクス]を押す。
 ファクス画面で[送受信結果]を押す。
ファクス画面で[送受信結果]を押す。
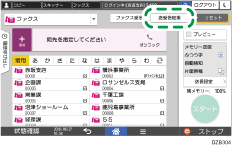
 [受信結果]を押して相手先の情報を操作部で確認するか、[通信管理レポート印刷]を押してレポートで確認する。
[受信結果]を押して相手先の情報を操作部で確認するか、[通信管理レポート印刷]を押してレポートで確認する。
操作部で確認する
[受信結果]を押し、[全表示]または[期間指定表示]を選択する。
「送信元」欄を確認する。
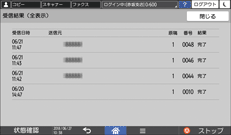
発信元名称はアルファベットの大文字小文字なども確認し、メモを取るなどして正確に記録してください。
通信管理レポートで確認する
[通信管理レポート印刷]を押し、印刷対象とする通信結果を選択する。
<受信>の「相手先」欄を確認する。
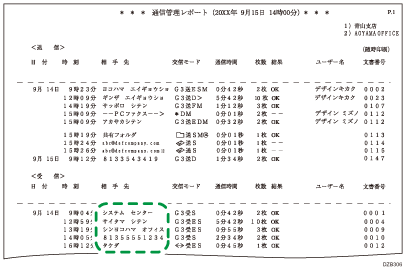
 確認が終わったら、ホーム画面で[設定]を押す。
確認が終わったら、ホーム画面で[設定]を押す。
 設定画面で[ファクス設定]を押す。
設定画面で[ファクス設定]を押す。
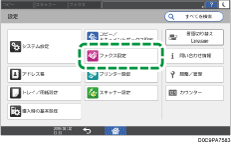
 [受信設定]
[受信設定] [特定相手先設定]
[特定相手先設定] [特定相手先登録/変更/消去]と押し、特定相手先の設定画面を表示する。
[特定相手先登録/変更/消去]と押し、特定相手先の設定画面を表示する。
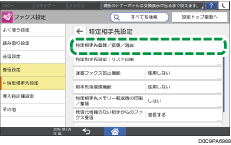
 [登録]を押す。
[登録]を押す。
 受信文書を手差しトレイの用紙に印刷する相手先の名称またはファクス番号を指定する。
受信文書を手差しトレイの用紙に印刷する相手先の名称またはファクス番号を指定する。
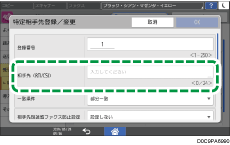
手順3で控えを取った内容を正確に入力します。
 登録した文字列の一致条件を選択する。
登録した文字列の一致条件を選択する。
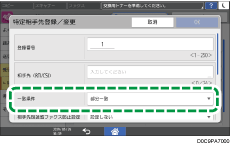
全一致:登録した情報と、相手先から受信した情報が完全に一致するとき、手差しトレイの用紙に印刷します。
部分一致:登録した情報と、相手先から受信した情報が一部でも一致するとき、手差しトレイの用紙に印刷します。
 [相手先別給紙トレイ選択]で[手差しトレイ]を選択する。
[相手先別給紙トレイ選択]で[手差しトレイ]を選択する。
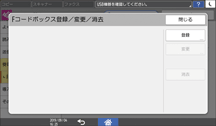
 [OK]を押す。
[OK]を押す。
 [閉じる]を押す。
[閉じる]を押す。
 [特定相手先設定]画面の[相手先別受信機能]で[使用する]を選択する。
[特定相手先設定]画面の[相手先別受信機能]で[使用する]を選択する。
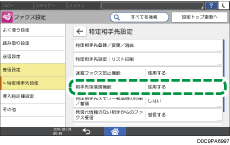
 [OK]を押す。
[OK]を押す。
 [手差し用紙サイズ]を押してサイズを指定する。
[手差し用紙サイズ]を押してサイズを指定する。
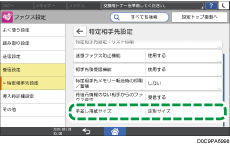
 [OK]を押す。
[OK]を押す。
 設定が終わったら、[ホーム](
設定が終わったら、[ホーム]( )を押す。
)を押す。

手差しトレイにセットできる最大枚数、使用できる不定形サイズを確認してセットしてください。
A4よりも小さい用紙に印刷すると、画像が欠けたり分割されたりすることがあります。
この機能を使用するときは、回転レシーブの機能や、両面印刷を指定しているときに有効な180°回転機能ははたらきません。
