原稿をスキャンしてフォルダーに送信する
スキャンした原稿をパソコンの共有フォルダーに送信するには、あらかじめパソコンに共有フォルダーを作成し、アドレス帳にフォルダー宛先を登録します。
このほかに、本機でネットワークに接続する設定が必要です。
有線LANに接続する
無線LANに接続する
- フォルダー宛先設定ナビを使用して、フォルダー宛先をかんたんにアドレス帳に登録できます。
フォルダー送信の宛先をアプリで設定する(フォルダー宛先設定ナビ アプリ)

SMB3.0プロトコルを使用して、ファイルサーバー単位や共有フォルダー単位で暗号化する設定をしたフォルダーに文書を保存できます。
スキャンした原稿はFTPサーバーに保存することもできます。
アドレス帳に共有フォルダーを登録するフォルダー送信時の認証レベルをWeb Image Monitorで設定できます。認証レベルをKerberos認証に設定したときは、ホスト名が半角15文字以内のドメインに参加しているパソコンにだけ送信できます。
共有フォルダーを作成するパソコンのホスト名やIPアドレスなどを確認し、印刷したチェックリストに記入します。
チェックシートを印刷する。
チェックシートを印刷するパソコンの[スタート]をクリックし、[Windowsシステムツール]
 [コマンドプロンプト]をクリックする。
[コマンドプロンプト]をクリックする。
Windows 11のときは、[スタート] [すべてのアプリ]
[すべてのアプリ] [Windowsツール]とクリックし、[コマンドプロンプト]をダブルクリックします。
[Windowsツール]とクリックし、[コマンドプロンプト]をダブルクリックします。"ipconfig/all"と入力し、[Enter]キーを押す。
表示されたホスト名、DHCPサーバーの有効設定、IPアドレスを確認し、チェックシートの[1]へ記入する。
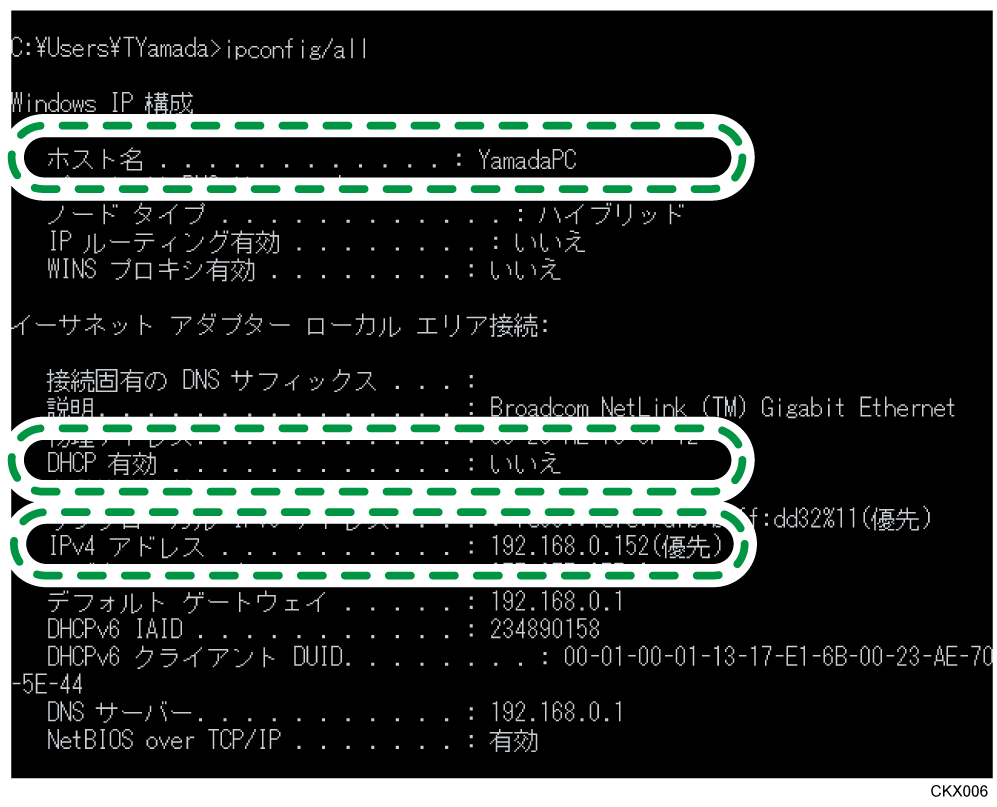
上の画面のように表示されたときは、以下のように表に記入します。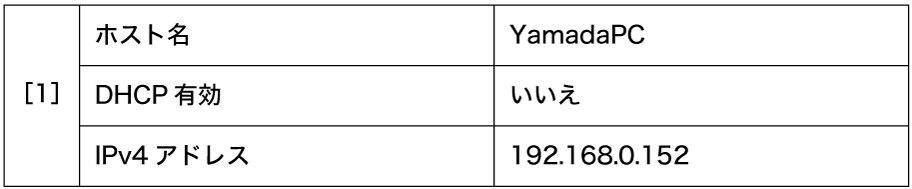
"set user"と入力し、[Enter]キーを押す。
"set"と"user"の間には、半角スペースを入れます。表示されたドメイン名・ワークグループ名、ログインユーザー名を確認し、チェックシートの[2]に記入する。
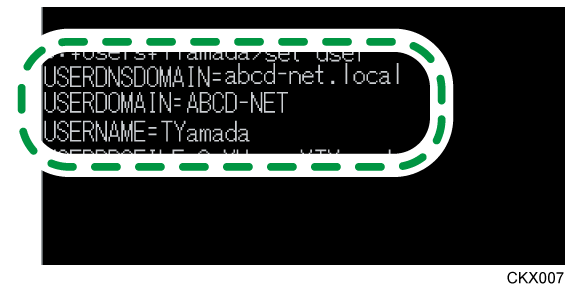
上の画面のように表示されたときは、以下のように表に記入します。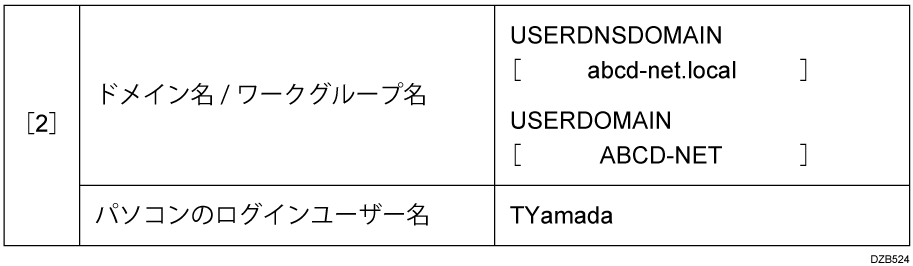
コマンドを実行したログインユーザーがローカルユーザーのときは、「USERDNSDOMAIN」は表示されません。パソコンのログインパスワードを確認し、チェックシートの[3]に記入する。
コンピューター情報の確認は完了しました。続けて、共有フォルダーを作成してアクセス権を設定します。

OSやセキュリティーの設定によってはパスワードのないユーザー名は使用できないときがあります。パスワードのあるログインユーザー名を使用することを推奨します。
Windowsのデスクトップに共有フォルダーを作成し、アクセス権を設定します。

OSごとのフォルダー作成方法は、リコーホームページのよくあるご質問(FAQ)を参照してください。
Windowsに管理者権限を持つユーザーとしてログオンする。
エクスプローラーでフォルダーを新規作成し、フォルダー名をチェックシートの[4]に記入する。
作成したフォルダーを右クリックし、[プロパティ]をクリックする。
[共有]タブで[詳細な共有]をクリックする。
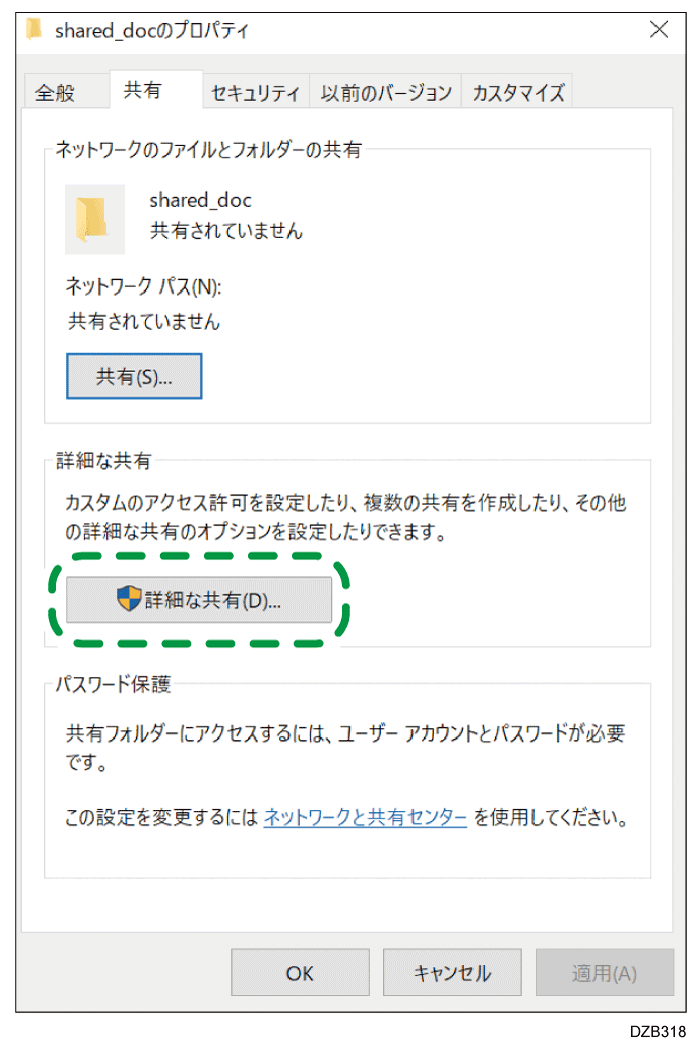
[このフォルダーを共有する]にチェックを付け、[アクセス許可]をクリックする。
このあと、不特定のユーザー(Everyone)を削除し、アクセスを許可するユーザーを追加します。ここでは例として、チェックシートへ記入したユーザーのアクセス権を追加します。「グループ名またはユーザー名」で[Everyone]を選択し、[削除]をクリックする。
[追加]
 [詳細設定...]
[詳細設定...] [オブジェクトの種類...]とクリックする。
[オブジェクトの種類...]とクリックする。[ユーザー]を選択し、[OK]をクリックする。
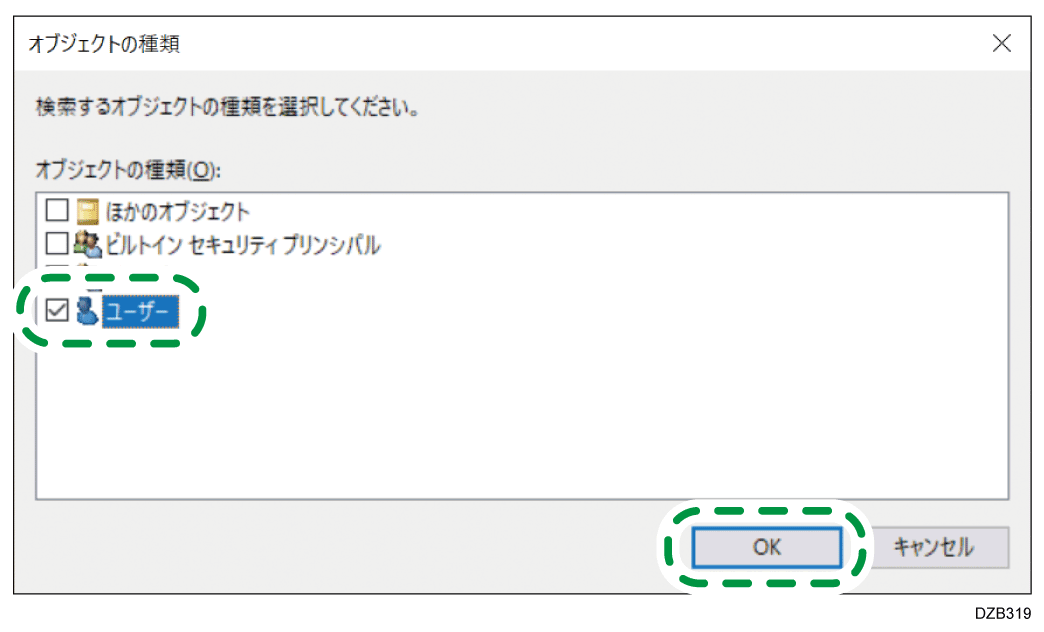
[場所...]をクリックし、ユーザーが所属しているドメイン名/ワークグループ名(チェックシートの[2])を選択し、[OK]をクリックする。
[検索]をクリックする。
追加するパソコンのログインユーザー名(チェックシートの[2])を検索結果の中から選択し、[OK]をクリックする。
目的のユーザー名が見つからないときは、[列]をクリックするか[検索結果]欄を右クリックして[列の選択]を選択し、[利用可能な列]一覧から[ログオン名]または[ログオン名(Windows 2000 より前)]を選択します。[OK]をクリックする。
追加したユーザーを選択し、[アクセス許可]で[変更]の[許可]にチェックを付ける。
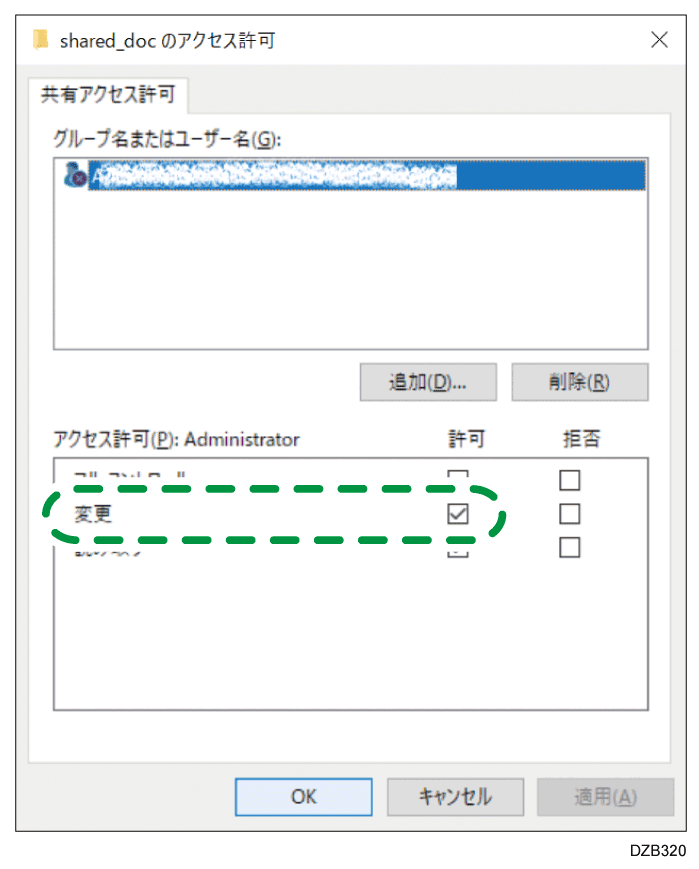
[OK]をクリックする。
[OK]
 [閉じる]とクリックする。
[閉じる]とクリックする。
これでアクセス権の設定は完了です。ほかのグループやユーザーにアクセス権を設定するときは、以下の手順で設定します。
作成したフォルダーを右クリックし、[プロパティ]をクリックする。
[セキュリティ]タブで[編集...]をクリックする。
[追加]
 [詳細設定...]とクリックする。
[詳細設定...]とクリックする。[オブジェクトの種類...]や[場所...]を選択し、[検索]をクリックする。
アクセス権を設定するグループやユーザーを選択し、[OK]をクリックする。
[OK]をクリックする。
追加したユーザーを選択し、[アクセス許可]で[変更]の[許可]にチェックを付ける。
[OK]をクリックしてすべてのウインドウを閉じる。

使用しているコンピューターに初めて共有フォルダーを作成するときは、ファイル共有の設定を有効にします。詳しくは、Windowsのヘルプを参照してください。
アドレス帳に共有フォルダーを登録するには、コンピューターのIPアドレス、共有フォルダーへのアクセス権があるユーザーのユーザー名とパスワードが必要です。
共有フォルダーを作成するパソコンのコンピューター名(ホスト名)やログインユーザー名などを確認し、印刷したチェックリストに記入します。
チェックシートを印刷する。
チェックシートを印刷するmacOSに管理者権限を持つユーザーとしてログオンする。
アップルメニューから[このMacについて]をクリックする。
[システムレポート...]をクリックする。
左ペインの[ソフトウェア]をクリックし、表示されたコンピューター名をチェックシートの[1]へ、ユーザー名をチェックシートの[2]へ記入する。
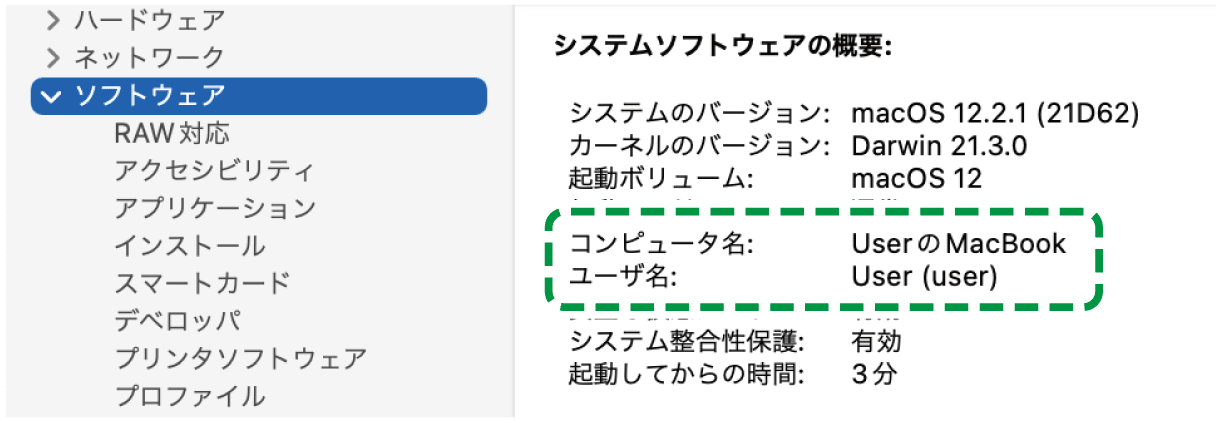
上の画面のように表示されたときは、以下のように表に記入します。
アップルメニューから[システム環境設定...]をクリックする。
[ネットワーク]でイーサネットの接続名または[Wi-Fi]をクリックし、表示されたIPアドレスをチェックシートの[1]へ記入する。
コンピューター情報の確認は完了しました。続けて、共有フォルダーを作成します。

OSやセキュリティーの設定によってはパスワードのないユーザー名は使用できないときがあります。パスワードのあるログインユーザー名を使用することを推奨します。
共有フォルダーを作成し、アクセス権を設定します。
フォルダーを新規作成し、フォルダー名をチェックシートの[4]に記入する。
アップルメニューから[システム環境設定...]をクリックする。
[共有]をクリックし、[ファイル共有]にチェックを付け、[オプション...]をクリックする。
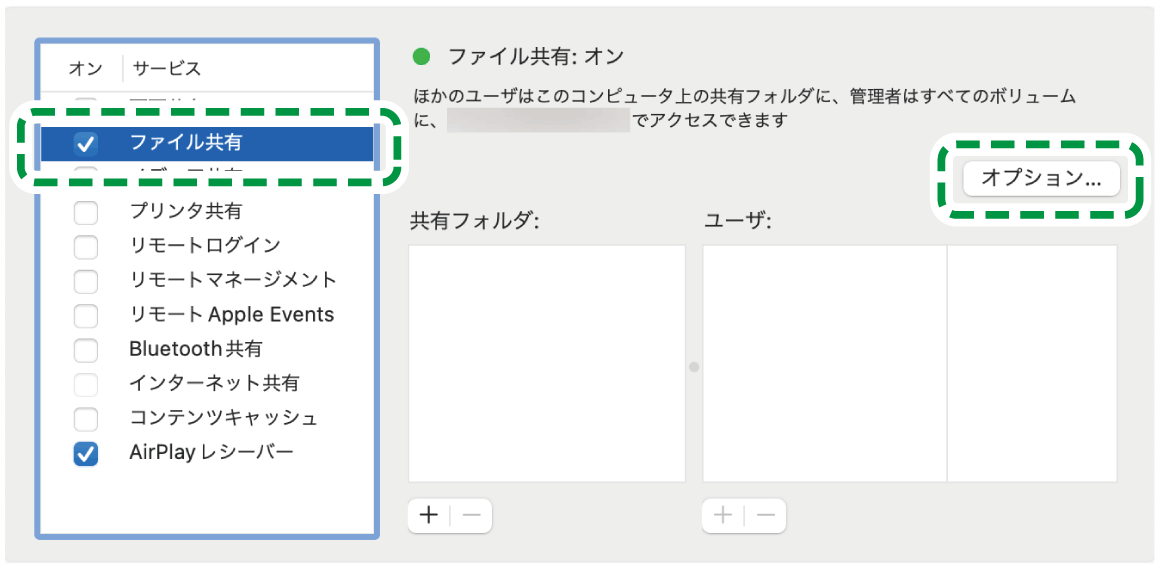
[SMBを使用してファイルやフォルダを共有]とファイル共有に使用するユーザアカウントにチェックを付け、[完了]をクリックする。
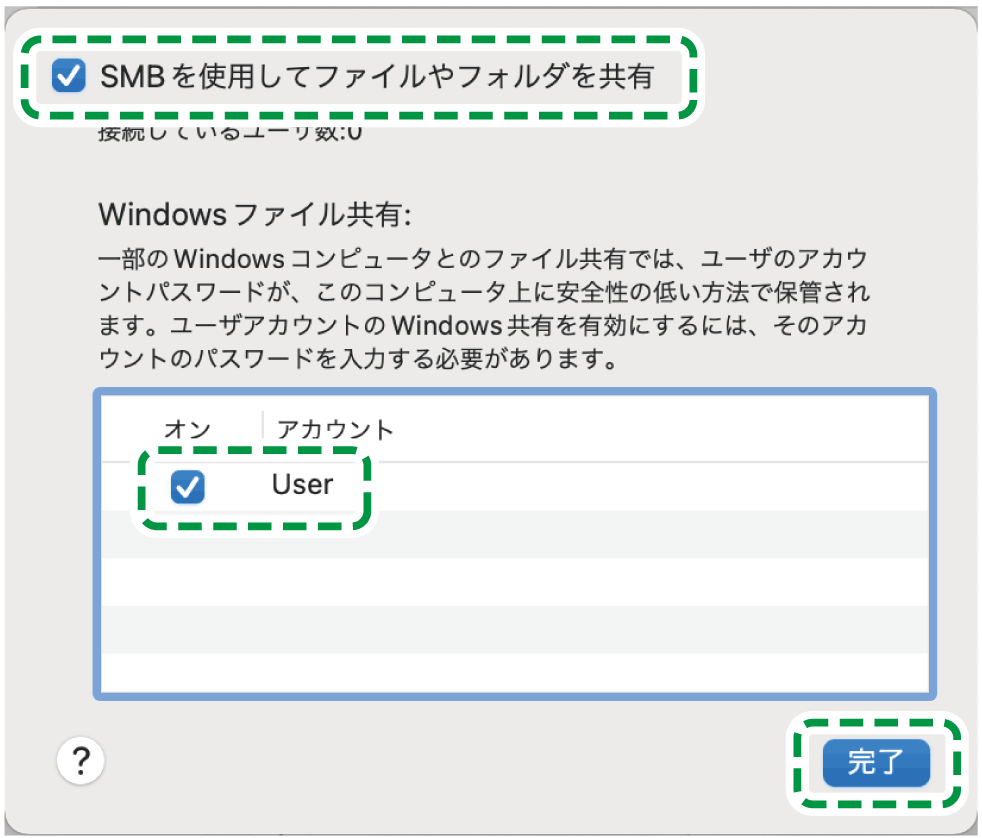
[認証]画面が表示されたら、対象アカウントのパスワードを入力して[OK]をクリックし、[完了]をクリックします。[共有]画面で、[共有フォルダ]の下の[
 ]をクリックする。
]をクリックする。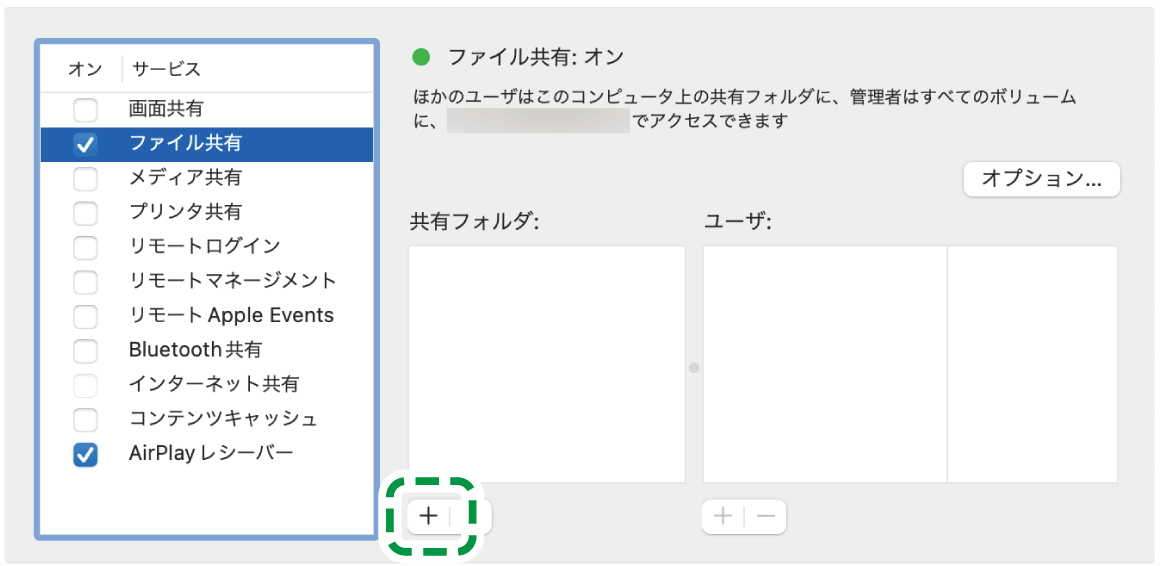
手順1で作成したフォルダーを指定し、[追加]をクリックする。
手順6で追加したフォルダーを選択し、アクセスするユーザーの権限が「読み/書き」に設定されていることを確認する。
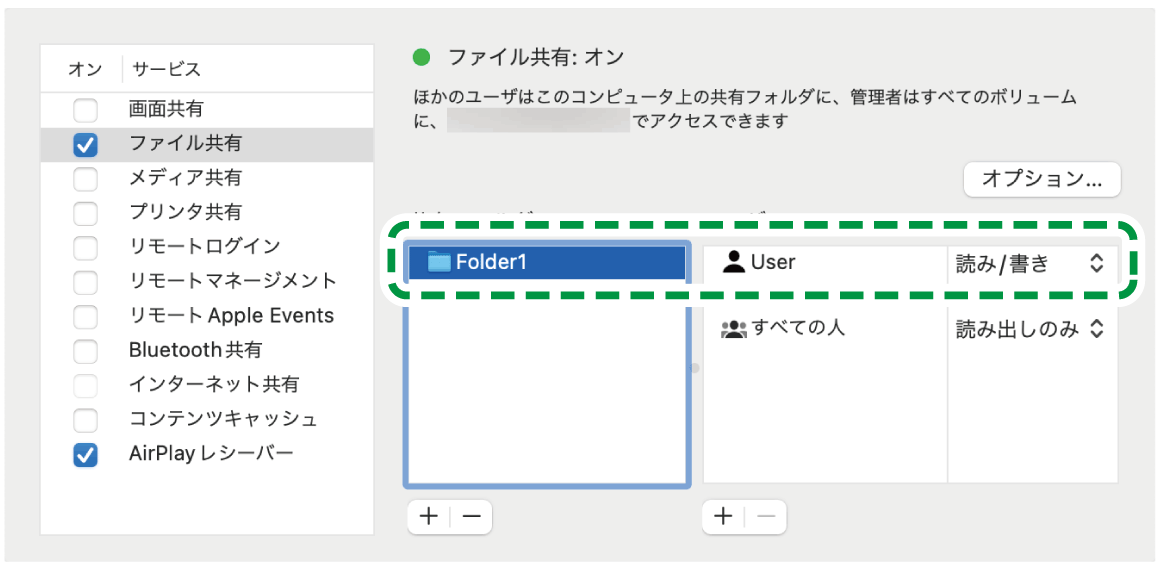

アドレス帳に共有フォルダーを登録するには、コンピューターのIPアドレス、共有フォルダーへのアクセス権があるユーザーのユーザー名とパスワードが必要です。
Windowsの環境に作成した共有フォルダーを例に、チェックシートに記録した情報を使用して登録する方法を説明します。
ホーム画面で[アドレス帳]を押す。
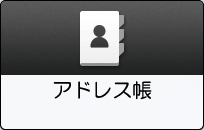
アドレス帳画面で[新規登録]を押す。
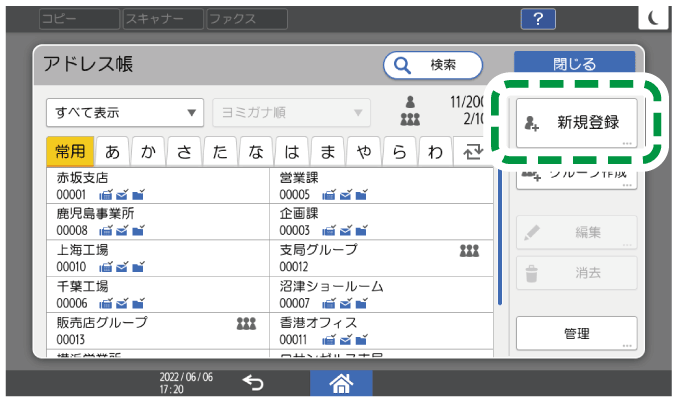
[登録名]タブの項目に宛先の情報を入力し、分類する見出しを選択する。
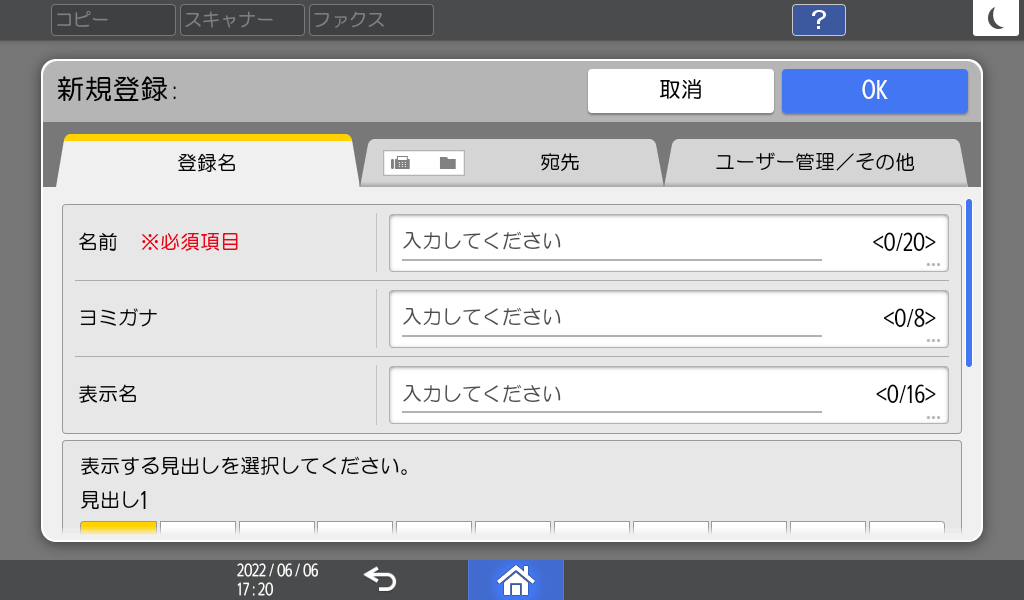
[宛先]タブを押し、[フォルダー]を押す。
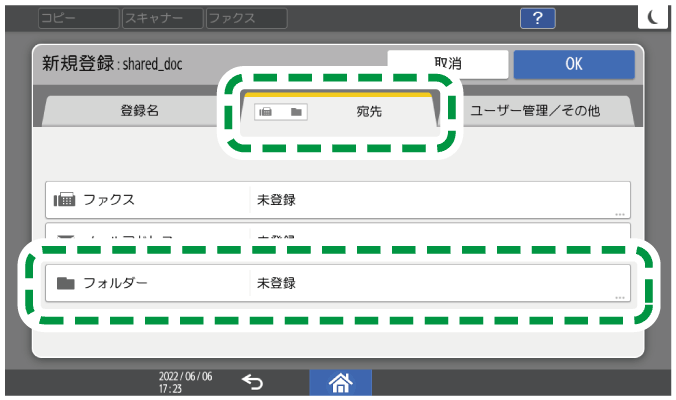
[プロトコル]で[SMB(PCの共有フォルダーへ送信)]を選択する。
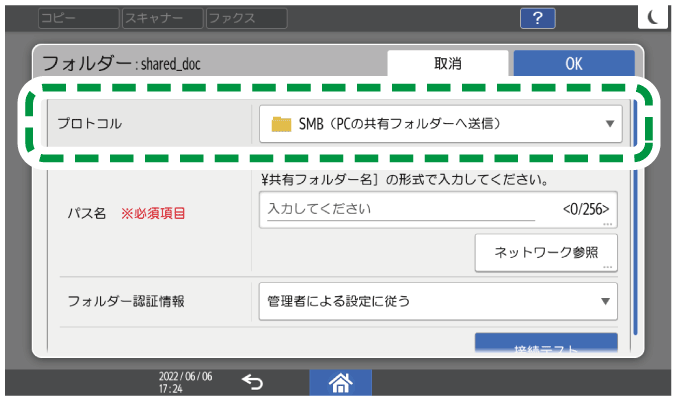
[フォルダー認証情報]で[別の認証情報を指定する]を選択し、共有フォルダーにアクセスするためのログインユーザー名(チェックシートの[2])とログインパスワード(チェックシートの[3])を入力する。
「パス名」に共有フォルダーのネットワークパスを設定する。
パスを手入力する
ホスト名が「YamadaPC」(チェックシートの[1])、共有フォルダー名が「shared_doc」(チェックシートの[4])のときは、以下のように入力します。
¥¥YamadaPC¥shared_doc
ホスト名で接続できないときは、IP アドレス(チェックシートの[1])と共有フォルダー名(チェックシートの[4])を組み合わせて、以下のように入力します。
¥¥192.168.0.152¥shared_doc
フォルダーを一覧から選択する
共有フォルダーを検索するパソコンのIPアドレスまたはホスト名を入力し、[ネットワーク参照]を押して、送信先フォルダーを選択します。接続先によっては、ログインユーザー名とパスワードの入力が必要です。
[接続テスト]を押し、[確認]を押す。
接続できないときは、メッセージを確認します。
スキャナー使用中にメッセージが表示されたときパス名の入力を誤ったときなど、接続テストを途中で中止する場合は[接続中止]を押します。
[OK]を2回押す。
必要に応じて[ユーザー管理/その他]タブを押し、設定をする。
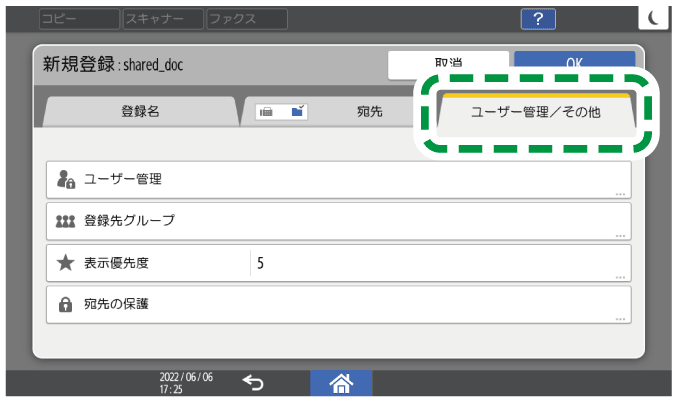
[OK]を押す。
設定が終わったら、[ホーム](
 )を押す。
)を押す。メッセージが表示されたときは、[バックアップ画面へ]を押してアドレス帳をバックアップする。
[閉じる]を押すと、アドレス帳をバックアップせずにホーム画面に戻ります。
アドレス帳をバックアップ/リストアする

接続テストには、時間がかかることがあります。
接続テストが成功しても、共有フォルダーに書き込み権限がないとき、または内部ストレージの容量がないときは、フォルダー送信に失敗することがあります。
[システム設定]
 [本体機器]
[本体機器] [その他]
[その他] [集中管理設定]によって送信先の情報が更新されると、待機中の文書は更新後の宛先に送信されます。
[集中管理設定]によって送信先の情報が更新されると、待機中の文書は更新後の宛先に送信されます。
ホーム画面で[スキャナー]を押す。

スキャナー画面で[フォルダー送信]を選択する。
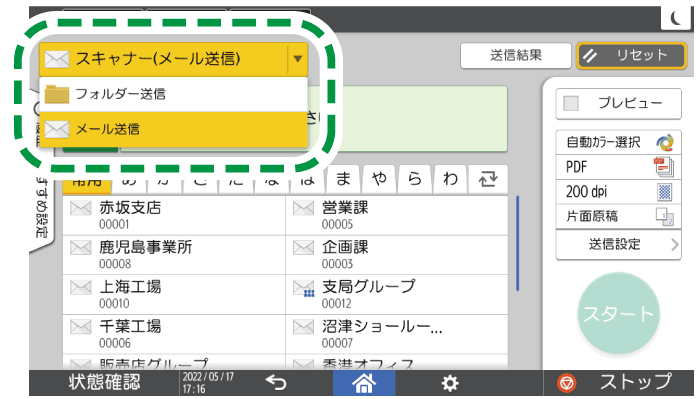
原稿をセットする。
スキャン原稿をセットする[送信設定]を押し、スキャンした文書の用途に合わせて読み取りの設定をする。

原稿に合った画質や濃度でスキャンする
ファイル形式やファイル名を指定してスキャンする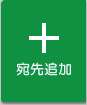 を押し、[アドレス帳から検索]または[登録番号で指定]を選択して、アドレス帳に登録した共有フォルダーを指定する。
を押し、[アドレス帳から検索]または[登録番号で指定]を選択して、アドレス帳に登録した共有フォルダーを指定する。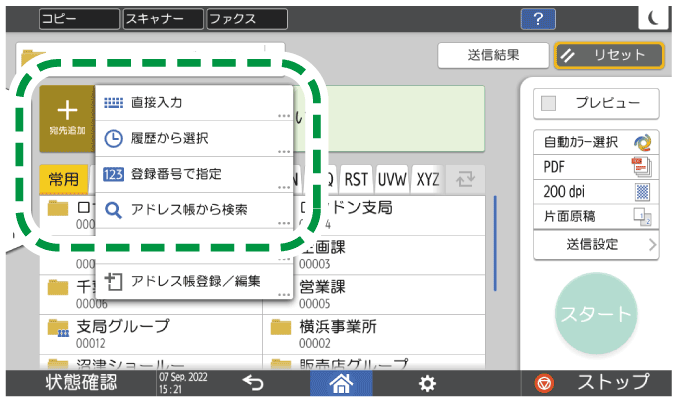
直接入力するときは、
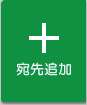 を押して[直接入力]を選択します。プロトコルでSMBを選択し、必要な情報を入力します。接続テストをするときは[接続テスト]を押します。パス名の入力を誤ったときなど、接続テストを途中で中止する場合は[接続中止]を押します。
を押して[直接入力]を選択します。プロトコルでSMBを選択し、必要な情報を入力します。接続テストをするときは[接続テスト]を押します。パス名の入力を誤ったときなど、接続テストを途中で中止する場合は[接続中止]を押します。表示されているアドレス帳から宛先を選択することもできます。アドレス帳が50音順見出しのときは、見出しを押すとラベルが表示されます。ラベルの文字を押すと、対応する頭文字のユーザーまで画面がスクロールします。
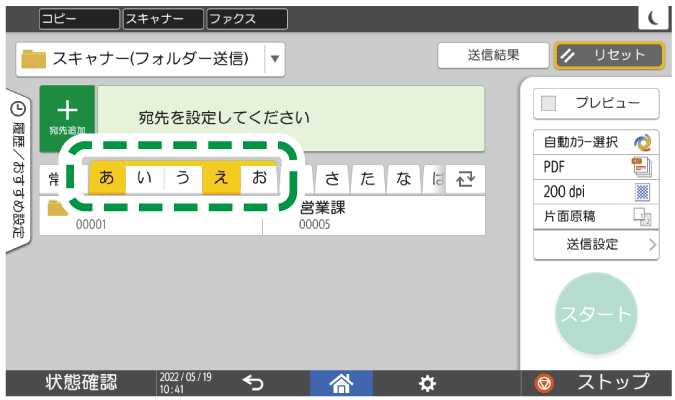
宛先を指定し直すには、
 を押します。
を押します。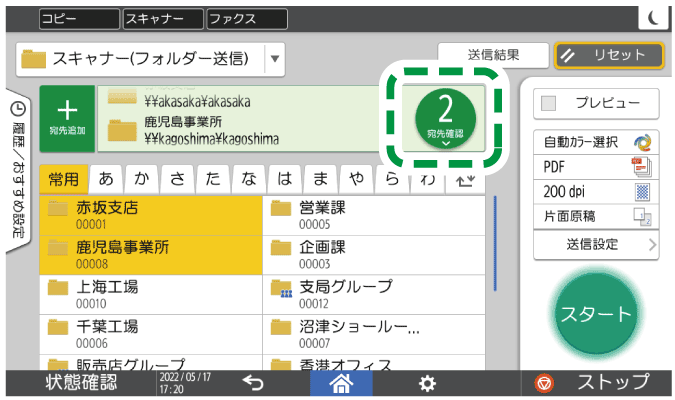
[スタート]を押す。

本機でセキュリティー機能が設定されている場合にフォルダー送信するときは、登録されたフォルダーの宛先だけを選択し、送信するようにしてください。
クライアントコンピューターのウィルス対策ソフトのファイアウォールが有効なときは、送信先のフォルダーに指定できないことがあります。詳しくは、ウィルス対策ソフトのヘルプを確認してください。
Windowsのファイアウォールが有効で送信先のフォルダーに指定できないとき、ファイアウォールがブロックする対象の例外設定を変更すると通信できるようになることがあります。詳しくは、Windowsのヘルプを参照してください。
送信したあとは、送信先とファイル名の設定内容が自動的にリセットされます。送信したあとにこれらの設定内容を自動的にリセットしないようにするには、サービス実施店または販売店にお問い合わせください。
[システム設定]
 [本体機器]
[本体機器] [その他]
[その他] [集中管理設定]によって送信先の情報が更新されると、待機中の文書は更新後の宛先に送信されます。
[集中管理設定]によって送信先の情報が更新されると、待機中の文書は更新後の宛先に送信されます。
