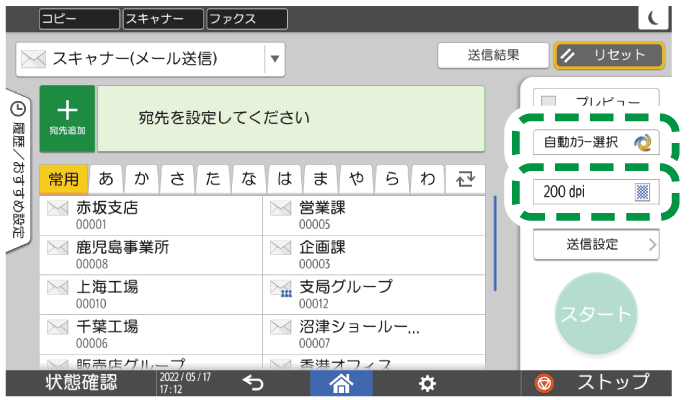原稿に合った画質や濃度でスキャンする
[送信設定]画面で、画質や濃度を設定します。
ホーム画面で[スキャナー]を押す。

原稿をセットする。
スキャン原稿をセットするスキャナー画面で[送信設定]を押し、原稿種類(画質)や濃度、解像度を設定する。
原稿種類を設定するとき
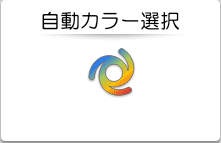
原稿種類
適した原稿や用途
白黒:文字
文字中心の白黒原稿を読み取るのに適しています。白と黒の2階調で読み取ります。
ドロップアウトカラー
指定した色(有彩色、赤、緑、青)を消去して読み取ります。[せまく]のほうに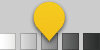 を動かすと、より厳密に指定した色だけを消去します。
を動かすと、より厳密に指定した色だけを消去します。
白黒:文字・写真
文字と写真が混在する白黒原稿を読み取るのに適しています。白と黒の2階調で読み取ります。
白黒:文字・図表
文字と図表が混在する白黒原稿を読み取るのに適しています。白と黒の2階調で読み取ります。
白黒:写真
写真や絵画の白黒原稿を読み取るのに適しています。白と黒の2階調で読み取ります。
グレースケール
写真や絵画の白黒原稿を読み取るのに適しています。濃淡のある白黒画像として読み取ります。
グレースケール:文字補正
オプションの帳票スキャン拡張ユニットを使用しているときに設定できます。
白黒原稿で、文字を読み取るのに適しています。フルカラー:文字・写真
文字中心のカラー原稿を読み取るのに適しています。
フルカラー:文字補正
オプションの帳票スキャン拡張ユニットを使用しているときに設定できます。
カラー原稿で、文字を読み取るのに適しています。フルカラー:印画紙写真
銀塩プリントの写真や絵画などのカラー原稿を読み取るのに適しています。
自動カラー選択
原稿が白黒かカラーか判断して読み取ります。読み取り条件や原稿の内容によっては、正しく判断されないことがあります。
名刺のように小さいサイズのカラー原稿は白黒と判断されることがあります。小さいサイズのカラー原稿を読み取るときは、[フルカラー:文字・写真]または[フルカラー:印画紙写真]を選択することをお勧めします。
[ファイル形式]でPDFの種類を[クリアライトPDF]にしているときは、[グレースケール]、[フルカラー:文字・写真]、または[フルカラー:印画紙写真]だけ選択できます。
ファイル形式やファイル名を指定してスキャンする[ファイル形式]で選択している形式と組み合わせて使用できない原稿種類を選択すると、ファイル形式を変更するメッセージや原稿種類を変更するメッセージが表示されます。画面に表示されたファイル形式や原稿形式から選択してください。
オプションの帳票スキャン拡張ユニットを使⽤しているときは、原稿種類を白黒のモードに設定したときは、スキャン結果で原稿の端が途切れることがあります。このときは原稿種類をグレースケールのモードに設定してください。
濃度を調整するとき
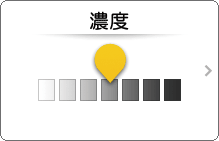
 を左右に動かして濃度を調整します。右へ動かすほど、読み取った原稿の色が濃くなります。
を左右に動かして濃度を調整します。右へ動かすほど、読み取った原稿の色が濃くなります。[濃度]
 [自動濃度]にチェックを付けると、新聞紙のように地色が白でない原稿や、裏写りする原稿などを、濃度を自動補正して読み取ります。
[自動濃度]にチェックを付けると、新聞紙のように地色が白でない原稿や、裏写りする原稿などを、濃度を自動補正して読み取ります。フルカラーで読み取るときの[自動濃度]の濃淡のレベルを、[スキャナー設定]
 [読み取り]
[読み取り] [カラー/濃度]
[カラー/濃度] [自動濃度の濃度設定(フルカラー)]で設定できます。
[自動濃度の濃度設定(フルカラー)]で設定できます。
解像度を設定するとき

原稿を読み取るときの解像度を選択します。解像度を高く設定するほど画質は良くなり、スキャンデータのサイズは大きくなります。
以下のときは、スキャンデータの品質を保証するため[100 dpi]は選択できません。
[ファイル形式]を[クリアライトPDF]にしているとき
ファイル形式やファイル名を指定してスキャンする[ファイル形式]でPDFを選択し、OCRを設定しているとき
テキストデータを埋め込んだPDFとしてスキャンする
スキャンした文書をメールアドレスに送信するときは、[送信者]を押し、送信者を指定する。
ログインして本機を使用しているときは、ログインしているユーザーが送信者になります。
原稿をスキャンしてメールで送信するスキャナー画面で宛先を指定し、[スタート]を押す。

スキャナー画面からも画質や解像度を設定できます。画面の項目を押して設定します。