アドレス帳に共有フォルダーを登録する
スキャナーで読み取った文書の送信先や、受信したファクス文書の転送先となるフォルダーをアドレス帳に登録します。送信先のフォルダーに合わせて、プロトコルを指定してください。

「フォルダー宛先設定ナビ」アプリを使用して、宛先を簡単に登録することもできます。
フォルダー送信の宛先をアプリで設定する(フォルダー宛先設定ナビ アプリ)
ホーム画面で[アドレス帳]を押す。
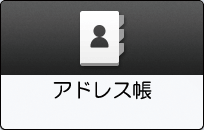
アドレス帳画面で[新規登録]を押す。
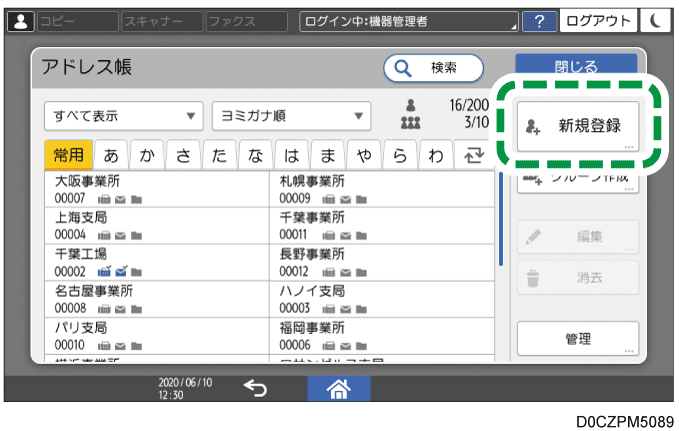
[登録名]タブの項目に宛先の情報を入力し、分類する見出しを選択する。
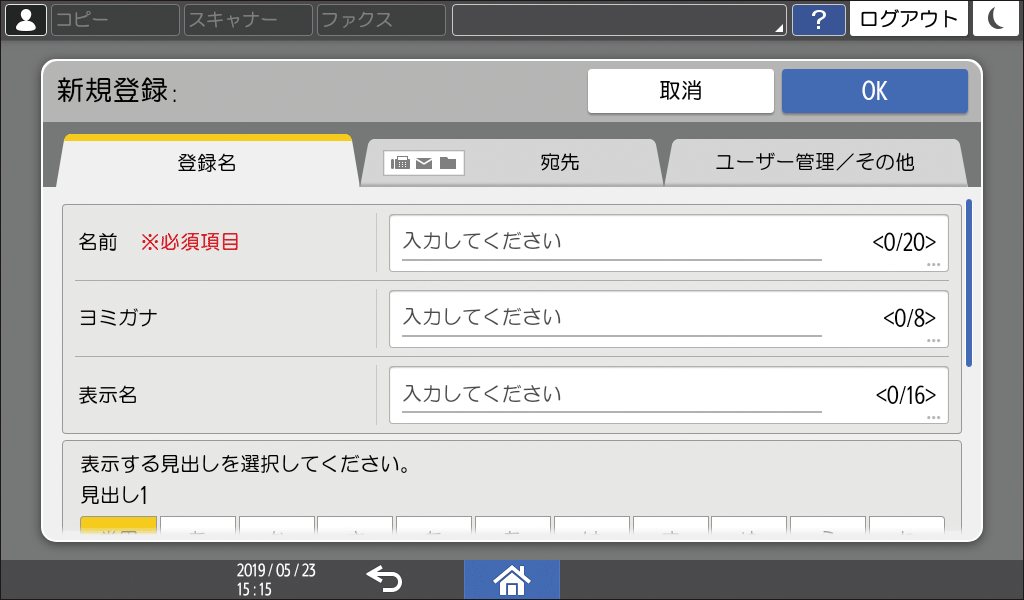
[宛先]タブ
 [フォルダー]と押す。
[フォルダー]と押す。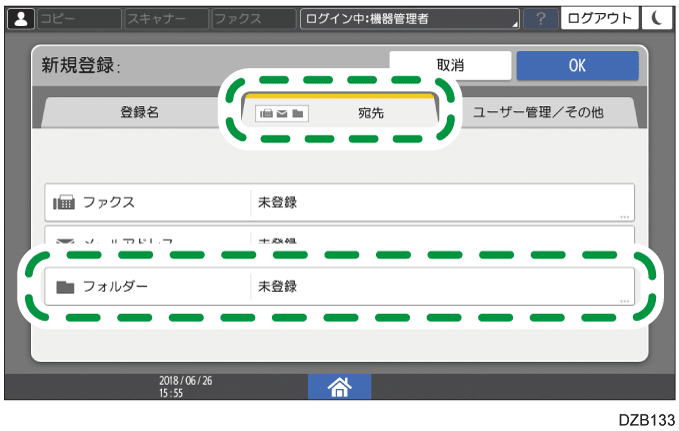
プロトコルを選択する。
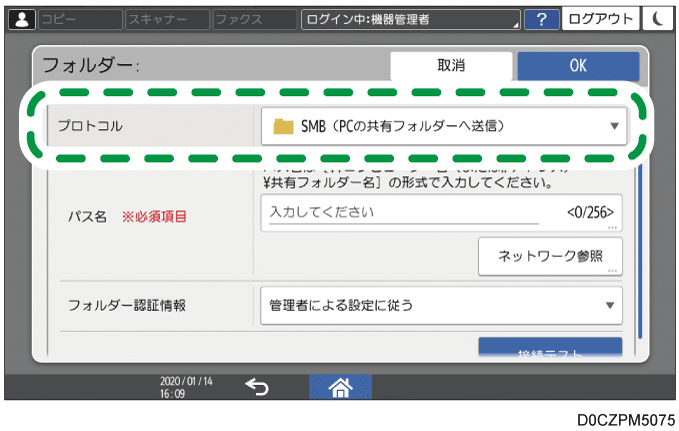
SMB(PCの共有フォルダーへ送信):WindowsやmacOSの共有フォルダーへ送信するときに指定します。
FTP(FTPサーバーへ送信):FTPサーバーのフォルダーへ送信するときに指定します。
フォルダーのパスや認証情報を設定する。
SMBを指定したとき
パス名:フォルダーのパスを入力します。
コンピューター名が「User1PC」、共有フォルダー名が「shared_doc」のときは、以下のように入力します。
¥¥User1PC¥shared_doc
IPアドレスを自動取得していない環境で、コンピューターのIPアドレスが「192.168.0.191」、共有フォルダー名が「Share」のときは、以下のように入力してもパスを指定できます。
¥¥192.168.0.191¥Share[ネットワーク参照]を押してもフォルダーを指定できます。接続先によっては、ログインユーザー名とパスワードの入力が必要です。
フォルダー認証情報:個人パソコンの共有フォルダーのように、組織全体で共有していないフォルダーを登録するときは、[別の認証情報を指定する]を選択し、そのフォルダーにアクセスできるアカウントのログインユーザー名とログインパスワードを入力します。
[管理者による設定に従う]を選択したときは、[送信(メール/フォルダー)]の[送信初期ユーザー名/パスワード]で設定したユーザー名とパスワードが適用されます。ユーザー認証を設定しているときは、管理者に確認してください。
送信(メール/フォルダー)
FTPを指定したとき
サーバー名:FTPサーバー名(ホスト名)を入力します。
パス名:フォルダーのパスを入力します。IPv4アドレスも入力できます。パスを指定しないときは、ログインディレクトリが指定されます。
フォルダー名が「user」、サブフォルダー名が「lib」のときは、以下のように入力します。
user/lib
絶対パスで指定するときは「¥(ユーザー)¥(ホーム)¥(ユーザー名)」の形式で入力します。
日本語文字コード:ファイル送信時に変換する文字コードを指定します。
ポート番号:ファイル送信時に使用するポート番号を指定します。
フォルダー認証情報:個人パソコンの共有フォルダーのように、組織全体で共有していないフォルダーを登録するときは、[別の認証情報を指定する]を選択し、そのフォルダーにアクセスできるアカウントのログインユーザー名とログインパスワードを入力します。
[管理者による設定に従う]を選択したときは、[送信(メール/フォルダー)]の[送信初期ユーザー名/パスワード]で設定したユーザー名とパスワードが適用されます。ユーザー認証を設定しているときは、管理者に確認してください。
送信(メール/フォルダー)
[接続テスト]を押し、パスが正しく設定されていたら[OK]を押す。
接続テストが失敗したときは、設定を確認してからもう一度、接続テストをしてください。
[接続中止]を押すと、接続テストを中断して設定画面に戻ることができます。必要に応じて[ユーザー管理/その他]タブを押し、設定をする。
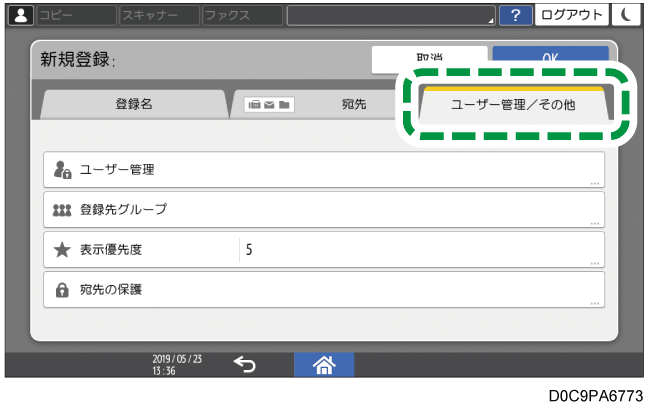
ユーザー管理:ログインして本機を使用するときの認証情報を入力します。
登録先グループ:必要に応じて、この宛先が属するグループを選択します。あらかじめグループを登録してください。
アドレス帳でグループを登録/変更/消去する表示優先度:優先度順で宛先をソートしたときに、優先度が高い宛先は、優先度が低い宛先よりも前に表示されます。優先度が同じ宛先は、登録した順に表示されます。
宛先の保護:保護コードを入力しないと、この宛先を選択できないようにします。
認証保護機能で宛先の誤使用を防止する
[OK]を押す。
設定が終わったら、[ホーム](
 )を押す。
)を押す。メッセージが表示されたときは、[バックアップ画面へ]を押してアドレス帳をバックアップする。
管理者に連絡してバックアップを実行するよう促すメッセージが表示されたときは、管理者にバックアップを依頼してください。
[閉じる]を押すと、アドレス帳をバックアップせずにホーム画面に戻ります。

登録済みのフォルダーを変更/消去するときは、アドレス帳画面で変更/消去するフォルダーの宛先を選択し、[編集]または[消去]を押します。
アドレス帳に登録したフォルダーの宛先に送信できないときは、宛先となっているパソコンのファイアウォール機能により、送信がブロックされている可能性があります。OSのヘルプを参照して、本機のIPアドレスをファイアウォールから除外してください。
基本的なファクスのしかた
原稿をスキャンしてフォルダーに送信する
