基本的なファクスのしかた
ファクス送信する原稿を本機にすべて読み込んでから、宛先との通信を開始して送信します(メモリー送信)。
相手先のファクスの状況を確認しながら送信する方法もあります。
アドレス帳に相手先を登録しておくと、簡単に宛先を指定できます。

大切な原稿を送信したときは、相手先に連絡して受信しているかを確認することをお勧めします。
ホーム画面で[ファクス]を押す。

ファクス画面で[ファクス]と[メモリー送信]が選択されていることを確認する。
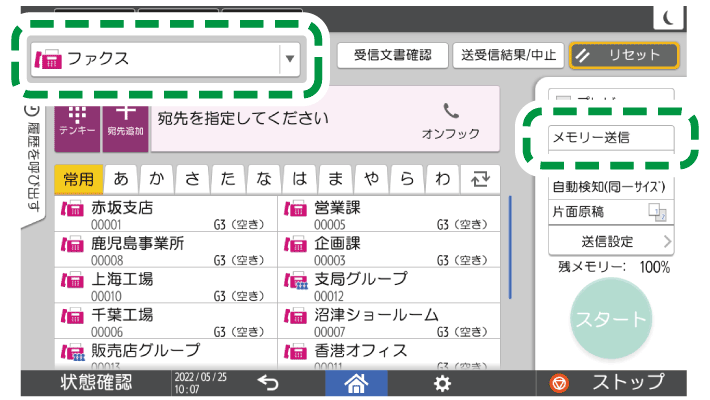
[直接送信]が選択されているときは、画面の項目を押して[メモリー送信]を選択します。
自動原稿送り装置(ADF)または原稿ガラスに原稿をセットする。
ファクス原稿をセットする[送信設定]を押し、読み取り条件を設定する。
原稿に合った画質でファクス送信する宛先を指定する。
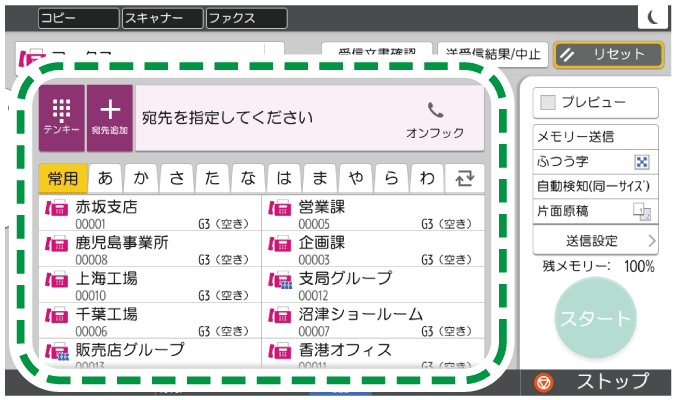
50音順見出しのときは、見出しを押すとラベルが表示されます。ラベルの文字を押すと、対応する頭文字のユーザーまで画面がスクロールします。
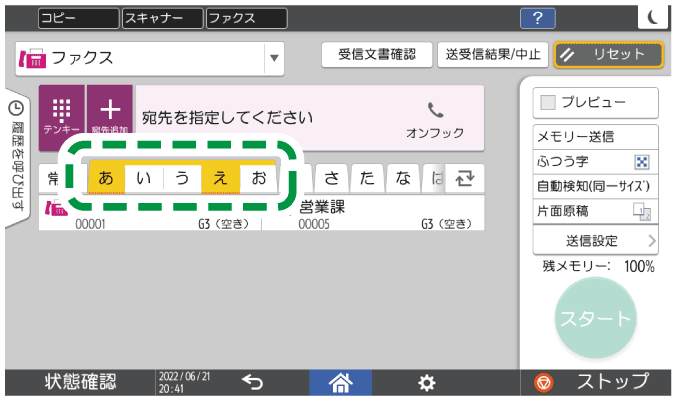
ファクス番号の直接入力や、履歴からの選択、本体アドレス帳と登録済みLDAPサーバーからの検索をするには、
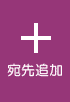 を押して宛先を指定します。
を押して宛先を指定します。 を押してもファクス番号を直接入力できます。
を押してもファクス番号を直接入力できます。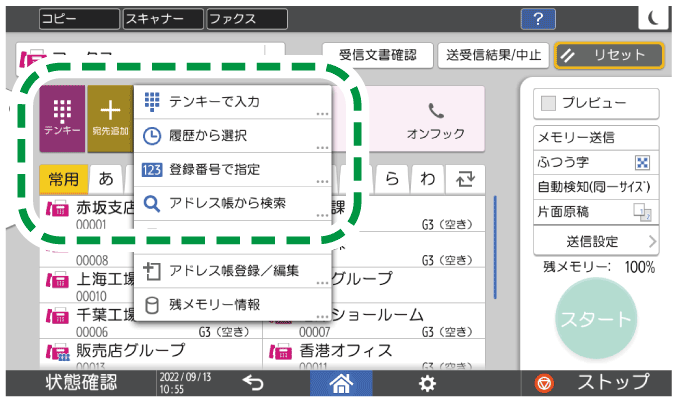
履歴から選択できるのはテンキーで入力した宛先だけです。
宛先を指定し直すには、
 を押します。
を押します。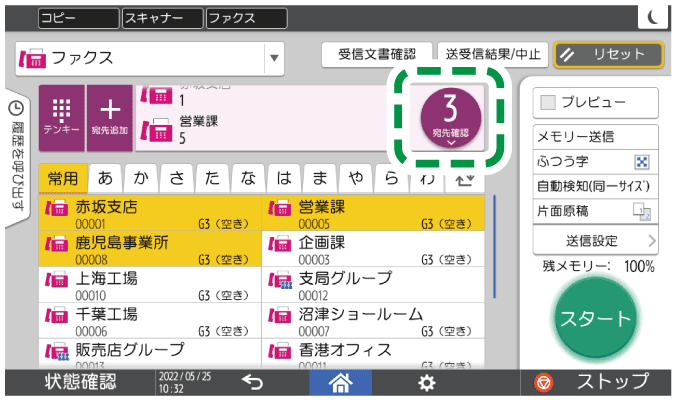
指定した宛先の登録内容を変更したいとき、または宛先を新規で登録したいときは、
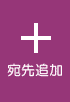 を押し[アドレス帳登録/編集]を選択して、アドレス帳画面で宛先の変更または新規登録をします。
を押し[アドレス帳登録/編集]を選択して、アドレス帳画面で宛先の変更または新規登録をします。
アドレス帳でファクス番号を登録/変更/消去する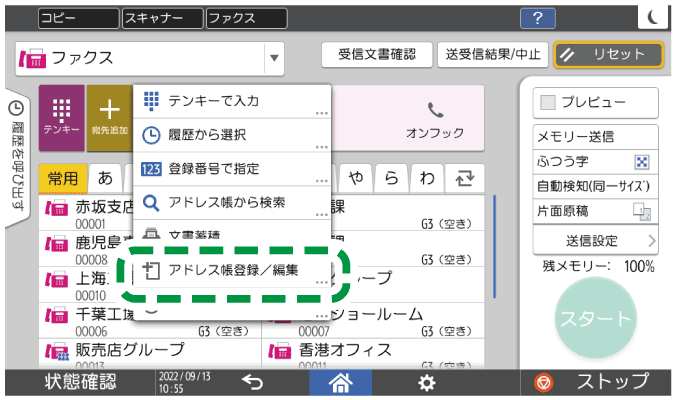
[アドレス帳登録/編集]を押すと、選択していた宛先や送信設定の内容はリセットされます。アドレス帳画面で宛先の変更または新規登録をしたあとは、ファクス画面でアドレスなどを指定し直してください。
必要に応じて、[送信設定]画面で[送信者]を指定する。
送信者は、[送信者として使用する]にチェックを付けてアドレス帳に登録したユーザーから選択できます。
アドレス帳でメールアドレスを登録/変更/消去するログインして本機を使用しているときは、ログインしているユーザーが送信者になります。
送信結果をメールで受け取るには、[送信結果メール通知]を選択します。
相手先の受信紙に送信者名を印字するには、[送信者名印字]を選択します。
[スタート]を押す。
原稿を読み取ったあとに、送信が完了するまでメモリーに蓄積されている送信待機文書の確認や操作ができます。
ファクス送信待機文書を確認/操作する
ファクスが正しく送信されたかどうかは、[送受信結果/中止] [送信結果]を押して確認してください。
[送信結果]を押して確認してください。
ファクス画面で送信結果を確認する

外線番号を押してから外線につながるまで時間がかかる回線のときは、外線番号のあとに[ポーズ]を入れて、ダイヤルまでの時間を調整します。ひとつの[ポーズ]で約2秒間待機します。
ダイヤル回線でプッシュ回線のサービスを使用するときは、[トーン]を押すと、以降の番号がプッシュ信号になります。
すべての文書で指定している宛先の合計が最大値を超えるときは直接送信しかできません。
3通信同時に通信しているとき、画面には先に開始した通信が表示されます。
本体アドレス帳と登録済みLDAPサーバーから宛先を検索する場合、検索に時間がかかりすぎるときは、検索中に[キャンセル]を押して中断できます。また、検索結果が多すぎて目的の宛先が見つからないときなどは、検索結果の表示画面で文字入力欄を押すことで検索文字列を変更して再検索できます。
