手差しトレイからコピーする
以下のような用紙は、手差しトレイにセットしてコピーします。
給紙トレイにセットできないサイズの用紙
ラベル紙(ハクリ紙)など特殊な用紙
手差しトレイにセットできる用紙サイズ、種類、重量については、以下を参照してください。

以下の用紙には両面コピーできません。両面コピーが設定されているときは、コピー画面で[片面→両面]または[両面→両面]を押して解除してください。
ラベル紙(ハクリ紙)
封筒
コート紙
厚紙4:257~300g/m2 (221~258kg相当)*1
*1RICOH IM C2510F/C2510/C2010F/C2010は「厚紙2、3、4」
ホーム画面で[コピー]を押す。
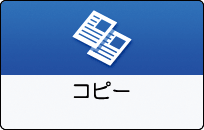
コピーする面を下にして、手差しトレイに用紙をセットする。
手差しトレイに用紙をセットする
「手差しトレイ用紙設定」画面が表示されます。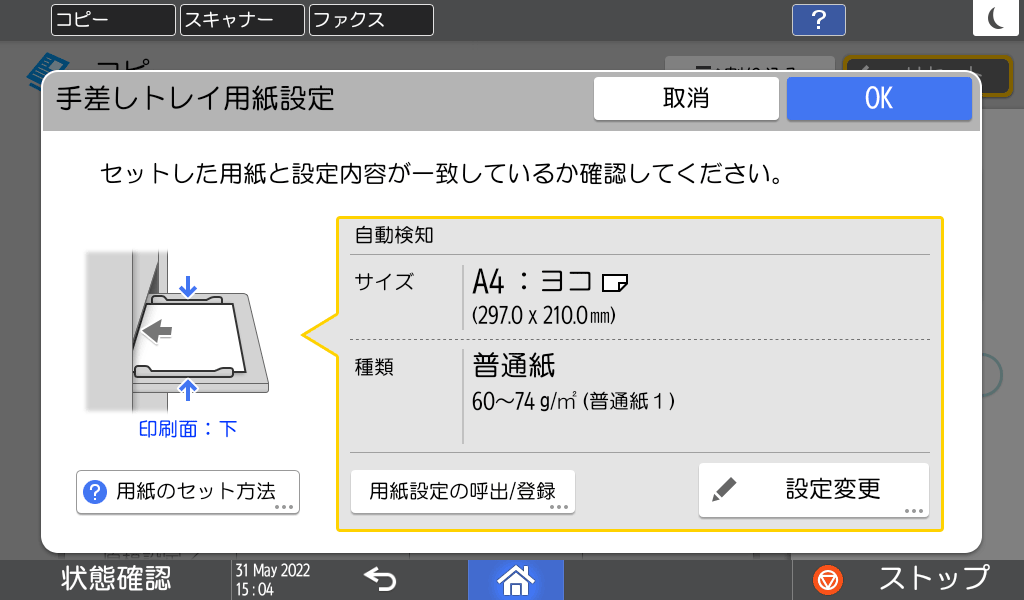
自動的に検知される用紙のときは、用紙の種類とサイズの設定が不要です。表示された設定内容を確認し、変更がなければ[OK]を押して手順7へ進みます。
表示された設定内容を変更するときは、次の手順へ進みます。
[設定変更]を押す。
用紙種類を選択し、次の画面へ進む。
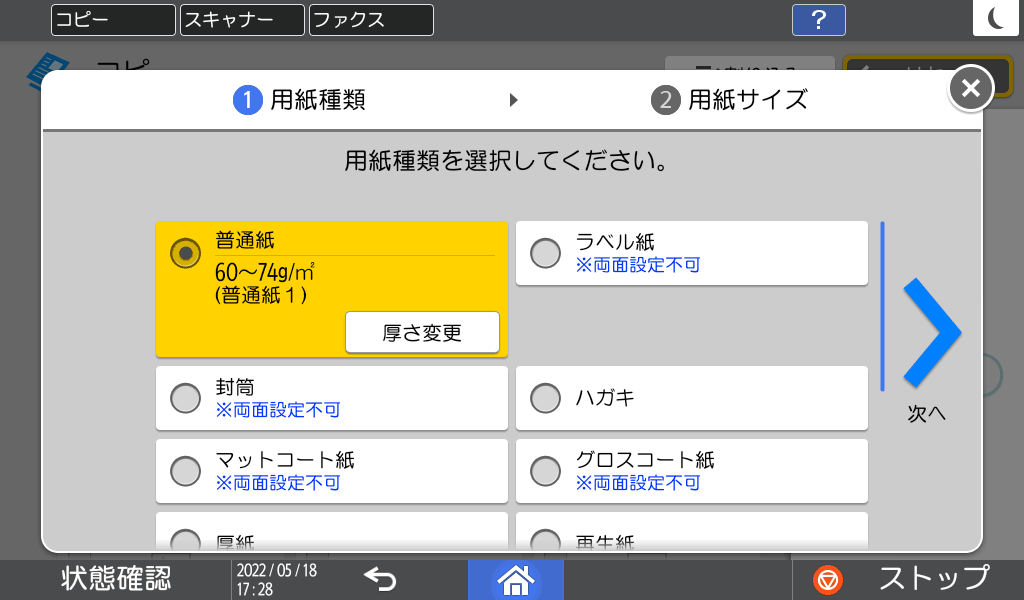
用紙の厚さを変更するときは、[厚さ変更]を押します。用紙サイズを選択し、[OK]を押す。
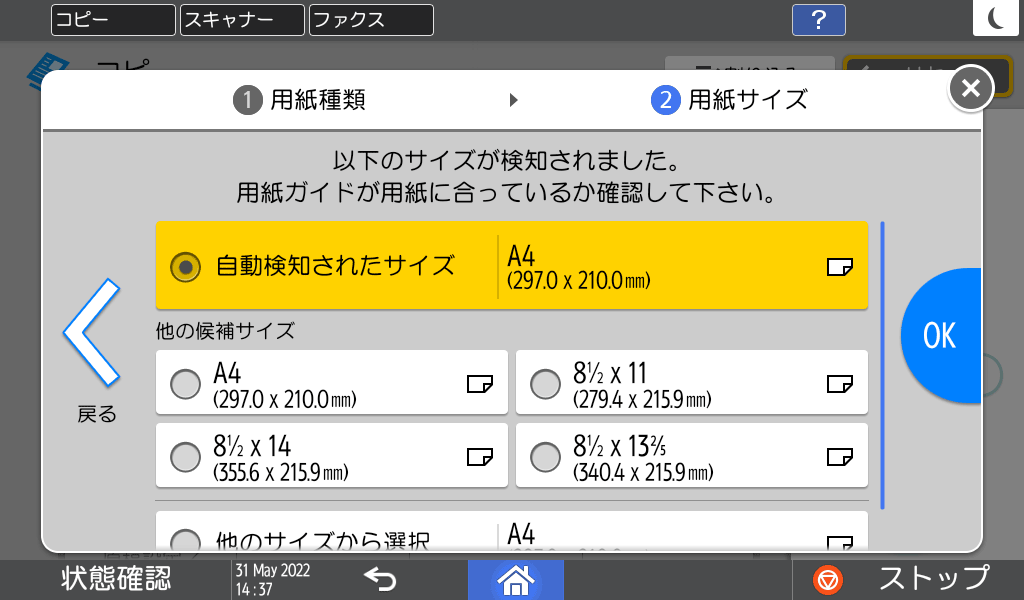
自動的に検知される用紙のときは、設定内容を確認し、変更がなければ[OK]を押して次の手順へ進みます。
[他のサイズから選択]で[不定形サイズ]を選択したときは、用紙のサイズを入力します。
「手差しトレイ用紙設定」画面で設定内容を確認し、[OK]を押す。
「手差しトレイ用紙設定」画面で[用紙設定の呼出/登録]を押すと、手差しトレイにセットする用紙の種類やサイズを登録したり、登録した設定を呼び出したりできます。原稿をセットする。
基本的なコピーのしかた[スタート]を押す。
