基本的なコピーのしかた
原稿ガラスや自動原稿送り装置(ADF)に原稿をセットしてコピーします。

ほかのユーザーが設定した内容が残っているときは、[リセット]を押して設定を解除してから操作してください。
ホーム画面で[コピー]を押す。
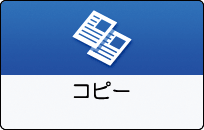
原稿をセットする。
原稿のセット基準位置は、お使いの自動原稿送り装置(ADF)によって異なります。
原稿ガラスに原稿をセットする
自動原稿送り装置(ADF)に原稿をセットする
両面コピーをするときや、ステープルでとじたり、パンチで穴を開けたりするときは、思いどおりの仕上がりになるように原稿の向きを確認してセットします。基本的な原稿のセット方向
セットする位置
セットする方向
原稿ガラス
原稿の文字が読める方向のまま裏返してセットする
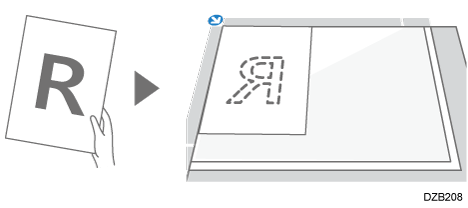
自動原稿送り装置(ADF)
原稿の文字が読める方向にセットする
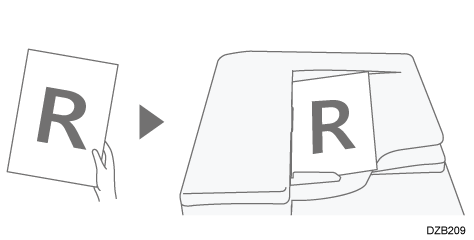
読める方向で縦向きにセットできないとき
A4または81/2 × 11(LT)よりも大きいサイズ(A3やB4など)で縦向きの原稿は、以下のようにセットして、[原稿セット方向]を設定します。
セットする位置
セットする方向
原稿ガラス
左または右に90度回転させて裏返してセットする
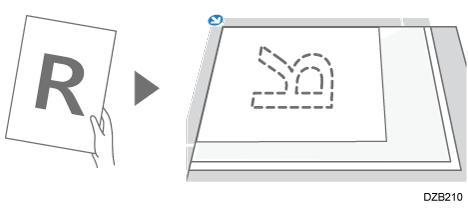
自動原稿送り装置(ADF)
左または右に90度回転させてセットする
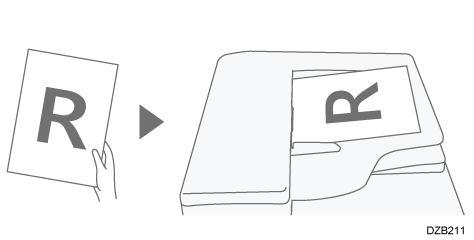
ステープルで[上2ヵ所]、パンチで[上2ヵ所]/[上4ヵ所]を指定するとき
以下のようにセットして、[原稿セット方向]を設定します。
セットする位置
セットする方向
原稿ガラス
原稿の文字が読める方向のまま裏返してセットする
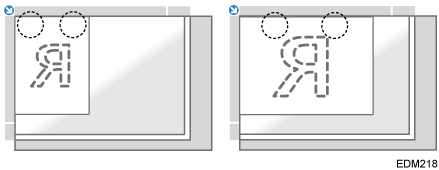
自動原稿送り装置(ADF)
原稿の文字が読める方向にセットする
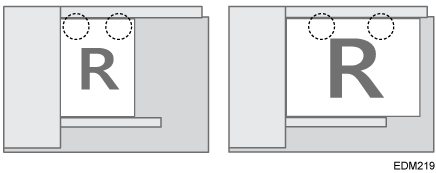
原稿の内容に応じて、コピー画面で[原稿セット方向]を押す。
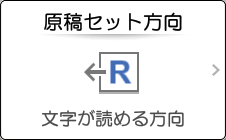
キーが見つからないときは[原稿設定/文書蓄積]の中から選択します。
文字が読める方向に原稿をセットしたときは、キーに[文字が読める方向]と表示されていたら設定不要です。原稿のセットは完了です。原稿のセット方向を設定する。
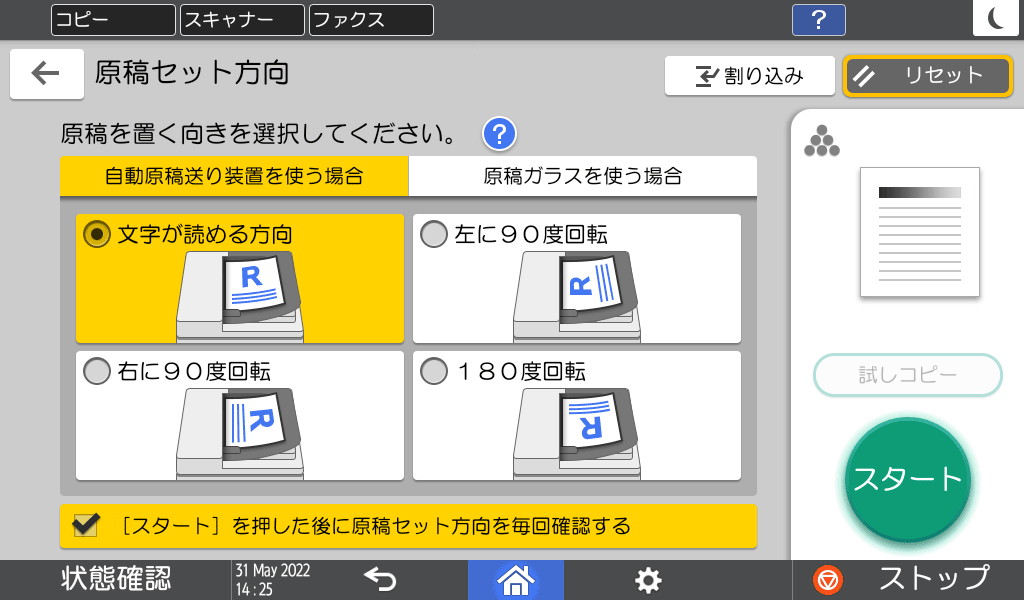
[スタート]を押したときにこの画面の表示が不要なときは、[[スタート]を押した後に原稿セット方向を毎回確認する]のチェックを外してください。
これで原稿のセットは完了です。必要に応じて、[原稿厚さ]を押して原稿の厚さを指定する。

キーが見つからないときは[原稿設定/文書蓄積]の中から選択します。
原稿の厚さを設定すると、厚さに適した速度と設定で原稿を読み取ります。1パス両面原稿送り装置が本機に装着されているときに設定できます。カラーモードを選択する。
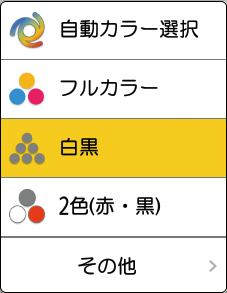
[部数]の[+][-]を押して、コピーする部数を指定する。
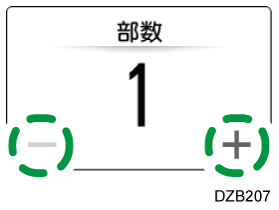
[部数]または数字を押すと、キーボードで入力できます。必要に応じて、用紙選択キーを押して使用する用紙を選択する。

[自動用紙選択]を指定したときは、原稿に合わせて用紙が選択されます。セットした原稿と給紙トレイにセットされている用紙の方向が異なるときでも、用紙の方向に合わせて自動的に画像を90度回転してコピーします。ただし、ステープルやパンチなどの仕上げ機能の設定によっては回転コピーしないことがあります。
原稿のサイズが正しく検知されないときや、特定のサイズの用紙にコピーするときは、コピーする用紙がセットされているトレイを指定します。
[スタート]を押す。
設定によっては、原稿セット方向の確認画面が表示されます。必要に応じて、原稿セット方向を選択します。確認が不要なときは、[[スタート]を押した後に原稿セット方向を毎回確認する]のチェックを外してください。
自動原稿送り装置(ADF)に原稿をセットしたときは、コピーが実行されます。
原稿ガラスにセットしたときは、設定内容に合わせてコピーが実行されます。2枚目の原稿や裏面をコピーするときは、原稿をセットしなおして[スタート]を押します。設定内容によっては、すべての原稿を読み取ったあと[読取終了]を押します。
1パス両面原稿送り装置に原稿をセットして給紙トレイを手動で選択したとき、セットした原稿と選択したトレイの向きやサイズが異なっていると、[スタート]を押したあとに警告画面が表示されることがあります。画面の表示に従って、設定を選択または変更してください。

用紙がないときやエラーが発生しているときなどでも、あらかじめ原稿を読み取っておくと、印刷できる状態になったときに自動的にコピーが実行されます。
原稿のタテとヨコのサイズを数値で指定します。
原稿のタテ(Y)とヨコ(X)の長さを計測する。
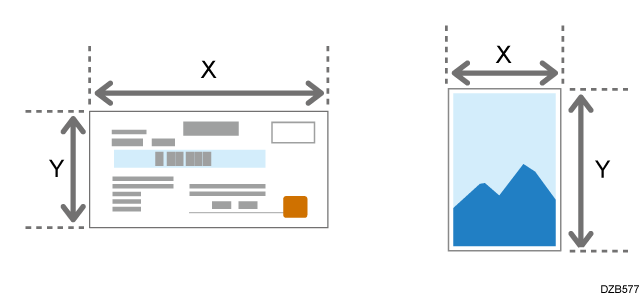
ホーム画面で[コピー]を押す。
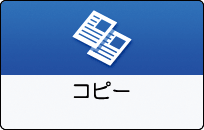
原稿をセットする。
基本的なコピーのしかた
セットできる原稿サイズについては、以下を参照してください。
セットできる原稿サイズと紙厚コピー画面で[原稿サイズ]を押す。
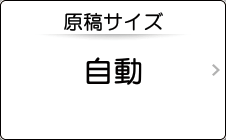
キーが見つからないときは[原稿設定/文書蓄積]の中から選択します。[不定形サイズ]を押す。
手順1で計測したXとYの数値を入力し、次の画面へ進む。
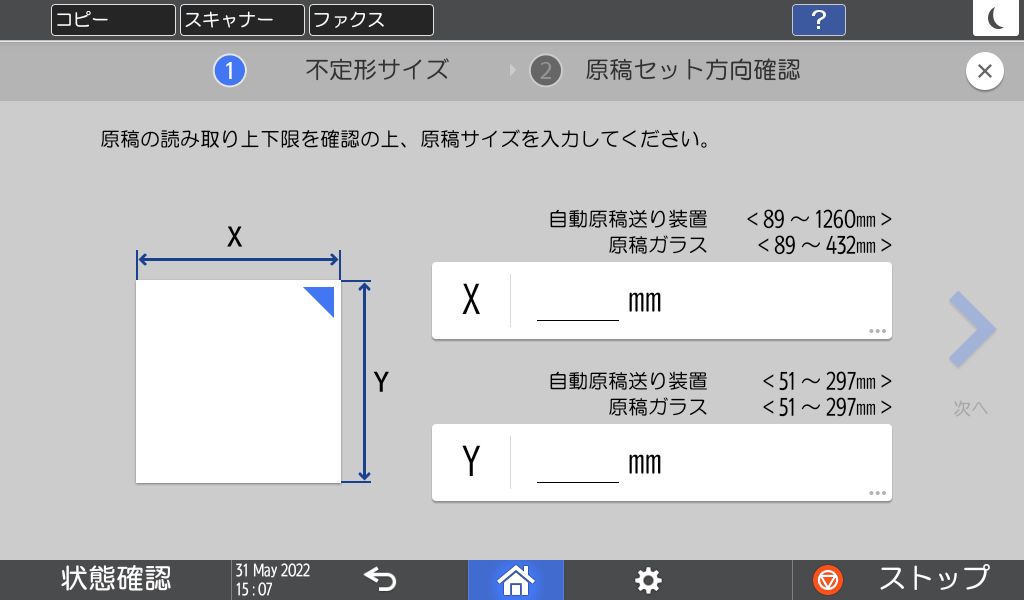
原稿の向きが正しくセットされているか確認し、[OK]を押す。
必要に応じて、用紙選択キーを押して使用する用紙を選択する。

[スタート]を押す。
コピーの実行中画面に[予約]が表示されているときは、次のコピーを予約して、原稿を読み取っておくことができます(予約コピー)。
コピー機能とドキュメントボックス機能で、それぞれ8件までジョブを予約できます。
コピーの実行中画面で[予約]を押す。
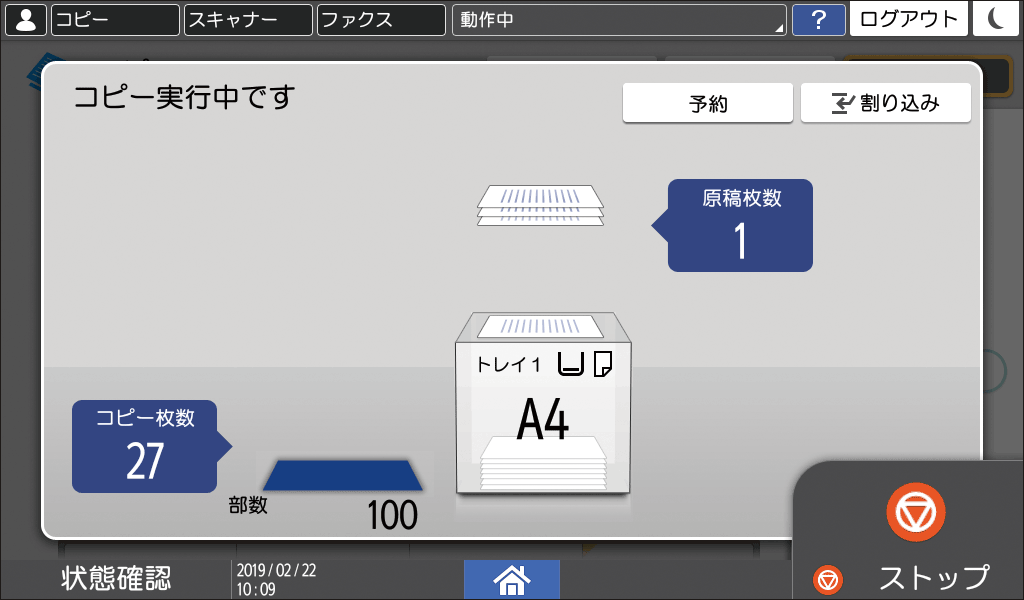
新たに読み取る原稿をセットする。
基本的なコピーのしかた必要に応じて、両面/集約/ソートなどを設定する。
両面コピーする
複数枚の原稿を1枚に集約してコピーする[予約 スタート]を押す。
セットした原稿が読み取られます。
実行中のコピー終了後、自動的に予約したコピーが始まります。

予約を取り消したり、実行中のコピーの内容を確認したりするには、[ジョブ確認]を押します。
[状態確認]画面で、予約の内容の確認と取り消しができます。詳しくは、以下を参照してください。
不要になった印刷待ちのジョブを削除する
コピーの実行中画面に[割り込み]が表示されているときは、現在のコピーを一時停止し、新たに読み取る原稿を先にコピーできます(割り込みコピー)。
コピーの実行中画面で[割り込み]を押す。
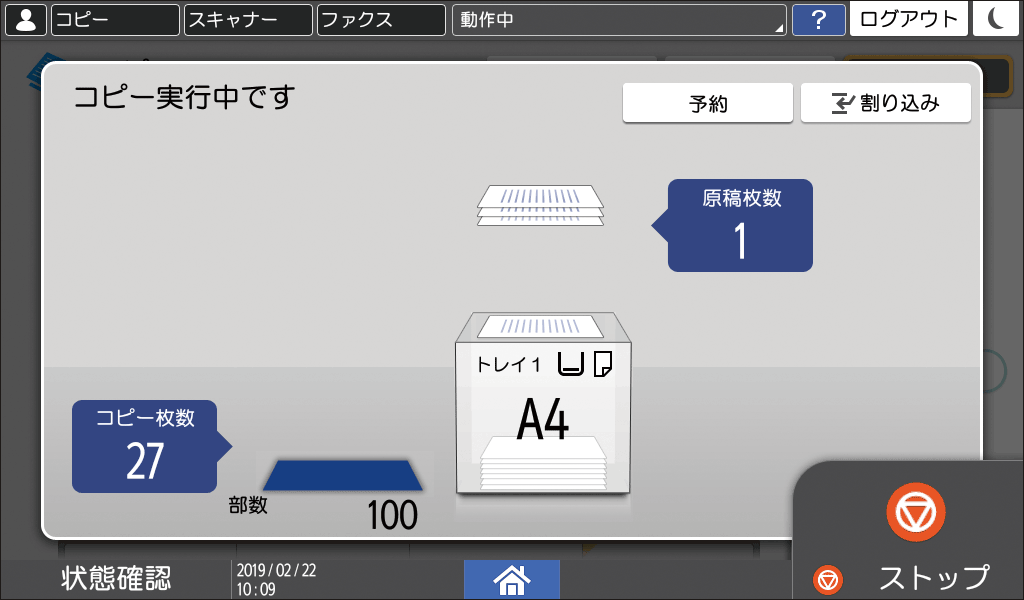
読み取りが停止したら、コピー中の原稿を取り除く。
新たに読み取る原稿をセットする。
基本的なコピーのしかた必要に応じて、両面/集約/ソートなどを設定する。
両面コピーする
複数枚の原稿を1枚に集約してコピーする[割り込み スタート]を押す。
割り込みコピーが終わったら、原稿とコピーした用紙を取り除く。
[割り込み解除]を押す。
手順2で原稿の読み取りが中断していた場合は、残りの原稿をセットし直し、[スタート]を押す。
割り込む前の設定はそのまま残っているので、[スタート]を押すだけでコピーを再開できます。

ファクス原稿の読み取り中は割り込みコピーはできません。
ステープルを使用したコピーの実行中は、ステープルの割り込みコピーはできません。
1000枚中綴じフィニッシャーまたは3000枚中綴じフィニッシャーを装着しているときは、[中折り]を使用したコピーの実行中に、[中折り]を設定して割り込みコピーすることはできません。
インナー紙折りユニットを装着しているときは、重ね折りを使用したコピーの実行中に、折り機能を設定して割り込みコピーすることはできません。
