機器の設定情報をインポート/エクスポートする
本機の設定内容は、設定情報ファイル(CSV形式)としてSDカードにエクスポートできます。エクスポートした設定情報ファイルをサーバーに保存して、サーバーからインポートするようにも設定できます。離れた場所にある同一機器に同じ設定を適用するのに便利です。


- SDカード、USBメモリーは、子供の手に触れないようにしてください。もし子供が誤ってSDカード、USBメモリーを飲み込んだときは、直ちに医師の診断を受けてください。

設定情報ファイルのインポート/エクスポートは、機器管理、ユーザー管理、ネットワーク管理、文書管理のすべての権限を持つ管理者が実施する必要があります。
本機を操作しているときはインポート/エクスポートできません。
インポート/エクスポートできるデータ
設定情報ファイルとしてインポート/エクスポートできるデータと、できないデータがあります。
インポート/エクスポートできるデータ
コピー/ドキュメントボックス設定
プリンター設定
スキャナー設定
ファクス設定
ブラウザー設定
プログラム(ドキュメントボックス)
プログラム(コピー機能)
プログラム(スキャナー機能)
Web Image Monitor設定
Webサービス設定
システム設定
ホーム画面のカスタマイズ内容 *1
*1 壁紙にライブ壁紙が選択されているときは、壁紙はエクスポートされません。
インポート/エクスポートできないデータ
システム設定の一部の項目 *2
拡張機能設定
アドレス帳
プログラム(ファクス機能)
プログラム(プリンター機能)
telnetから設定する設定
RICOH @Remote関連の情報
カウンター情報
Web Image MonitorあるいはWeb Serviceだけで設定できる項目(例:Bonjour、SSDP設定)
*2 年月日の設定、機器証明書を使用する設定、画像の補正値など機体ごとに調整する項目、実行するだけの項目、閲覧するだけの項目は、インポート/エクスポートの対象外です。
本機の設定情報をSDカードにエクスポートする
 すべての権限を持つ管理者として、操作部からログインする。
すべての権限を持つ管理者として、操作部からログインする。
 ホーム画面で[設定]を押す。
ホーム画面で[設定]を押す。
 設定画面で[システム設定]を押す。
設定画面で[システム設定]を押す。
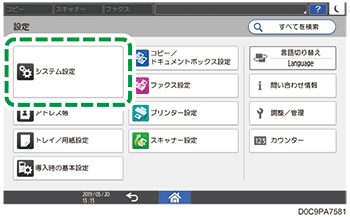
 SDカードを操作部側面のメディアスロットに挿入する。
SDカードを操作部側面のメディアスロットに挿入する。
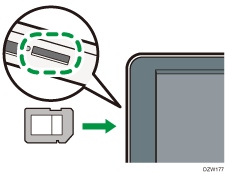
 [管理者向け設定]
[管理者向け設定] [データ管理]
[データ管理] [機器設定情報:エクスポート(メディア)]と押す。
[機器設定情報:エクスポート(メディア)]と押す。
 エクスポート条件を設定する。
エクスポート条件を設定する。
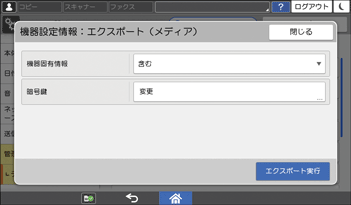
機器固有情報:IPアドレス、ホスト名、ファクス番号などを設定情報ファイルに含むかどうかをリストから選択します。
暗号鍵:暗号鍵を入力しないとインポートできないようにするときは、[変更]を押し、暗号鍵を入力して[OK]を押します。
 [エクスポート実行]を押す。
[エクスポート実行]を押す。
 [実行]を押す。
[実行]を押す。
 エクスポートが終わったら[確認]を押す。
エクスポートが終わったら[確認]を押す。
 [閉じる]を押す。
[閉じる]を押す。
 [ホーム](
[ホーム]( )を押し、ログアウトする。
)を押し、ログアウトする。

エクスポートに失敗したときは、ログでエラーの内容を確認できます。ログはエクスポートされた設定情報ファイルと同じ場所に格納されます。
本機の設定情報をSDカードからインポートする
 すべての権限を持つ管理者として、操作部からログインする。
すべての権限を持つ管理者として、操作部からログインする。
 ホーム画面で[設定]を押す。
ホーム画面で[設定]を押す。
 設定画面で[システム設定]を押す。
設定画面で[システム設定]を押す。
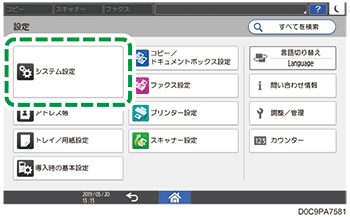
 SDカードを操作部側面のメディアスロットに挿入する。
SDカードを操作部側面のメディアスロットに挿入する。
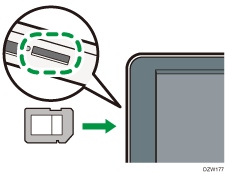
 [管理者向け設定]
[管理者向け設定] [データ管理]
[データ管理] [機器設定情報:インポート(メディア)]と押す。
[機器設定情報:インポート(メディア)]と押す。
 インポート条件を設定する。
インポート条件を設定する。
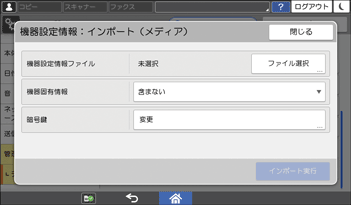
「機器設定情報ファイル」の[ファイル選択]を押し、インポートするファイルを選択して[OK]を押す。
機器固有情報を含めてインポートするかどうかをリストから選択する。
エクスポートしたときに暗号鍵を設定したときは、[変更]を押し、暗号鍵を入力して[OK]を押す。
 [インポート実行]を押す。
[インポート実行]を押す。
 [実行]を押す。
[実行]を押す。
 インポートが終わったら[確認]を押す。
インポートが終わったら[確認]を押す。
自動的に本機が再起動します。

インポートに失敗したときは、ログでエラーの内容を確認できます。ログはSDカードの設定情報ファイルと同じ場所に格納されます。
サーバーから機器の設定情報をインポートする
「集中管理指示ファイル」を作成し、サーバーに格納された設定情報ファイルを自動的にインポートできるように設定します。
サーバーにはWebサーバーか機器管理サーバーを使用します。機器管理サーバーを使用するときは、機器管理サーバーの使用説明書を参照してください。
Webサーバーを使用するときは、設定情報ファイルを開き、「ModuleID」の下の行を「-」に修正してからWebサーバーに格納します。
Webサーバーを使用する例で説明します。
 集中管理指示ファイルのフォーマットを本機からダウンロードする。
集中管理指示ファイルのフォーマットを本機からダウンロードする。
Webブラウザーでアドレスバーに「http://(本機のIPアドレス、またはホスト名)/DH/directionsFormat.ini」と入力し、フォーマットファイルをダウンロードしてください。
 フォーマットファイルから、以下のように集中管理指示ファイルを作成し、Webサーバーに格納する。
フォーマットファイルから、以下のように集中管理指示ファイルを作成し、Webサーバーに格納する。
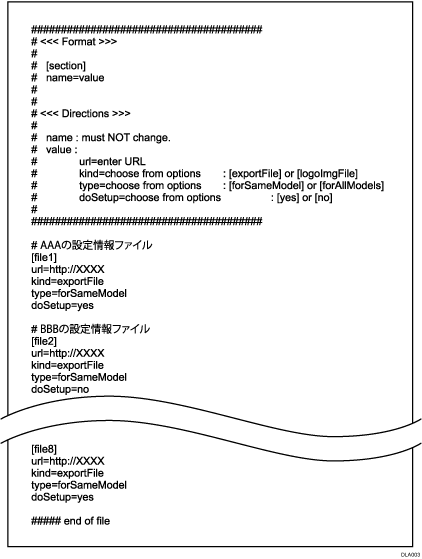
セクション
設定情報ファイルごとに[file1]、[file2]、[file3]…の形式で記載します。記載できるセクションの最大数は8です。8を超えて記載されたセクションは無視されます。
設定項目
設定情報ファイルごとに設定します。"="の前が項目名、"="のあとが設定値となります。項目名は変更しないでください。
項目名
設定
url
設定情報ファイルのURLを記載します。最大文字数は255文字です。
kind
「exportFile」と記載します。
「logoImgFile」は本機で使用できません。
type
「forSameModel」と記載します。
「forAllModels」は機器管理サーバー用の設定です。
doSetup
対象の設定情報ファイルをインポートするときは「yes」、インポートしないときは「no」と記載します。
コメント
行の先頭に「#」(半角)を記載すると、その行はコメントとして扱われ、インポート処理の内容に影響しません。
 集中管理指示ファイルのサーバーへの格納が終わったら、すべての権限を持つ管理者として、操作部からログインする。
集中管理指示ファイルのサーバーへの格納が終わったら、すべての権限を持つ管理者として、操作部からログインする。
 ホーム画面で[設定]を押す。
ホーム画面で[設定]を押す。
 設定画面で[システム設定]を押す。
設定画面で[システム設定]を押す。
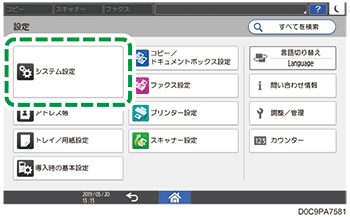
 [管理者向け設定]
[管理者向け設定] [データ管理]
[データ管理] [機器設定情報:インポート(サーバー)設定]と押す。
[機器設定情報:インポート(サーバー)設定]と押す。
 「ファイルのインポート元」のリストから[Webサーバー]を選択する。
「ファイルのインポート元」のリストから[Webサーバー]を選択する。
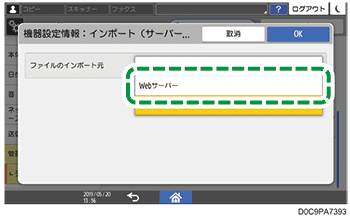
 インポートに必要な情報やインポート条件を設定する。
インポートに必要な情報やインポート条件を設定する。
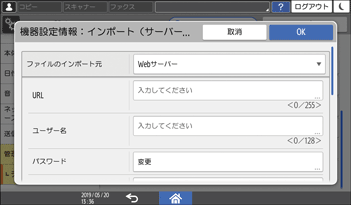
URL:WebサーバーのURLを入力します。
ユーザー名:ユーザー名を入力します。
パスワード:[変更]を押し、パスワードを入力して[OK]を押します。
再試行回数:インポートに失敗したときの再試行回数を入力します。
再試行間隔:インポートに失敗したときの再試行間隔を入力します。
指定時刻での定期インポート:設定情報ファイルをインポートする頻度を選択し、時刻を設定します。
前回のインポートファイルとの比較:前回のインポートしたファイルと比較し、設定情報ファイルが同じときにインポートするか、しないかを選択します。
メール通知:インポートに失敗したとき、機器管理者にメールで通知するかを選択します。メール通知をするにはWeb Image Monitorで[自動メール通知]の設定が必要です。
暗号鍵:設定情報ファイルをエクスポートしたときに暗号鍵を設定したときは、暗号鍵を入力します。
 [OK]を押す。
[OK]を押す。
 [ホーム](
[ホーム]( )を押し、ログアウトする。
)を押し、ログアウトする。

設定情報ファイルをすぐにインポートするときは、[システム設定]
 [管理者向け設定]
[管理者向け設定] [データ管理]
[データ管理] [機器設定情報:インポート(サーバー)実行]を押すと、前回のインポートファイルとの比較をしないですぐに実行します。このとき、インポートに失敗してもメールでの通知はされません。
[機器設定情報:インポート(サーバー)実行]を押すと、前回のインポートファイルとの比較をしないですぐに実行します。このとき、インポートに失敗してもメールでの通知はされません。複数の設定情報ファイルをインポートするときは、集中管理指示ファイルに記載された順にインポートされます。ひとつの設定情報ファイルのインポートに失敗したときでも、次の設定情報ファイルのインポート処理に進みます。
インポートに失敗したときは、アクセスログに記録されます。
