アプリケーションごとに利用権限を設定する
使用させたくないアプリケーションをユーザーごとに設定できます(アプリケーション別認証設定)。制限されたアプリケーションのアイコンは、ホーム画面にも表示されません。
コピー/スキャナー/ファクスを制限すると、その機能に関連したアプリケーション(IDカードコピー/メディアプリント&スキャンなど)も使用できなくなります。
コピー/スキャナー/ファクスは制限しないで、関連アプリケーションだけを制限することもできます。

あらかじめ、ユーザー認証機能を有効にしてください。
アプリケーション別認証を有効にする
利用権限の初期値をアプリケーションごとに設定します。
 操作部から機器管理者としてログインする。
操作部から機器管理者としてログインする。
 ホーム画面で[設定]を押す。
ホーム画面で[設定]を押す。
 設定画面で[操作部機能設定]を押す。
設定画面で[操作部機能設定]を押す。
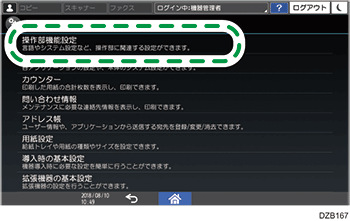
 [操作部機器設定]
[操作部機器設定] [アプリケーション別認証設定]
[アプリケーション別認証設定] [アプリケーション別認証の基本設定]と押す。
[アプリケーション別認証の基本設定]と押す。
 認証を設定するアプリケーションを押し、利用権限の初期値を選択する。
認証を設定するアプリケーションを押し、利用権限の初期値を選択する。
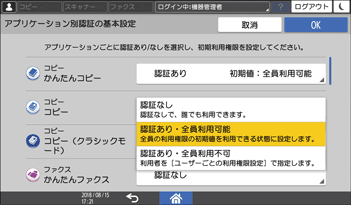
認証あり・全員利用可能:操作部からログインしたすべてのユーザーがアプリケーションを使用できます。
認証あり・全員利用不可:ユーザー管理者が許可したユーザーだけがアプリケーションを使用できます。
 設定が終わったら、[ホーム](
設定が終わったら、[ホーム]( )を押す。
)を押す。
ユーザーごとにアプリケーションの利用権限を設定する
特定のユーザーだけがアプリケーションを使用できるように権限を付与します。
 操作部からユーザー管理者としてログインする。
操作部からユーザー管理者としてログインする。
 ホーム画面で[設定]を押す。
ホーム画面で[設定]を押す。
 設定画面で[操作部機能設定]を押す。
設定画面で[操作部機能設定]を押す。
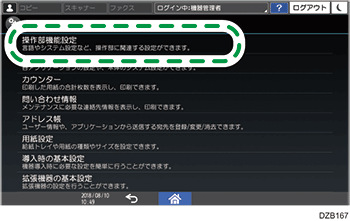
 [操作部機器設定]
[操作部機器設定] [アプリケーション別認証設定]
[アプリケーション別認証設定] [利用権限設定:ユーザー選択]と押す。
[利用権限設定:ユーザー選択]と押す。
 利用権限を設定するユーザーを一覧から選択するか、検索して指定する。
利用権限を設定するユーザーを一覧から選択するか、検索して指定する。
 利用を許可するアプリケーションで[利用する]を選択する。
利用を許可するアプリケーションで[利用する]を選択する。
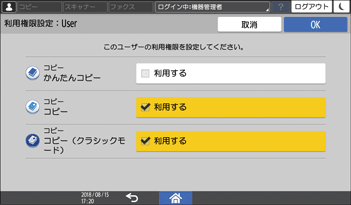
 設定が終わったら、[ホーム](
設定が終わったら、[ホーム]( )を押す。
)を押す。

Windows認証を使用しているときは、Windows認証のグループごとに利用権限を設定できません。
アプリケーションをバージョンアップするときにアンインストールが必要となる場合、利用権限の設定が初期化されます。バージョンアップをする前にアドレス帳をバックアップしておき、アプリケーションのバージョンアップが終わってから、アドレス帳をリストアしてください。
