セキュリティー設定したPDFとしてスキャンする
不正利用を防止するため、PDFを暗号化したり、セキュリティー権限を設定したりできます。
暗号化
暗号化パスワードを設定し、パスワードを入力したときだけ閲覧できるようにします。
セキュリティー権限の設定
PDFの印刷やテキストのコピーを許可するかどうかを設定します。PDF閲覧時に権限変更パスワードを入力したときだけ、セキュリティー権限の変更ができます。
PDF/Aにはセキュリティー権限を設定できません。
重要書類が改ざんされていないかを確認できるように、PDF文書の作成者と作成日時を証明するデジタル署名を添付できます。
セキュリティーを設定したPDFとしてスキャンする

暗号化したPDFを開くときには暗号化パスワードが必要です。暗号化パスワードを忘れないようにしてください。
RICOH Always Current Technology v1.1以前の機器
 ホーム画面で[スキャナー]を押す。
ホーム画面で[スキャナー]を押す。
 原稿をセットする。
原稿をセットする。
 スキャナー画面で[送信設定]を押す。
スキャナー画面で[送信設定]を押す。
 [ファイル形式]
[ファイル形式] [その他]と押す。
[その他]と押す。
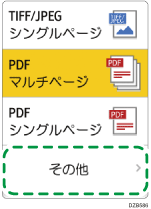
 1ページだけのPDFを作成するときは[PDF(シングルページ)]、複数ページのPDFを作成するときは[PDF(マルチページ)]を押す。
1ページだけのPDFを作成するときは[PDF(シングルページ)]、複数ページのPDFを作成するときは[PDF(マルチページ)]を押す。
 「PDF詳細設定」で[PDFセキュリティ設定]を押し、セキュリティーを設定する。
「PDF詳細設定」で[PDFセキュリティ設定]を押し、セキュリティーを設定する。
PDFを暗号化するとき
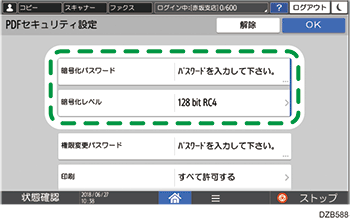
「暗号化」の[暗号化パスワード]を押し、パスワードを入力します。
[暗号化レベル]を選択します。
PDFにセキュリティー権限を設定するとき
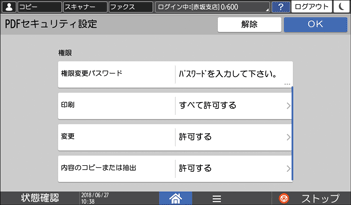
「権限」の[権限変更パスワード]を押し、パスワードを入力します。[暗号化パスワード]とは別のパスワードを入力してください。
[印刷]、[変更]、[内容のコピーまたは抽出]を押し、それぞれ許可するかどうか設定します。作成済みのPDFファイルの権限は、Adobe Acrobatで[権限変更パスワード]を入力することで変更できます。
「暗号化」の[暗号化レベル]で[40 bit RC4]を選択しているときは、[印刷]で[低解像度のみ許可]を選択できません。
 セキュリティーの設定が完了したら、[OK]を押す。
セキュリティーの設定が完了したら、[OK]を押す。
 スキャンした文書の用途に合わせて読み取りの設定をする。
スキャンした文書の用途に合わせて読み取りの設定をする。
 スキャンした文書をメールアドレスに送信するときは、[送信者]を押し、送信者を指定する。
スキャンした文書をメールアドレスに送信するときは、[送信者]を押し、送信者を指定する。
 宛先を指定し、[スタート]を押す。
宛先を指定し、[スタート]を押す。
RICOH Always Current Technology v1.2以降の機器
 ホーム画面で[スキャナー]を押す。
ホーム画面で[スキャナー]を押す。
 原稿をセットする。
原稿をセットする。
 スキャナー画面で[送信設定]を押す。
スキャナー画面で[送信設定]を押す。
 [ファイル形式]
[ファイル形式] [その他]と押す。
[その他]と押す。
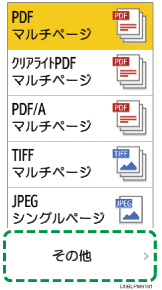
 [PDF]または[クリアライトPDF]を押す。
[PDF]または[クリアライトPDF]を押す。
 [PDFセキュリティー設定]を押し、セキュリティーを設定する。
[PDFセキュリティー設定]を押し、セキュリティーを設定する。
今回の宛先に限りこのセキュリティー設定を使用するとき
[同じセキュリティー設定で続けて読み取らない]にチェックを付けます。
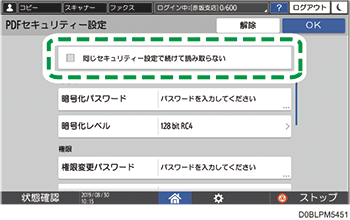
PDFを暗号化するとき
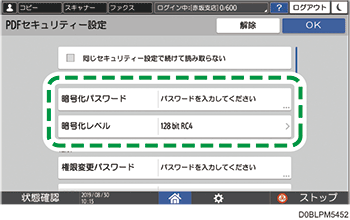
「暗号化」の[暗号化パスワード]を押し、パスワードを入力します。
[暗号化レベル]を選択します。
PDFにセキュリティー権限を設定するとき
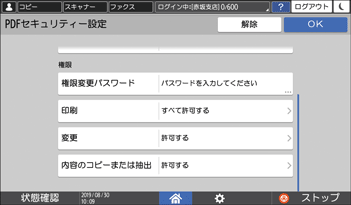
「権限」の[権限変更パスワード]を押し、パスワードを入力します。[暗号化パスワード]とは別のパスワードを入力してください。
[印刷]、[変更]、[内容のコピーまたは抽出]を押し、それぞれ許可するかどうか設定します。作成済みのPDFファイルの権限は、Adobe Acrobatで「権限変更パスワード」を入力することで変更できます。
「暗号化」の[暗号化レベル]で[40 bit RC4]を選択しているときは、[印刷]で[低解像度のみ許可]を選択できません。
 セキュリティーの設定が完了したら、[OK]を押す。
セキュリティーの設定が完了したら、[OK]を押す。
 スキャンした文書の用途に合わせて読み取りの設定をする。
スキャンした文書の用途に合わせて読み取りの設定をする。
 スキャンした文書をメールアドレスに送信するときは、[送信者]を押し、送信者を指定する。
スキャンした文書をメールアドレスに送信するときは、[送信者]を押し、送信者を指定する。
 宛先を指定し、[スタート]を押す。
宛先を指定し、[スタート]を押す。
デジタル署名に使用する証明書を選択する
電子署名付きPDFを作成するには、署名に使用する証明書を機器証明書から選択しておきます。

あらかじめ、以下の設定をしてください。
管理者メールアドレスを設定する
以下の項目で設定します。
設定画面のタイプ:標準
[システム設定]
 [送信(メール/フォルダー)]
[送信(メール/フォルダー)] [メール]
[メール] [管理者メールアドレス]
[管理者メールアドレス]設定画面のタイプ:従来
[システム設定]
 [ファイル転送設定]タブ
[ファイル転送設定]タブ [管理者メールアドレス]
[管理者メールアドレス]
機器証明書を導入する
 Web Image Monitorにネットワーク管理者としてログインする。
Web Image Monitorにネットワーク管理者としてログインする。
 [機器の管理]メニューで[設定]をクリックする。
[機器の管理]メニューで[設定]をクリックする。
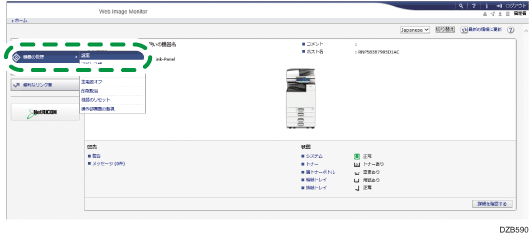
 [セキュリティー]の[機器証明書]をクリックする。
[セキュリティー]の[機器証明書]をクリックする。
 [利用する証明書]の[デジタル署名PDF]または[デジタル署名PDF/A]で、有効期限内の証明書の中から使用する証明書を選択する。
[利用する証明書]の[デジタル署名PDF]または[デジタル署名PDF/A]で、有効期限内の証明書の中から使用する証明書を選択する。
デジタル署名PDF:PDF/A以外のPDFに使用します。
デジタル署名PDF/A:PDF/AのPDFに使用します。PDF/Aに添付できる機器証明書は、署名アルゴリズムがsha1WithRSA-1024のものです。
 [OK]をクリックする。
[OK]をクリックする。
「設定の書き換え中」画面が表示されます。1~2分経過してから[OK]をクリックします。
[OK]をクリックしても画面が表示されないときは、しばらく待ってからWebブラウザーの[更新]をクリックします。
 [OK]をクリックし、Webブラウザーを終了する。
[OK]をクリックし、Webブラウザーを終了する。
デジタル署名付きPDFとしてスキャンする
RICOH Always Current Technology v1.1以前の機器
 ホーム画面で[スキャナー]を押す。
ホーム画面で[スキャナー]を押す。
 原稿をセットする。
原稿をセットする。
 スキャナー画面で[送信設定]を押す。
スキャナー画面で[送信設定]を押す。
 [ファイル形式]
[ファイル形式] [その他]と押す。
[その他]と押す。
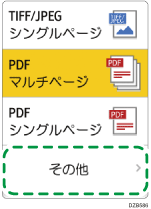
 1ページだけのPDFを作成するときは[PDF(シングルページ)]、複数ページのPDFを作成するときは[PDF(マルチページ)]を押す。
1ページだけのPDFを作成するときは[PDF(シングルページ)]、複数ページのPDFを作成するときは[PDF(マルチページ)]を押す。
 「PDF詳細設定」で[デジタル署名PDF]にチェックを付ける。
「PDF詳細設定」で[デジタル署名PDF]にチェックを付ける。
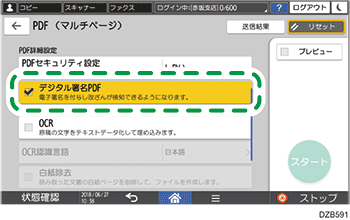
 スキャンした文書の用途に合わせて読み取りの設定をする。
スキャンした文書の用途に合わせて読み取りの設定をする。
 スキャンした文書をメールアドレスに送信するときは、[送信者]を押し、送信者を指定する。
スキャンした文書をメールアドレスに送信するときは、[送信者]を押し、送信者を指定する。
 宛先を指定し、[スタート]を押す。
宛先を指定し、[スタート]を押す。
RICOH Always Current Technology v1.2以降の機器
 ホーム画面で[スキャナー]を押す。
ホーム画面で[スキャナー]を押す。
 原稿をセットする。
原稿をセットする。
 スキャナー画面で[送信設定]を押す。
スキャナー画面で[送信設定]を押す。
 [ファイル形式]
[ファイル形式] [その他]と押す。
[その他]と押す。
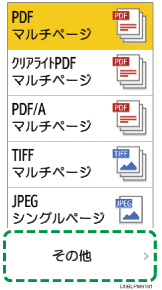
 [PDF]、[クリアライトPDF]、または[PDF/A]を押す。
[PDF]、[クリアライトPDF]、または[PDF/A]を押す。
 [デジタル署名PDF]にチェックを付ける。
[デジタル署名PDF]にチェックを付ける。
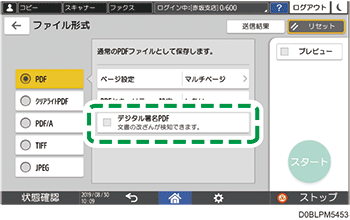
 スキャンした文書の用途に合わせて読み取りの設定をする。
スキャンした文書の用途に合わせて読み取りの設定をする。
 スキャンした文書をメールアドレスに送信するときは、[送信者]を押し、送信者を指定する。
スキャンした文書をメールアドレスに送信するときは、[送信者]を押し、送信者を指定する。
 宛先を指定し、[スタート]を押す。
宛先を指定し、[スタート]を押す。
