原稿をスキャンしてメールで送信する
読み取った原稿のデータをメールに添付して本機から送信します。
あらかじめ、SMTPサーバーやネットワークの設定をしてください。
アドレス帳にメールアドレスを登録しておくと、簡単に宛先を指定できます。
基本的なメール送信のしかた
 ホーム画面で[スキャナー]を押す。
ホーム画面で[スキャナー]を押す。
 スキャナー画面で[スキャナー(メール送信)]を選択する。
スキャナー画面で[スキャナー(メール送信)]を選択する。
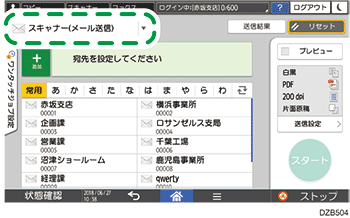
 原稿をセットする。
原稿をセットする。
 スキャナー画面で[送信設定]を押す。
スキャナー画面で[送信設定]を押す。
 [送信者]を押し、送信者を指定する。
[送信者]を押し、送信者を指定する。
ログインして本機を使用しているときは、ログインしているユーザーが送信者になります。
以下の項目で[送信者名自動指定]を[する]に設定しているときは、送信者を指定しなくても送信できます。このとき、送信者は登録されている管理者メールアドレスになります。
設定画面のタイプ:標準
[システム設定]
 [送信(メール/フォルダー)]
[送信(メール/フォルダー)] [メール]
[メール] [送信者名自動指定]
[送信者名自動指定]設定画面のタイプ:従来
[システム設定]
 [ファイル転送設定]タブ
[ファイル転送設定]タブ [送信者名自動指定]
[送信者名自動指定]
メールの開封通知を受け取るときは、送信者を指定してください。
 送信先からメールの開封通知を受け取るときは、[受信確認]にチェックを付ける。
送信先からメールの開封通知を受け取るときは、[受信確認]にチェックを付ける。
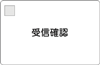
 スキャナー画面で宛先を指定する。
スキャナー画面で宛先を指定する。
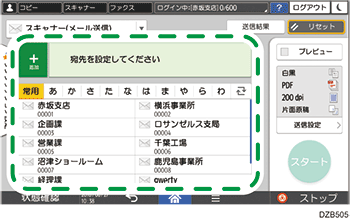
50音順見出しのときは、見出しを押すとラベルが表示されます。ラベルの文字を押すと、対応する頭文字のユーザーまで画面がスクロールします。
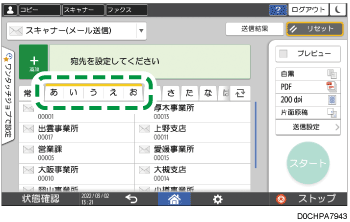
メールアドレスの直接入力や、履歴からの選択、アドレス帳からの検索をするときは、
 を押して宛先を指定します。
を押して宛先を指定します。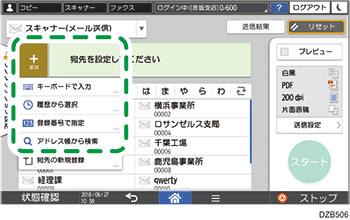
宛先を指定し直したり、[To]、[Cc]、または[Bcc]を選択したりするときは、
 を押します。
を押します。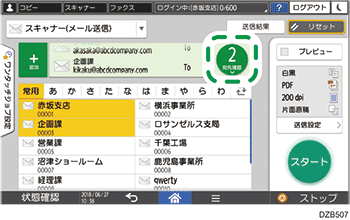
 [スタート]を押す。
[スタート]を押す。
送信時に指定したメール宛先をアドレス帳に登録する
直接入力や送信履歴からメール宛先を指定するとき、送信前にその宛先をアドレス帳に登録できます。
 ホーム画面で[スキャナー]を押す。
ホーム画面で[スキャナー]を押す。
 スキャナー画面で[スキャナー(メール送信)]を選択する。
スキャナー画面で[スキャナー(メール送信)]を選択する。
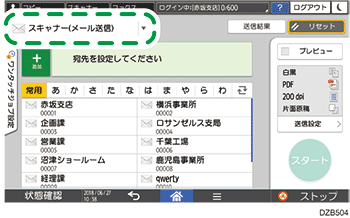
 原稿をセットする。
原稿をセットする。
 宛先を指定する。
宛先を指定する。
直接入力するとき
 を押して[キーボードで入力]を選択する。
を押して[キーボードで入力]を選択する。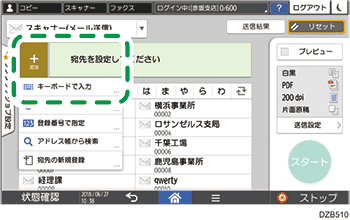
メールアドレスを入力し、
 を押す。
を押す。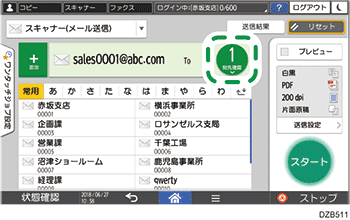
直接入力したアドレスを選択し、[アドレス帳登録]を押す。
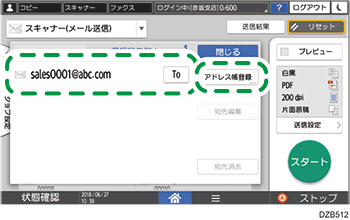
名前やヨミガナなどの情報を登録する。
送信履歴から指定するとき
 を押して[履歴から選択]を選択する。
を押して[履歴から選択]を選択する。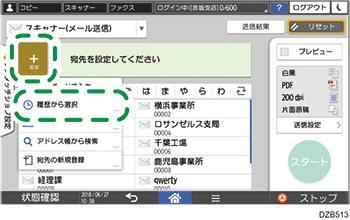
登録する宛先の[登録]を押す。
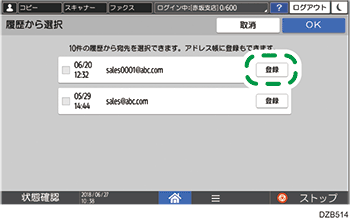
名前やヨミガナなどの情報を登録する。
 登録が終わったら、[OK]を押してアドレス帳画面を終了する。
登録が終わったら、[OK]を押してアドレス帳画面を終了する。
 スキャナー画面で[スタート]を押す。
スキャナー画面で[スタート]を押す。

 スキャンした文書の用途に合わせて読み取りの設定をする。
スキャンした文書の用途に合わせて読み取りの設定をする。