2種類の設定画面の紹介(標準/従来)
本機の設定変更やアドレス帳の編集、各種情報の確認などをするには、ホーム画面で[設定]を押します。
[設定]の画面タイプには、「標準」と「従来」の2種類があります。「標準」は、使いたい機能の設定項目が探しやすいシンプルな画面構成になっています。「標準」と「従来」では、設定できる項目に一部違いがあります。
設定(標準)の画面の見かた

この機能は、RICOH Always Current Technology v1.1 以降が搭載された機器で使用できます。
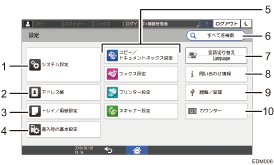
システム設定
本機から出る音やネットワークの設定などを変更します。
設定項目の一覧については、『設定(標準)』「システム設定」を参照してください。
アドレス帳
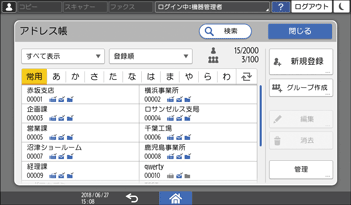
ファクスやスキャナーから送信するときの宛先情報や、本機にログインするときの認証情報を管理します。
ホーム画面で[アドレス帳]を押して起動することもできます。
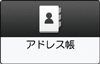
トレイ/用紙設定
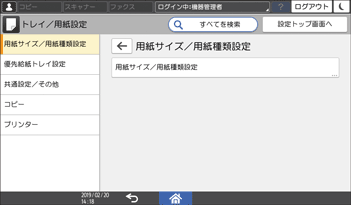
給紙トレイにセットする用紙サイズや用紙種類を設定します。
導入時の基本設定
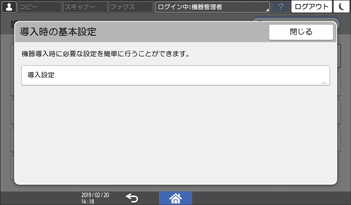
機器導入時の設定を簡単に行うことができます。
「導入設定」では、本機を移動したときや設置環境が変わったときなどに、ウィザード形式で以下項目の再設定ができます。
基本設定
ネットワーク設定
ファクス設定
「フォルダー宛先設定ナビ」では、スキャンデータをパソコンに送信するときの宛先を簡単に設定できます。
各アプリケーションの設定
コピー、ドキュメントボックス、ファクス、プリンター、スキャナー機能などの設定を変更します。
設定項目の一覧については、『設定(標準)』の「コピー/ドキュメントボックス設定」、「ファクス設定」、「プリンター設定」、「スキャナー設定」を参照してください。
すべてを検索
設定項目をキーワードで検索して探せます。複数のキーワードで絞り込むこともできます。
言語切り替え
操作部の表示言語を変更できます。
問い合わせ情報
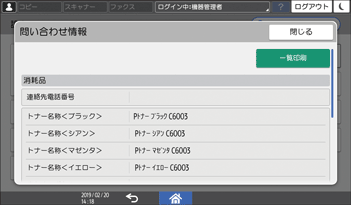
機器の修理や消耗品の発注をするときの連絡先を確認できます。
調整/管理
印刷位置や濃度など、本機の印刷品質を調整できます。
カウンター
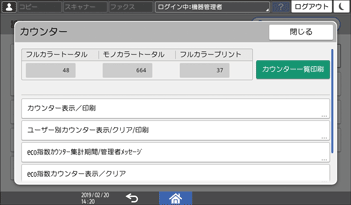
各機能で使用した用紙の枚数の合計を表示/印刷します。

設定を変更する場合に管理者認証が設定されているときは、管理者に確認してください。
操作を終了するときは、[ホーム](
 )を押して通常画面に戻ります。
)を押して通常画面に戻ります。
設定(従来)の画面の見かた
設定の画面タイプを[従来]にしているときは、以下のメニューが表示されます。
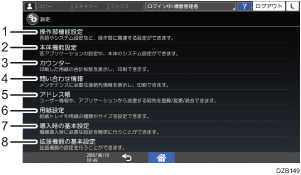
操作部機能設定
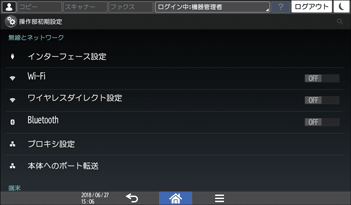
操作部に内蔵されている無線LANの機能や、操作部から出る音、画面の表示言語などの設定を変更します。
設定項目の一覧については、『設定(従来)』「操作部機能設定」を参照してください。
本体機能設定
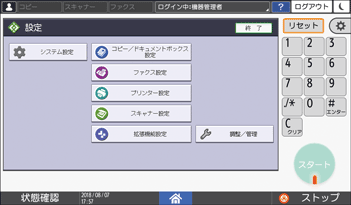
本機のシステム設定や、コピー、ドキュメントボックス、ファクス、プリンター、スキャナー機能の設定を変更します。
設定項目の一覧については、『設定(従来)』の「システム設定」、「コピー/ドキュメントボックス設定」、「ファクス設定」、「プリンター設定」、「スキャナー設定」を参照してください。
カウンター
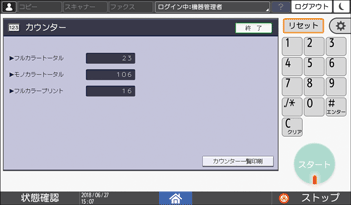
各機能で使用した用紙の枚数の合計を表示/印刷します。
問い合わせ情報
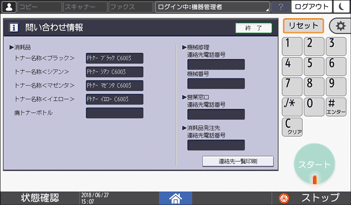
機器の修理や消耗品の発注をするときの連絡先を確認できます。
アドレス帳
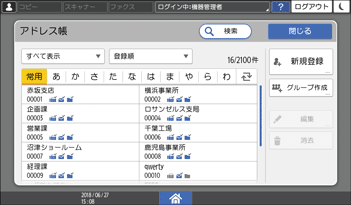
機器に搭載されているRICOH Always Current Technologyのバージョンによって、画面に表示される項目が異なります。
ファクスやスキャナーから送信するときの宛先情報や、本機にログインするときの認証情報を管理します。
ホーム画面で[アドレス帳]を押して起動することもできます。
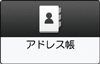
用紙設定
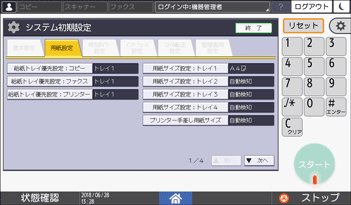
給紙トレイにセットする用紙サイズや用紙種類を設定します。
導入時の基本設定
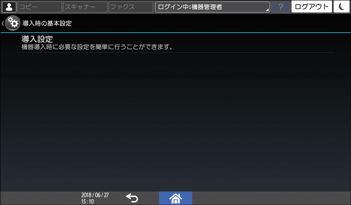
機器導入時の設定を簡単に行うことができます。
「導入設定」では、本機を移動したときや設置環境が変わったときなどに、ウィザード形式で以下項目の再設定ができます。
基本設定
ネットワーク設定
ファクス設定
「フォルダー宛先設定ナビ」では、スキャンデータをパソコンに送信するときの宛先を簡単に設定できます。
拡張機器の基本設定
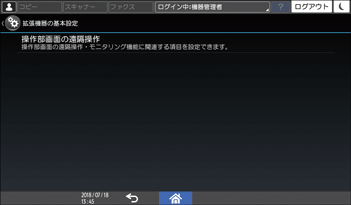
拡張機器設定アプリケーションを設定します。
拡張機器設定メニューを持つ拡張機器設定アプリケーションがインストールされているときに表示されます。

設定を変更する場合に管理者認証が設定されているときは、管理者に確認してください。
操作を終了するときは、[ホーム](
 )を押して通常画面に戻ります。
)を押して通常画面に戻ります。
「設定」の画面タイプを変更する
「設定」の画面タイプは、「設定」の管理者向けメニューから変更します。現在の画面タイプによって設定手順が異なります。
「設定(標準)」から「設定(従来)」に変更する
 ホーム画面で[設定]を押す。
ホーム画面で[設定]を押す。
 [システム設定]
[システム設定] [管理者向け設定]と押す。
[管理者向け設定]と押す。
 [画面タイプの切り替え]を押す。
[画面タイプの切り替え]を押す。
 [従来]を選択し、[OK]を押す。
[従来]を選択し、[OK]を押す。
変更内容は再起動後に反映されます。
「設定(従来)」から「設定(標準)」に変更する
 ホーム画面で[設定]を押す。
ホーム画面で[設定]を押す。
 [本体機能設定]を押す。
[本体機能設定]を押す。
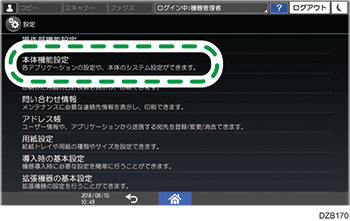
 [システム設定]
[システム設定] [管理者用設定]タブと押す。
[管理者用設定]タブと押す。
 [画面タイプの切り替え]を押す。
[画面タイプの切り替え]を押す。
 [標準]を選択し、[OK]を押す。
[標準]を選択し、[OK]を押す。
変更内容は再起動後に反映されます。
