アドレス帳にグループを登録する
ファクス宛先やメール宛先をグループとしてまとめておくと、グループに所属するメンバー全員にファクスやメールを一斉に送信できます。

1つのグループに登録できる宛先は最大500件です。
50以上のフォルダー宛先が登録されたグループにフォルダー送信はできません。
グループを作成する
 ホーム画面で[アドレス帳]を押す。
ホーム画面で[アドレス帳]を押す。
 アドレス帳画面で[グループ作成]を押す。
アドレス帳画面で[グループ作成]を押す。
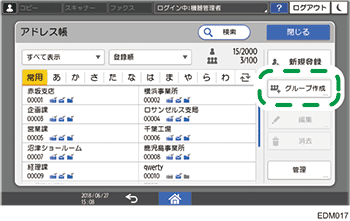
機器に搭載されているRICOH Always Current Technologyのバージョンによって、画面に表示される項目が異なります。
 [登録名]タブの項目にグループの情報を入力し、分類する見出しを選択する。
[登録名]タブの項目にグループの情報を入力し、分類する見出しを選択する。
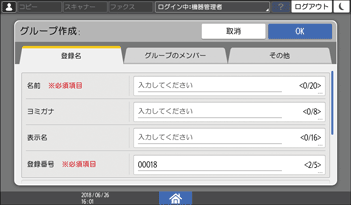
 [グループのメンバー]タブ
[グループのメンバー]タブ  [メンバー追加]と押す。
[メンバー追加]と押す。
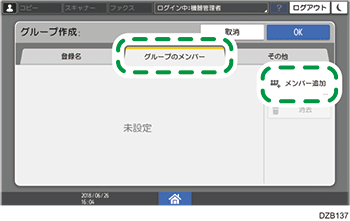
 グループに登録するメンバーを選択し、[OK]を押す。
グループに登録するメンバーを選択し、[OK]を押す。
 [その他]タブを押し、必要な設定をする。
[その他]タブを押し、必要な設定をする。
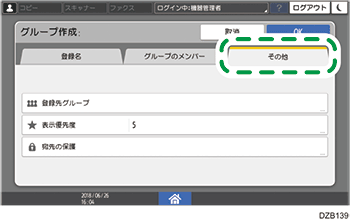
登録先グループ:このグループを別のグループに登録するときに押します。
表示優先度:優先度順で宛先をソートしたときに、優先度が高い宛先は、優先度が低い宛先よりも前に表示されます。優先度が同じ宛先は、登録した順に表示されます。
宛先の保護:保護コードを入力しないと、このグループを選択できないようにします。フォルダー宛先を設定したメンバーがグループに含まれるときのみ設定できます。
 [OK]を押す。
[OK]を押す。
 設定が終わったら、[ホーム](
設定が終わったら、[ホーム]( )を押す。
)を押す。

宛先を新規登録するときに、所属するグループの指定もできます。
グループにグループを登録する
グループには、宛先だけでなく別のグループも登録できます。たとえば、親グループに会社、子グループに部署を複数登録する、といった使いかたができます。
 ホーム画面で[アドレス帳]を押す。
ホーム画面で[アドレス帳]を押す。
 アドレス帳画面で登録するグループ(子グループ)を選択し、[編集]を押す。
アドレス帳画面で登録するグループ(子グループ)を選択し、[編集]を押す。
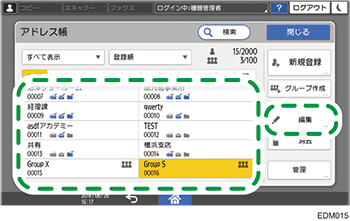
機器に搭載されているRICOH Always Current Technologyのバージョンによって、画面に表示される項目が異なります。
 [その他]タブ
[その他]タブ  [登録先グループ]と押す。
[登録先グループ]と押す。
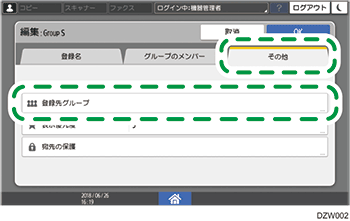
 [グループ選択]を押す。
[グループ選択]を押す。
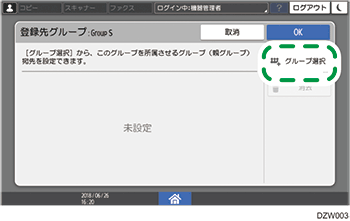
 登録先のグループ(親グループ)を選択し、[OK]を押す。
登録先のグループ(親グループ)を選択し、[OK]を押す。
 [OK]
[OK] [OK]と押す。
[OK]と押す。
 登録が終わったら、[ホーム](
登録が終わったら、[ホーム]( )を押す。
)を押す。
グループの登録内容を変更/削除する
 ホーム画面で[アドレス帳]を押す。
ホーム画面で[アドレス帳]を押す。
 アドレス帳画面で変更/削除するグループを選択する。
アドレス帳画面で変更/削除するグループを選択する。
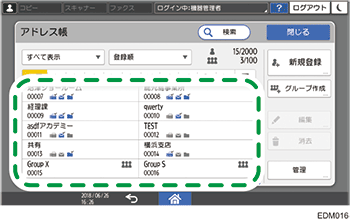
機器に搭載されているRICOH Always Current Technologyのバージョンによって、画面に表示される項目が異なります。
 [編集]または[消去]を押して、グループの情報を変更/削除する。
[編集]または[消去]を押して、グループの情報を変更/削除する。
 変更/削除が終わったら、[ホーム](
変更/削除が終わったら、[ホーム]( )を押す。
)を押す。
グループに登録されたユーザーを確認する
 ホーム画面で[アドレス帳]を押す。
ホーム画面で[アドレス帳]を押す。
 登録済みのユーザーを確認するグループを選択し、[編集]を押す。
登録済みのユーザーを確認するグループを選択し、[編集]を押す。
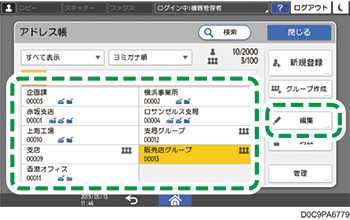
機器に搭載されているRICOH Always Current Technology のバージョンによって、画面に表示される項目が異なります。
 [グループのメンバー]タブを押し、登録済みのユーザーを表示する。
[グループのメンバー]タブを押し、登録済みのユーザーを表示する。
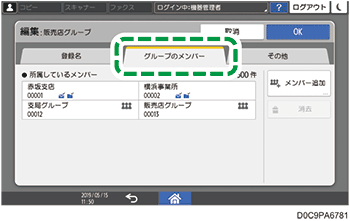
 確認が終わったら、[取消]
確認が終わったら、[取消] [ホーム](
[ホーム]( )と押す。
)と押す。
