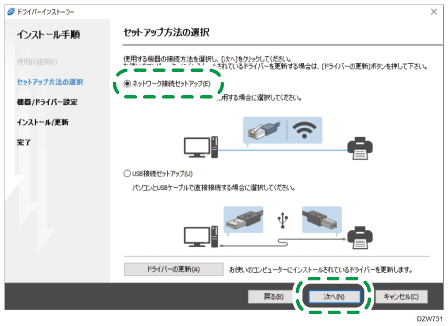ネットワーク接続用にプリンタードライバーをインストールする(Windows)
本機とパソコンを同一のネットワークで接続するときは、インストーラーが本機を検索してプリンタードライバーをインストールします。本機が検出されないときは、IPアドレスか機器名を指定してインストールします。
CD-ROMからRPCSプリンタードライバーをインストールする
 パソコンにCD-ROMをセットする。
パソコンにCD-ROMをセットする。
自動的に画面が表示されないときは、CD-ROMのルートディレクトリにある[Setup.exe]をダブルクリックしてください。
 [CDからインストール]をクリックする。
[CDからインストール]をクリックする。
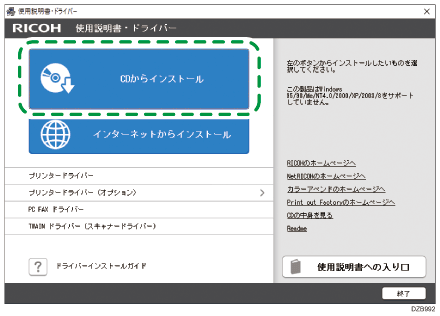
 [ネットワーク接続のプリンター]をクリックする。
[ネットワーク接続のプリンター]をクリックする。
 「使用許諾」画面で[同意します]を選択し、[次へ]をクリックする。
「使用許諾」画面で[同意します]を選択し、[次へ]をクリックする。
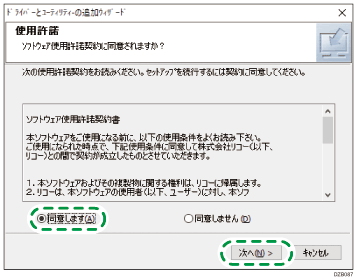
 「ネットワーク接続の確認」画面の内容を確認し、[次へ]をクリックする。
「ネットワーク接続の確認」画面の内容を確認し、[次へ]をクリックする。
ネットワークで接続されている機器の検索が開始されます。
 本機を選択し、[インストール]をクリックする。
本機を選択し、[インストール]をクリックする。
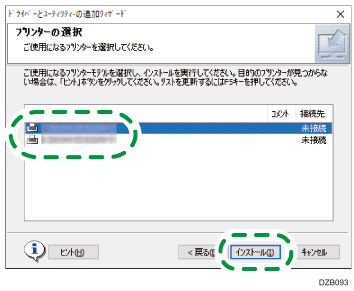
 「ポートの設定」画面が表示されたときは、ポートの設定方法を選択する。
「ポートの設定」画面が表示されたときは、ポートの設定方法を選択する。
この画面は、パソコンから本機に接続できなかったときに表示されます。
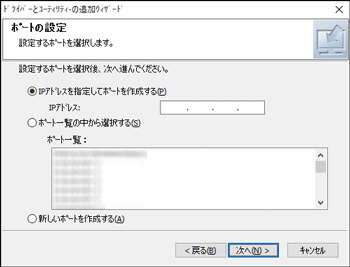
本機との接続に使用するポートを以下の方法で設定します。
IPアドレスを指定するとき
本機のIPアドレスを入力し、[次へ]をクリックする。
手順8に進む。
ポートの一覧から選択するとき
本機との接続に使用するポートを選択し、[次へ]をクリックする。
手順8に進む。
新しいポートを作成するとき
[新しいポートを作成する]を選択し、[次へ]をクリックする。
「ドライバーとユーティリティーの追加ウィザード」画面で[Standard TCP/IP Port]を選択し、[次へ]をクリックする。
[標準TCP/IPプリンターポートの追加ウィザードの開始]画面で[次へ]をクリックする。
[ポートの追加]画面で本機のプリンター名またはIPアドレスを入力し、[次へ]をクリックする。
ポート名は自動的に入力されます。任意の名前に変更することもできます。
「追加のポート情報が必要です」画面が表示されたときは、[RICOH Network Printer C model]を選択し、[次へ]をクリックする。
[完了]をクリックする。
 インストールするプリンターの名前や、通常使うプリンターに設定するかなどを設定する。
インストールするプリンターの名前や、通常使うプリンターに設定するかなどを設定する。
 [完了]をクリックする。
[完了]をクリックする。
プリンタードライバーのインストールが開始されます。
 インストールが終わったら、[オプション構成]タブで本機のオプション構成や用紙を設定する。
インストールが終わったら、[オプション構成]タブで本機のオプション構成や用紙を設定する。
本機のオプション構成が取得できないときは、本機のオプション構成がプリンタードライバーに反映されないを参照してください。
 設定が完了したら、[OK]をクリックする。
設定が完了したら、[OK]をクリックする。
 [完了]をクリックする。
[完了]をクリックする。
CD-ROMからPostScript 3/PCL 6プリンタードライバーをインストールする
 パソコンにCD-ROMをセットする。
パソコンにCD-ROMをセットする。
自動的に画面が表示されないときは、CD-ROMのルートディレクトリにある[Setup.exe]をダブルクリックしてください。
 [プリンタードライバー]または[プリンタードライバー(オプション)]をクリックする。
[プリンタードライバー]または[プリンタードライバー(オプション)]をクリックする。
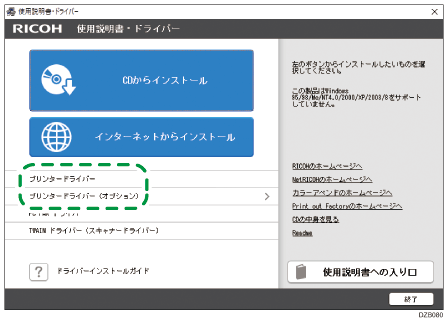
PostScript 3プリンタードライバーをインストールするときは、[プリンタードライバー]をクリックします。
PCL 6プリンタードライバーをインストールするときは、[プリンタードライバー(オプション)]
 [PCL 6プリンタードライバー]とクリックします。
[PCL 6プリンタードライバー]とクリックします。
 「使用許諾」画面で[同意します]を選択し、[次へ]をクリックする。
「使用許諾」画面で[同意します]を選択し、[次へ]をクリックする。
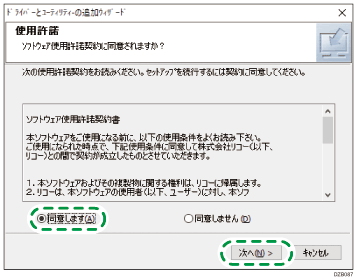
PostScript 3プリンタードライバーをインストールするときは、手順4に進みます。
PCL 6プリンタードライバーをインストールするときは、手順6に進みます。
 「コンポーネントの選択」画面で[PS3プリンタードライバー]にチェックを付け、[次へ]をクリックする。
「コンポーネントの選択」画面で[PS3プリンタードライバー]にチェックを付け、[次へ]をクリックする。
 ポートの設定方法を選択する。
ポートの設定方法を選択する。
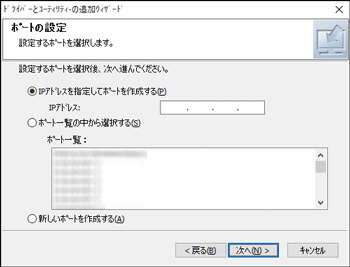
本機との接続に使用するポートを以下の方法で設定します。
IPアドレスを指定するとき
本機のIPアドレスを入力し、[次へ]をクリックする。
手順6に進む。
ポートの一覧から選択するとき
本機との接続に使用するポートを選択し、[次へ]をクリックする。
手順6に進む。
新しいポートを作成するとき
[新しいポートを作成する]を選択し、[次へ]をクリックする。
「ドライバーとユーティリティーの追加ウィザード」画面で[Standard TCP/IP Port]を選択し、[次へ]をクリックする。
[標準TCP/IPプリンターポートの追加ウィザードの開始]画面で[次へ]をクリックする。
[ポートの追加]画面で本機のプリンター名またはIPアドレスを入力し、[次へ]をクリックする。
ポート名は自動的に入力されます。任意の名前に変更することもできます。
「追加のポート情報が必要です」画面が表示されたときは、[RICOH Network Printer C model]を選択し、[次へ]をクリックする。
[完了]をクリックする。
 本機の[プリンター名]にチェックを付け、メニューツリーを開いてから各項目を設定する。
本機の[プリンター名]にチェックを付け、メニューツリーを開いてから各項目を設定する。
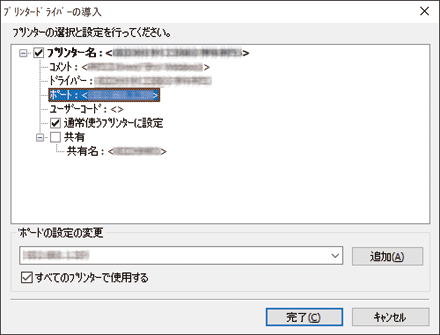
PCL 6プリンタードライバーをインストールするときは、この画面でポートの設定をします。[ポート]をクリックし、本機との接続に使用するポートを選択するか、[追加]をクリックしてポートを追加してください。新しいポートを作成するときの流れは、手順5を参照してください。
 [完了]をクリックする。
[完了]をクリックする。
プリンタードライバーのインストールが開始されます。
 インストールが終わったら、[オプション構成]タブで本機のオプション構成や用紙を設定する。
インストールが終わったら、[オプション構成]タブで本機のオプション構成や用紙を設定する。
本機のオプション構成が取得できないときは、本機のオプション構成がプリンタードライバーに反映されないを参照してください。
 設定が完了したら、[OK]をクリックする。
設定が完了したら、[OK]をクリックする。
 [完了]をクリックする。
[完了]をクリックする。
ダウンロードしたRPCS/PostScript 3/PCL 6プリンタードライバーをインストールする
 ダウンロードしたファイルをダブルクリックする。
ダウンロードしたファイルをダブルクリックする。
 インストール先を確認し、[Extract]または[Install]をクリックする。
インストール先を確認し、[Extract]または[Install]をクリックする。
「セキュリティの警告」画面が表示されたときは、[実行]をクリックします。
「ユーザーアカウント制御」画面が表示されたときは、[はい]または[許可]をクリックします。
 「使用許諾契約」画面で[同意します]を選択し、[次へ]をクリックする。
「使用許諾契約」画面で[同意します]を選択し、[次へ]をクリックする。
 検出された機器の中から本機を選択し、[次へ]をクリックする。
検出された機器の中から本機を選択し、[次へ]をクリックする。
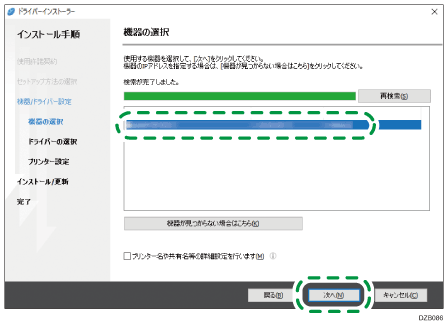
プリンタードライバーのインストールが開始されます。
 インストールが終わったら、[終了]をクリックする。
インストールが終わったら、[終了]をクリックする。
機器が検出されなかったとき
「ネットワーク接続エラー」画面が表示されます。
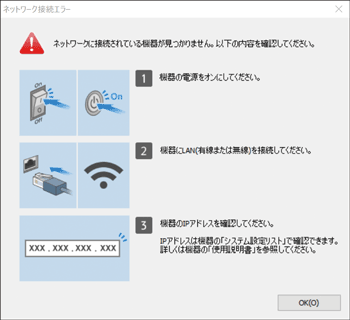
 ~
~ を確認し、対処したあと[OK]をクリックしてください。それでも機器が検出されないときは、以下の手順でIPアドレスか機器名を指定します。
を確認し、対処したあと[OK]をクリックしてください。それでも機器が検出されないときは、以下の手順でIPアドレスか機器名を指定します。
 [機器が見つからない場合はこちら]をクリックする。
[機器が見つからない場合はこちら]をクリックする。
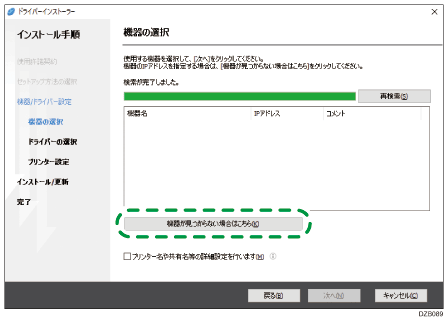
 [機器のIPアドレスを指定する]または[機器名を指定する]を選択し、[次へ]をクリックする。
[機器のIPアドレスを指定する]または[機器名を指定する]を選択し、[次へ]をクリックする。
IPアドレスを指定するとき
本機のIPアドレスを入力し、[検索]をクリックする。
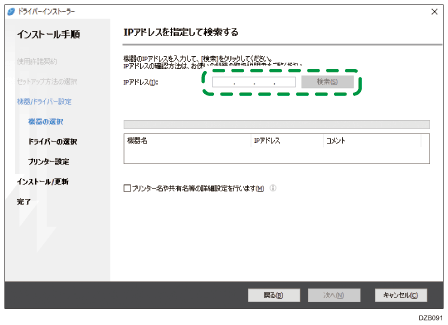
機器が検出されたら、[次へ]をクリックする。
プリンタードライバーのインストールが開始されます。
機器名を指定するとき
本機の機器名を選択し、[次へ]をクリックする。
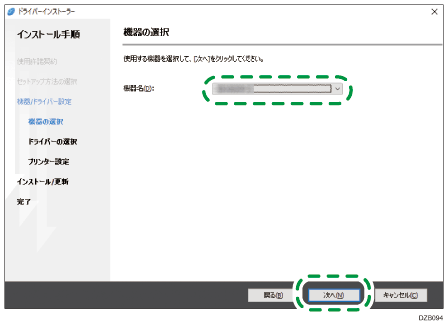
「プリンター設定」画面の「ポート名」で使用するポートを選択し、[次へ]をクリックする。
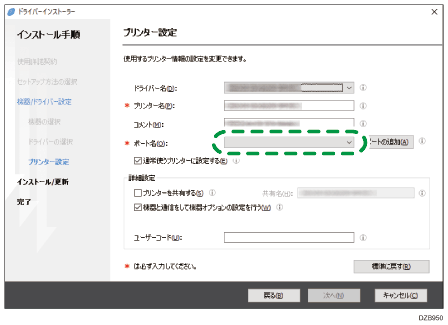
プリンタードライバーのインストールが開始されます。
あとからIPアドレスを設定するときは、以下の手順を参照してください。
 インストールが終わったら、[終了]をクリックする。
インストールが終わったら、[終了]をクリックする。