ログを収集する
本機に蓄積されたログを取得し、各機能の使用履歴、エラー履歴、本機へのアクセス状況などを確認できます。
収集したログは、本機のハードディスクからCSVファイルとしてダウンロードします。
ログをダウンロードするにはWeb Image Monitorを使用します。Web Image Monitorの代わりにログ収集サーバーを使用することもできます。

ログ収集サーバーについては、販売店にお問い合わせください。
ログの種類
本機に蓄積されるログには、以下の3種類があります。
ジョブログ
コピー・ドキュメントボックスへの文書蓄積・プリンター印刷・ファクス送信・スキャナー配信などの、ユーザーの文書にかかわるワークフローすべてのログ
操作部から出力するシステム設定リストなどの、レポート印刷のログ
アクセスログ
ログイン、ログアウトなど、認証のログ
蓄積文書の作成・編集・削除などの文書操作のログ
ハードディスク初期化などのカスタマーエンジニア操作のログ
ログ転送結果などのシステム動作のログ
暗号化通信、アクセス攻撃、ロックアウト、ファームウェアの正当性確認などのセキュリティー動作のログ
ecoログ
主電源のオン、オフのログ
電力ステータスの遷移のログ
ジョブの実行時間やジョブとジョブの時間間隔のログ
1時間ごとの用紙消費量のログ
機器の消費電力量のログ
収集するログを設定する
収集するログの種類や、ログに含める項目を設定します。
収集するログを操作部から設定する
 操作部から機器管理者としてログインする。
操作部から機器管理者としてログインする。
 ホーム画面で[設定]を押す。
ホーム画面で[設定]を押す。
 設定画面で[システム設定]を押す。
設定画面で[システム設定]を押す。
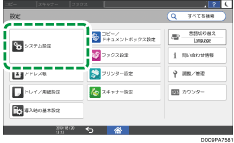
 [管理者向け設定]
[管理者向け設定] [データ管理]
[データ管理] [ログ収集設定]と押す。
[ログ収集設定]と押す。
 ログの種類ごとに、[有効]をリストから選択する。
ログの種類ごとに、[有効]をリストから選択する。
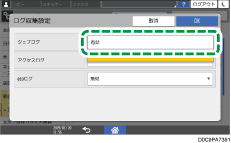
 [OK]を押す。
[OK]を押す。
 [ホーム](
[ホーム]( )を押す。
)を押す。
 確認ダイアログが表示されたら[確認]を押す。
確認ダイアログが表示されたら[確認]を押す。
自動的に本機が再起動します。
収集するログをWeb Image Monitorから設定する
 Web Image Monitorから機器管理者としてログインする。
Web Image Monitorから機器管理者としてログインする。
 [機器の管理]メニューから[設定]をクリックする。
[機器の管理]メニューから[設定]をクリックする。
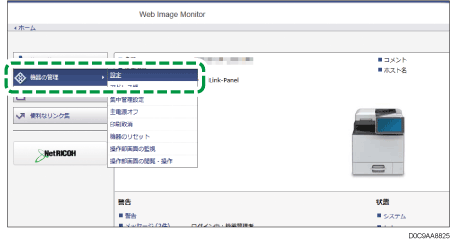
 [設定]画面で[機器]カテゴリーの[ログ]をクリックする。
[設定]画面で[機器]カテゴリーの[ログ]をクリックする。
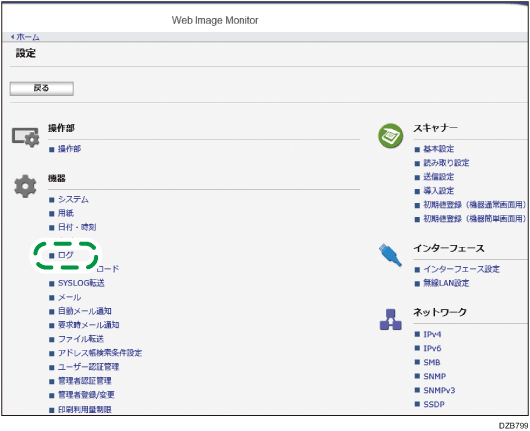
 収集するログの種類に応じて、[ジョブログ収集]、[アクセスログ収集]、または[ecoログ収集]の[有効]を選択する。
収集するログの種類に応じて、[ジョブログ収集]、[アクセスログ収集]、または[ecoログ収集]の[有効]を選択する。
 [ジョブログ収集レベル]、[アクセスログ収集レベル]、[ecoログ収集レベル]で、それぞれのログに含める項目を設定する。
[ジョブログ収集レベル]、[アクセスログ収集レベル]、[ecoログ収集レベル]で、それぞれのログに含める項目を設定する。
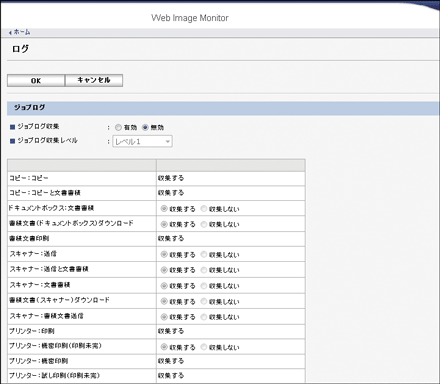
ジョブログ収集レベル
レベル1:すべてのジョブログが収集されます。
アクセスログ収集レベル
レベル1:以下の項目のログが収集されます。
HDDフォーマット、ログ一括削除、ログ設定変更、ログ収集項目変更
レベル2:すべてのアクセスログが収集されます。
ecoログ収集レベル
レベル1:ecoログは収集されません。
レベル2:すべての項目のecoログが収集されます。
レベルを変更すると、ログ詳細項目がレベルに応じた選択状態に変更されます。項目によっては、収集するかを個別に変更できます。
 [OK]をクリックする。
[OK]をクリックする。
 「設定の書き換え中」画面が表示されたら、1~2分経過してから[OK]をクリックする。
「設定の書き換え中」画面が表示されたら、1~2分経過してから[OK]をクリックする。
[OK]をクリックしても画面に何も表示されないときは、しばらく待ってからWebブラウザーの[更新]ボタンをクリックします。
 ログアウトし、Webブラウザーを終了する。
ログアウトし、Webブラウザーを終了する。

ログ収集の有効/無効を変更したときは、ログを一括消去してください。
[システム設定]
 [管理者向け設定]
[管理者向け設定] [データ管理]
[データ管理] [ログ上限到達時ジョブ抑止]を有効にすると、ジョブログの記憶領域がいっぱいになる前に、操作部のバナーや管理者へのメールで通知します。また、ログを保護するため新規ジョブの実行を抑止します。
[ログ上限到達時ジョブ抑止]を有効にすると、ジョブログの記憶領域がいっぱいになる前に、操作部のバナーや管理者へのメールで通知します。また、ログを保護するため新規ジョブの実行を抑止します。
ジョブログ項目一覧
項目 | Log Typeの表示 | 説明 |
|---|---|---|
コピー:コピー | Copier: Copying | 通常のコピーまたは試しコピー |
コピー:コピーと文書蓄積 | Copier: Copying and Storing | コピーをしながらドキュメントボックスに文書を蓄積したとき |
ドキュメントボックス:文書蓄積 | Document Server: Storing | ドキュメントボックス機能の画面から文書を蓄積したとき |
蓄積文書(ドキュメントボックス)ダウンロード | Document Server: Stored File Downloading | Web Image MonitorまたはRidoc Desk Navigatorからドキュメントボックスに蓄積された文書をダウンロードしたとき |
蓄積文書印刷 | Stored File Printing | ドキュメントボックス機能の画面から文書を印刷したとき |
スキャナー:送信 | Scanner: Sending | スキャナー機能で読み取った文書を送信したとき |
スキャナー:送信と文書蓄積 | Scanner: Sending and Storing | スキャナー機能で読み取った文書を送信しながらドキュメントボックスに蓄積したとき |
スキャナー:文書蓄積 | Scanner: Storing | スキャナーで読み取った文書をドキュメントボックスに蓄積したとき |
蓄積文書(スキャナー)ダウンロード | Scanner: Stored File Downloading | Web Image Monitor、Ridoc Desk Navigator、またはRidoc Edit Manager Proからドキュメントボックスに蓄積された文書をダウンロードしたとき |
スキャナー:蓄積文書送信 | Scanner: Stored File Sending | スキャナー機能で蓄積された文書を送信したとき |
プリンター:印刷 | Printer: Printing | 通常のプリンター印刷 |
プリンター:機密印刷(印刷未完) | Printer: Locked Print (Incomplete) | 機密印刷で本機に文書を一時蓄積したとき |
プリンター:機密印刷 | Printer: Locked Print | 本機に一時蓄積された機密印刷文書を操作部またはWeb Image Monitorから印刷したとき |
プリンター:試し印刷(印刷未完) | Printer: Sample Print (Incomplete) | 試し印刷で本機に文書を一時蓄積したとき |
プリンター:試し印刷 | Printer: Sample Print | 本機に一時蓄積された試し印刷文書を操作部、またはWeb Image Monitorから印刷したとき |
プリンター:保留印刷(印刷未完) | Printer: Hold Print (Incomplete) | 保留印刷で本機に文書を一時蓄積したとき |
プリンター:保留印刷 | Printer: Hold Print | 本機に一時蓄積された保留印刷文書を操作部、またはWeb Image Monitorから印刷したとき |
プリンター:保存 | Printer: Stored Print | 保存印刷で本機に文書を蓄積したとき |
プリンター:保存して印刷 | Printer: Store and Normal Print | 保存印刷で本機に文書を蓄積しながら印刷をしたとき (プリンタードライバーの設定で印刷方法を[保存して印刷]に選択したとき) |
プリンター:保存文書印刷 | Printer: Stored File Printing | 本機に蓄積された保存印刷文書を操作部、またはWeb Image Monitorから印刷したとき |
プリンター:ドキュメントボックスに蓄積 | Printer: Document Server Sending | プリンタードライバーの設定で印刷方法を[ドキュメントボックス]を選択し、ドキュメントボックスに文書を蓄積したとき |
レポート印刷 | Report Printing | 操作部からレポートを出力したとき |
結果レポート印刷/メール通知 | Result Report Printing/Emailing | レポートの印刷またはメールの送信によって、ジョブの実行結果を通知したとき |
スキャナー:TWAINドライバー読み取り | Scanner: TWAIN Driver Scanning | TWAINドライバーで文書を読み取ったとき |
プリンター:保留印刷文書印刷 | Printer: Hold Print File Printing | 本機に一時蓄積された保留印刷文書を操作部またはWeb Image Monitorから時刻を指定して印刷したとき |
ファクス:送信 | Fax: Sending | 本機からファクスを送信したとき |
ファクス:PCファクス送信 | Fax: LAN-Fax Sending | パソコンからファクスを送信したとき |
ファクス:文書蓄積 | Fax: Storing | ファクス機能を使用して本機に文書を蓄積したとき |
ファクス:蓄積文書印刷 | Fax: Stored File Printing | ファクス機能を使用して本機に蓄積した文書を印刷したとき |
蓄積文書(ファクス)ダウンロード | Fax: Stored File Downloading | Web Image MonitorまたはRidoc Desk Navigatorからドキュメントボックスに蓄積された文書をダウンロードしたとき |
ファクス:受信 | Fax: Receiving | 本機がファクスを受信したとき |
ファクス:受信と配信 | Fax: Receiving and Delivering | 本機で受信したファクスを配信したとき |
ファクス:受信と文書蓄積 | Fax: Receiving and Storing | 本機で受信したファクスを蓄積したとき |
アクセスログ項目一覧
項目 | Log Typeの表示 | 説明 |
|---|---|---|
ログイン*1 | Login | ログインしたとき |
ログアウト | Logout | ログアウトしたとき |
文書蓄積 | File Storing | ドキュメントボックスに文書が生成されたとき |
蓄積文書削除 | Stored File Deletion | ドキュメントボックスから文書が削除されたとき |
蓄積文書一括削除 | All Stored Files Deletion | ドキュメントボックスに蓄積された文書が一括で削除されたとき |
HDDフォーマット*2 | HDD Format | ハードディスクを初期化したとき |
不正コピー | Unauthorized Copying | 不正コピーガード文書を読み取ったとき |
ログ一括削除 | All Logs Deletion | ログを一括削除したとき |
ログ設定変更 | Log Setting Change | ログに関する設定を変更したとき |
ログ転送結果 | Transfer Log Result | Ridoc IO OperationServerへのログ転送結果 |
ログ収集項目変更 | Log Collection Item Change | ジョブログ収集レベル、アクセスログ収集レベル、収集する項目を変更した |
暗号化通信ログ収集 | Collect Encrypted Communication Logs | ユーティリティー、Web Image Monitor、または外部機器との間で暗号化通信をしたとき |
アクセス攻撃*3 | Access Violation | 不正な高頻度のログイン要求を検知したとき |
ロックアウト操作 | Lockout | ロックアウト機能が働いたとき |
ファームウェア:アップデート | Firmware: Update | ファームウェアをアップデートしたとき |
ファームウェア:構成変更 | Firmware: Structure Change | SDカードの抜き差しや異なったSDカード挿入など、構成変更を検知したとき |
ファームウェア:構成*4 | Firmware: Structure | 本体電源投入時など、ファームウェアのモジュール構成を確認したとき |
機器データ暗号鍵変更 | Machine Data Encryption Key Change | 機器データ暗号化設定の暗号鍵を変更したとき |
ファームウェア:正当性エラー | Firmware: Invalid | 本体電源投入時など、ファームウェアの正当性を確認したとき |
日付・時刻設定変更 | Date/Time Change | 日付、時刻を変更したとき |
Web Image Monitor オートログアウト | Web Image Monitor Auto Logout | Web Image Monitorからのオートログアウト |
文書アクセス権変更 | File Access Privilege Change | 蓄積文書のアクセス権を変更したとき |
パスワード変更 | Password Change | ログインパスワードを変更したとき |
管理者変更 | Administrator Change | 管理者を変更したとき |
アドレス帳変更 | Address Book Change | アドレス帳が変更されたとき |
キャプチャー失敗 | Capture Error | 文書のキャプチャーに失敗したとき |
機器設定 | Machine Configuration | 機器の設定値を変更したとき |
アドレス帳情報バックアップ | Back Up Address Book | アドレス帳の情報をバックアップしたとき |
アドレス帳リストア | Restore Address Book | アドレス帳の情報をリストアしたとき |
拡張印刷利用制限:トラッキング許可結果 | Enhanced Print Volume Use Limitation: Tracking Permission Result | トラッキングに失敗したとき |
ユーザ別カウンタークリア結果 | Counter Clear Result: Selected User(s) | ユーザー別のカウンターをクリアしたとき |
全ユーザーカウンタークリア結果 | Counter Clear Result: All Users | 全ユーザーのカウンターをクリアしたとき |
機器設定情報のインポート | Import Device Setting Information | 機器の設定情報ファイルをインポートしたとき |
機器設定情報のエクスポート | Export Device Setting Information | 機器の設定情報ファイルをエクスポートしたとき |
フォルダー新規作成/削除 | Creating/Deleting Folders | フォルダーが作成または削除されたとき |
文書編集 | Stored File Editing | 編集先文書の文書結合/文書挿入/ページ削除のログ |
他文書へ挿入 | Insertion into another File | 編集元文書の文書結合/文書挿入のログ |
*1 SNMPv3の「ログイン」のログは記録されません。
*2 ハードディスクのフォーマット時は、それまでのログが消去され、フォーマットされたというログが記録されます。
*3 頻繁なリモートログインによるユーザー認証DoS攻撃をアクセス攻撃と呼びます。
*4 「ファームウェア:構成」のログは本体電源投入後、最初に記録されるログです。
ecoログ項目一覧
項目 | Log Typeの属性値 | 説明 |
|---|---|---|
主電源ON | Main Power On | 主電源を入れたとき |
主電源OFF | Main Power Off | 主電源を切ったとき |
電源ステータス移行結果 | Power Status Transition Result | 電源ステータス移行結果 |
ジョブ関連情報 | Job Related Information | ジョブ関連情報 |
用紙使用量 | Paper Usage | 用紙使用量 |
消費電力量 | Power Consumption | 消費電力量 |
ログをダウンロードする
本機が記録しているログは、CSVファイル形式でダウンロードできます。
 Web Image Monitorから機器管理者としてログインする。
Web Image Monitorから機器管理者としてログインする。
 [機器の管理]メニューから[設定]をクリックする。
[機器の管理]メニューから[設定]をクリックする。
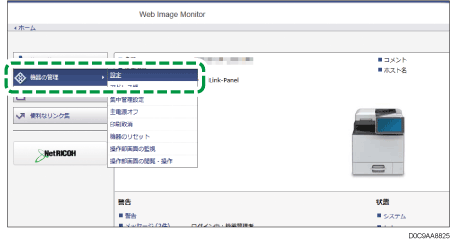
 [設定]画面で[機器]カテゴリーの[ログダウンロード]をクリックする。
[設定]画面で[機器]カテゴリーの[ログダウンロード]をクリックする。
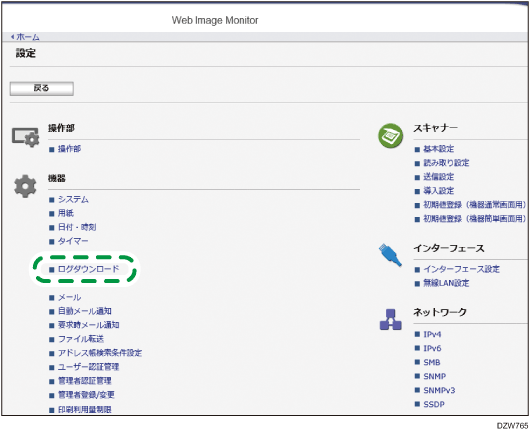
 [ダウンロードするログ]でログの種類を選択し、[ダウンロード]をクリックする。
[ダウンロードするログ]でログの種類を選択し、[ダウンロード]をクリックする。
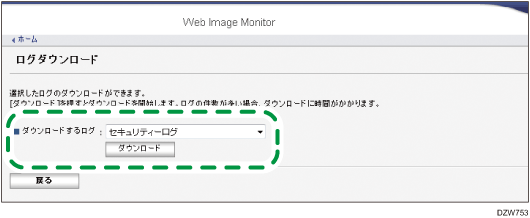
[セキュリティーログ]を選択すると、ジョブログ、アクセスログの2種類が1つのファイルとしてダウンロードされます。
 保存場所を指定して、ログを保存する。
保存場所を指定して、ログを保存する。
 ログアウトし、Webブラウザーを終了する。
ログアウトし、Webブラウザーを終了する。

ダウンロードが正常に終了したときは、ファイルの最終行に「Download completed.」と記録されます。
ジョブログとアクセスログは、ログID順に並んだ1つのファイルとしてダウンロードされます。
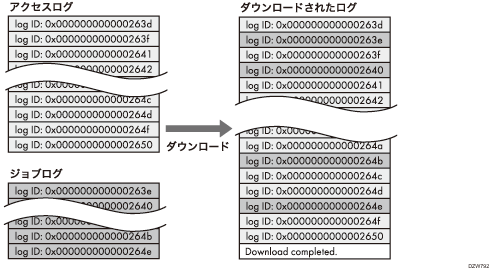
ecoログは、単独のファイルとしてダウンロードされます。
ログをダウンロードしたあとは、ログを一括消去してください。
ログの取得範囲は、[ダウンロード]をクリックした時刻以前に終了しているオペレーションのログを対象とします。終了していないジョブはログのResult列が空欄になります。
ログの件数が多いときは、ダウンロードに時間がかかります。
ログのダウンロードが実行され、ファイル書き込み開始時にエラーが発生したとき、そのエラーログはダウンロードされたファイルの最終行に記録され、ダウンロード処理は中止されます。
ダウンロードしたファイルの文字コードは、UTF-8です。内容の閲覧には、UTF-8に対応したアプリケーションを使用してください。
ダウンロードしたファイルは、機器管理者の責任で適切に管理してください。
ログ保存件数の注意事項
本機に保持できるログの最大件数は以下のとおりです。
ログの種類 | ログ最大件数 |
|---|---|
ジョブログ | 4,000 |
アクセスログ | 12,000 |
ecoログ | 4,000 |
本機に保持できる最大件数を超えて新しいログが発生すると、古いログが新しいログで上書きされます。古いログが削除されないよう、ログのダウンロードは余裕をもって早めに実行してください。
以下は、アクセスログの保存数が最大件数に達し、上書きが発生したときの例です。
新しい2件のアクセスログが上書きされると、最も古い2件のアクセスログが削除され、ログIDが抜けた状態でダウンロードされます。
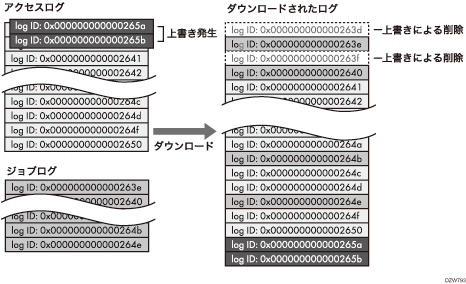
上書きが発生しているかどうかはダウンロードしたログの最終行に、以下の文言があることで確認できます。
上書きが発生していないとき
Download completed.
上書きが発生しているとき
Download completed.
A part of the logs before Log ID xxxx does not exist any more.
(「Log ID xxxx」より前のログが削除されたことを示します。)
プリンター印刷時のジョブログとアクセスログの順序
プリントジョブのログは、ログインのアクセスログの前にジョブログが記録されます。
ジョブログは、データの受信から処理して出力するまでの一連のジョブを、一つのログに記録しています。
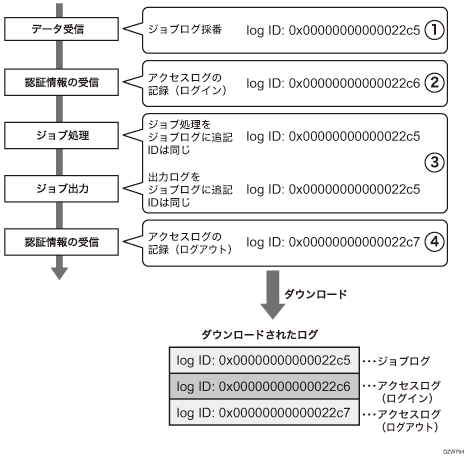
まず、ジョブデータを受信したときにジョブログのログIDが採番され、データ受信に関する情報がジョブログとして記録されます。(①)
その後、認証情報を受けてログインのアクセスログが、次のログIDを採番して記録されます。(②)
ジョブデータの処理に関するログは、最初に採番されたジョブログに追記されます。(③)
最後にログアウトのアクセスログが、次のログIDを採番して記録されます。(④)
その結果ダウンロードしたログは、ジョブログ、ログインのアクセスログ、ログアウトのアクセスログの順に並びます。
ログを一括消去する
本機に記録されたログをまとめて消去できます。
ジョブログ、アクセスログ、ecoログのいずれかの収集設定が[有効]のときに、[ログ一括消去]が表示されます。
操作部からログを一括消去する
 操作部から機器管理者としてログインする。
操作部から機器管理者としてログインする。
 ホーム画面で[設定]を押す。
ホーム画面で[設定]を押す。
 設定画面で[システム設定]を押す。
設定画面で[システム設定]を押す。
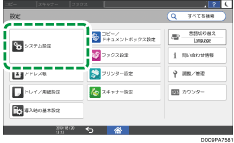
 [管理者向け設定]
[管理者向け設定] [データ管理]
[データ管理] [ログ一括消去実行]と押す。
[ログ一括消去実行]と押す。
 確認ダイアログが表示されたら[消去する]を押す。
確認ダイアログが表示されたら[消去する]を押す。
 確認ダイアログが表示されたら[確認]を押す。
確認ダイアログが表示されたら[確認]を押す。
 [ホーム](
[ホーム]( )を押し、ログアウトする。
)を押し、ログアウトする。
Web Image Monitorからログを一括消去する
 Web Image Monitorから機器管理者としてログインする。
Web Image Monitorから機器管理者としてログインする。
 [機器の管理]メニューから[設定]をクリックする。
[機器の管理]メニューから[設定]をクリックする。
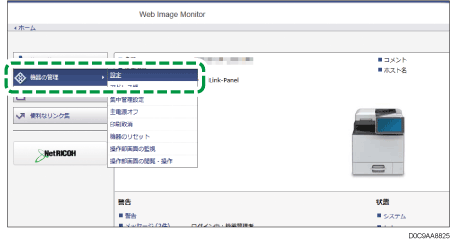
 [設定]画面で[機器]カテゴリーの[ログ]をクリックする。
[設定]画面で[機器]カテゴリーの[ログ]をクリックする。
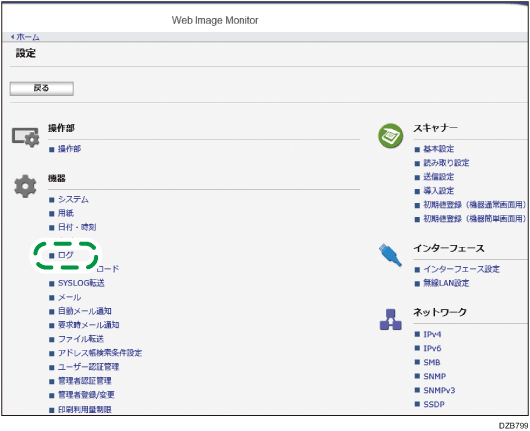
 [ログ一括消去]の[削除]をクリックし、[OK]をクリックする。
[ログ一括消去]の[削除]をクリックし、[OK]をクリックする。
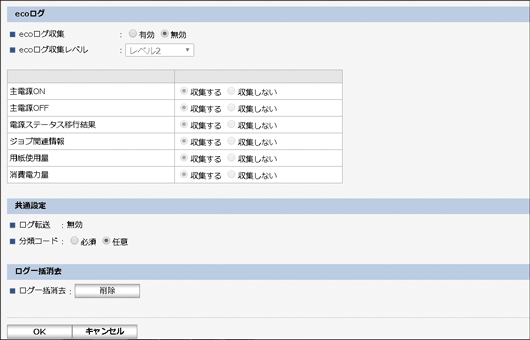
 ログアウトし、Webブラウザーを終了する。
ログアウトし、Webブラウザーを終了する。
ログ収集サーバーへのログ転送を無効にする
ログ収集サーバーへのログ転送を操作部から無効にする
 操作部から機器管理者としてログインする。
操作部から機器管理者としてログインする。
 ホーム画面で[設定]を押す。
ホーム画面で[設定]を押す。
 設定画面で[システム設定]を押す。
設定画面で[システム設定]を押す。
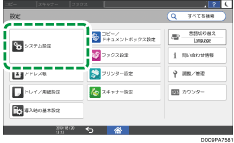
 [管理者向け設定]
[管理者向け設定] [データ管理]
[データ管理] [ログ転送設定]と押す。
[ログ転送設定]と押す。
 「ログ転送設定」のリストから[転送しない]を選択する。
「ログ転送設定」のリストから[転送しない]を選択する。
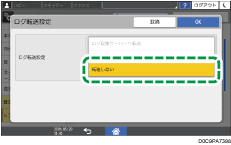
 [OK]を押す。
[OK]を押す。
 確認ダイアログが表示されたら[確認]を押す。
確認ダイアログが表示されたら[確認]を押す。
 [ホーム](
[ホーム]( )を押し、ログアウトする。
)を押し、ログアウトする。
ログ収集サーバーへのログ転送をWeb Image Monitorから無効にする
 Web Image Monitorから機器管理者としてログインする。
Web Image Monitorから機器管理者としてログインする。
 [機器の管理]メニューから[設定]をクリックする。
[機器の管理]メニューから[設定]をクリックする。
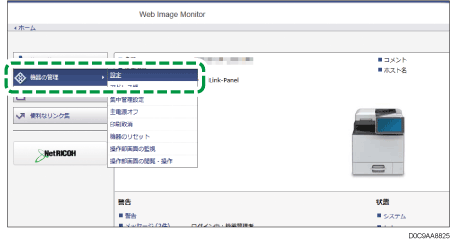
 [設定]画面で[機器]カテゴリーの[ログ]をクリックする。
[設定]画面で[機器]カテゴリーの[ログ]をクリックする。
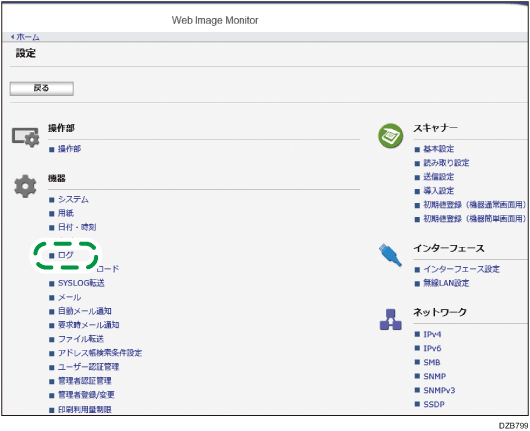
 [共通設定]で[ログ転送]の[無効]を選択し、[OK]をクリックする。
[共通設定]で[ログ転送]の[無効]を選択し、[OK]をクリックする。
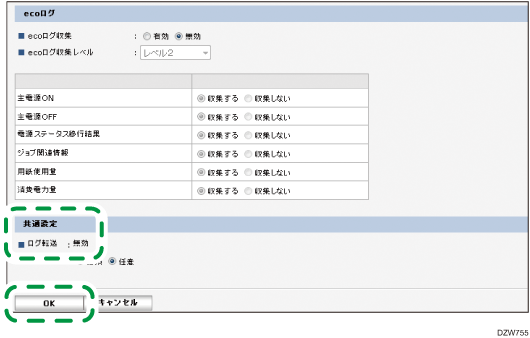
 ログアウトし、Webブラウザーを終了する。
ログアウトし、Webブラウザーを終了する。
ジョブログの保全を優先して本機を運用する
ログ収集サーバーへのジョブログの転送に失敗したり、本機のログ蓄積数が上限に近づいたりしたときに、本機の操作部に通知メッセージを表示し、管理者へメールで通知します。ログの蓄積数が上限に達したときは、新規ジョブの実行を停止してログの消失を防止します。

この機能は、RICOH Always Current Technology v1.2以降が搭載された機器で使用できます。
操作部から設定する
 操作部から機器管理者としてログインする。
操作部から機器管理者としてログインする。
 ホーム画面で[設定]を押す。
ホーム画面で[設定]を押す。
 設定画面で[システム設定]を押す。
設定画面で[システム設定]を押す。
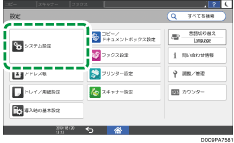
 [管理者向け設定]
[管理者向け設定] [データ管理]
[データ管理] [ログ上限到達時ジョブ抑止]と押す。
[ログ上限到達時ジョブ抑止]と押す。
 「ログ上限到達時ジョブ抑止」のリストから[ON]を選択する。
「ログ上限到達時ジョブ抑止」のリストから[ON]を選択する。
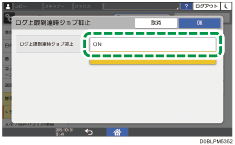
 [OK]を押す。
[OK]を押す。
 [ホーム](
[ホーム]( )を押し、ログアウトする。
)を押し、ログアウトする。
Web Image Monitorから設定する
 Web Image Monitorから機器管理者としてログインする。
Web Image Monitorから機器管理者としてログインする。
 [機器の管理]メニューから[設定]をクリックする。
[機器の管理]メニューから[設定]をクリックする。
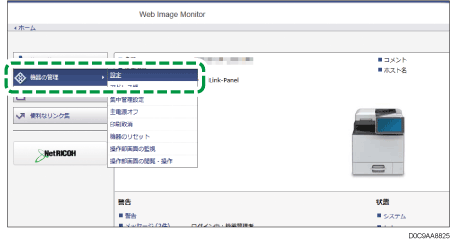
 [機器]カテゴリーの[システム]をクリックする。
[機器]カテゴリーの[システム]をクリックする。
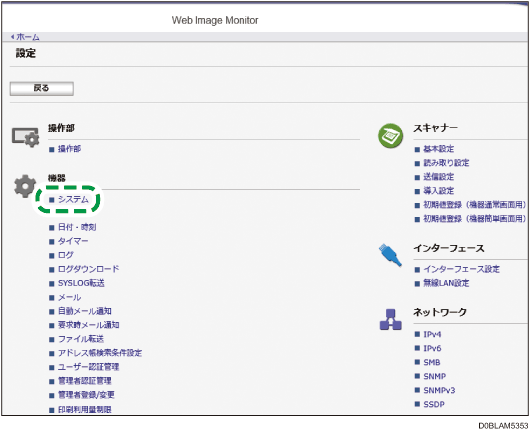
 [基本設定]で[ログ上限到達時ジョブ抑止]の[有効]を選択し、[OK]をクリックする。
[基本設定]で[ログ上限到達時ジョブ抑止]の[有効]を選択し、[OK]をクリックする。
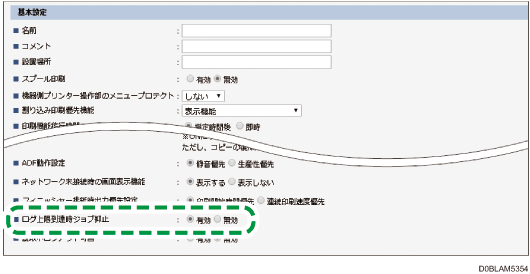
 ログアウトし、Webブラウザーを終了する。
ログアウトし、Webブラウザーを終了する。
